スマートマップの作成
スマートマップ機能を利用する前に、XProtect Smart Clientでいくつかの設定タスクを完了する必要があります。スマートマップは、ビューに追加されている場合にのみ表示できます。
スマートマップをビューに追加もご参照ください。詳細については、スマートマップをご参照ください。
マップとスマートマップの違い
XProtect Smart Clientは、監視システムを視覚化し、インシデントに迅速に対応する上で役立つマップ機能を備えています。
- マップ:この種類のマップは地理参照を含まない静止画像に基づいています。カメラ、マイク、レコーディングサーバーなどのデバイスを追加できます。マップから監視システムを直接操作できるアラーム、イベント、および入退室管理などの機能も追加できます。デバイスおよび機能の要素をマップ上に手動で配置する必要があります。詳細については、マップをご参照ください。
- スマートマップ:このタイプのマップでは地理情報システムを使用して、実世界の地理を正確に反映します。これらの高度な機能により、複数のロケーションにあるカメラのオーバービューがより正確なものになります。
以下も可能です。
- Bing MapsおよびGoogle Mapsサービスを使用する(XProtect® CorporateおよびXProtect Expertでのみ利用可能)。
- 地理的背景としてMilestone Map Serviceを使用する。
- 地理的背景としてOpenStreetMapマッププロジェクトを使用する。
- コンピュータ支援設計(CAD)図面、シェイプファイル、および画像をオーバーレイとして追加する(CADファイルはXProtect® Corporateおよび XProtect Expertでのみ使用できます。)
マップとスマートマップの間には互換性はありません。マップを使用している場合は、スマートマップとして画像ファイルを使用できますが、再度デバイスを追加する必要があります。デバイス内のマップをスマートマップに転送することはできませんが、スマートマップをマップにリンクすることはできます。詳細については、スマートマップ上のリンクの追加、削除および編集をご参照ください。
スマートマップをビューに追加
デフォルトではベーシックな世界地図が表示されます。スマートマップを追加した場合、地理的背景を変更できます。
スマートマップ![]() 地理的情報システムを使用して、地理的に正確かつ実世界のイメージで、監視システムのデバイス(カメラ、マイクなど)、構造、およびトポグラフィカル要素を視覚化するマップ機能。この機能の要素を使用するマップは、スマートマップと呼ばれます。を追加するには、それをビューに追加する必要があります。
地理的情報システムを使用して、地理的に正確かつ実世界のイメージで、監視システムのデバイス(カメラ、マイクなど)、構造、およびトポグラフィカル要素を視覚化するマップ機能。この機能の要素を使用するマップは、スマートマップと呼ばれます。を追加するには、それをビューに追加する必要があります。
- ライブまたは再生モードで、スマートマップに追加したいビューを選択します。
-
ワークスペースツールバーで、セットアップを選択します。
- システム概要ペインを展開し、スマートマップアイテムをビュー内の適切な位置にドラッグします。
-
もう一度 [設定] を選択して設定モードを終了し、変更を保存します。
これで地理的な背景を変更できます。
スマートマップの地理的背景を変更する
デフォルトで、スマートマップをビューに追加すると、基本的な世界地図が表示されます。スマートマップをビューに追加すると、さまざまな地理的背景を選択できるようになります。スマートマップを使用している各ユーザーが次回そのビューを開くと、新しい背景が表示されます。
Bing MapsおよびGoogle Mapsの地理的背景はXProtect® CorporateとXProtect Expertでのみ利用できます。システム管理者は、それらをXProtect Management Clientで利用できるようにする必要があります。
背景を変えるには、次のことをする必要があります。
- スマートマップを含むビューを選択します。
- ツールバーで、[
 レイヤーとカスタムオーバーレイを表示または非表示にする] をクリックします。
レイヤーとカスタムオーバーレイを表示または非表示にする] をクリックします。 - 地理的背景で、背景と表示したい詳細情報を選択します。例えば、地形に関する情報を表示したい場合は、地形を選択します。道路を表示したい場合は、道路を選択します。
地理的背景
スマートマップ![]() 地理的情報システムを使用して、地理的に正確かつ実世界のイメージで、監視システムのデバイス(カメラ、マイクなど)、構造、およびトポグラフィカル要素を視覚化するマップ機能。この機能の要素を使用するマップは、スマートマップと呼ばれます。の地理的背景として以下のサービスを利用できます。
地理的情報システムを使用して、地理的に正確かつ実世界のイメージで、監視システムのデバイス(カメラ、マイクなど)、構造、およびトポグラフィカル要素を視覚化するマップ機能。この機能の要素を使用するマップは、スマートマップと呼ばれます。の地理的背景として以下のサービスを利用できます。
-
Bing マップ
-
Google マップ
-
Milestone Map Service
-
OpenStreetMap
地理的背景を選択後、デバイス(カメラなど)とカスタムオーバーレイ(シェープファイルなど)を追加できます。詳細については、カスタムオーバーレイをご参照ください。
地理的背景の種類
ビューにスマートマップ![]() 地理的情報システムを使用して、地理的に正確かつ実世界のイメージで、監視システムのデバイス(カメラ、マイクなど)、構造、およびトポグラフィカル要素を視覚化するマップ機能。この機能の要素を使用するマップは、スマートマップと呼ばれます。を追加すると、以下の地理的背景のいずれかを使用できます。
地理的情報システムを使用して、地理的に正確かつ実世界のイメージで、監視システムのデバイス(カメラ、マイクなど)、構造、およびトポグラフィカル要素を視覚化するマップ機能。この機能の要素を使用するマップは、スマートマップと呼ばれます。を追加すると、以下の地理的背景のいずれかを使用できます。
- 基本的な世界地図:XProtect Smart Clientで提供されるデフォルトの地理的背景を使用します。このマップは一般的な参照として使用することを意図しており、国境や都市、その他の詳細などの機能は含まれていません。ただし、他の地理的背景と同様、地理参照データは含まれています。
- Bing Maps:Bing Mapsに接続します。
- Google Maps:Google Mapsに接続します。
Bing MapsとGoogle Mapsは、XProtect® CorporateおよびXProtect Expertでのみ利用できます。どちらのサービスもインタネットアクセスが必要です。
- Milestone Map Service - 無料のマッププロバイダーに接続します。Milestone Map Service を有効にすると、追加の設定は不要です。
-
OpenStreetMap - 次に接続します:
- 選択したコマーシャルタイルサーバー
-
ユーザー、オンライン、またはローカルのタイルサーバー
- なし - このオプションを選択すると、地理的背景が非表示になります。地理参照データは残る点に留意してください。スマートマップのレイヤーも参照
デフォルトで、Bing MapsとGoogle Mapsは衛星画像を表示します。画像は、航空画像や地形表示などに変更して、他の情報を表示することもできます。
有効にするMilestone Map Service
Milestone Map Serviceは、Milestone Systemsのタイルサーバーに接続できるオンラインサービスです。このタイルサーバーは無料の市販マップサービスを使用しています。
スマートマップでMilestone Map Serviceを有効にすると、スマートマップは地理的背景としてMilestone Map Serviceを使用します。
Milestone Map Serviceフィールドがグレーで表示されている場合、このサービスを有効/無効に設定するために必要なユーザー権限が付与されていません。この機能をXProtect Management Clientで有効にしたい場合は、システム管理者に連絡してください。
Milestone Map Serviceではインターネットへのアクセスが必要です。
手順:
- グローバルツールバーで [設定とその他]
 、次に [設定] を選択します
、次に [設定] を選択します 。
。 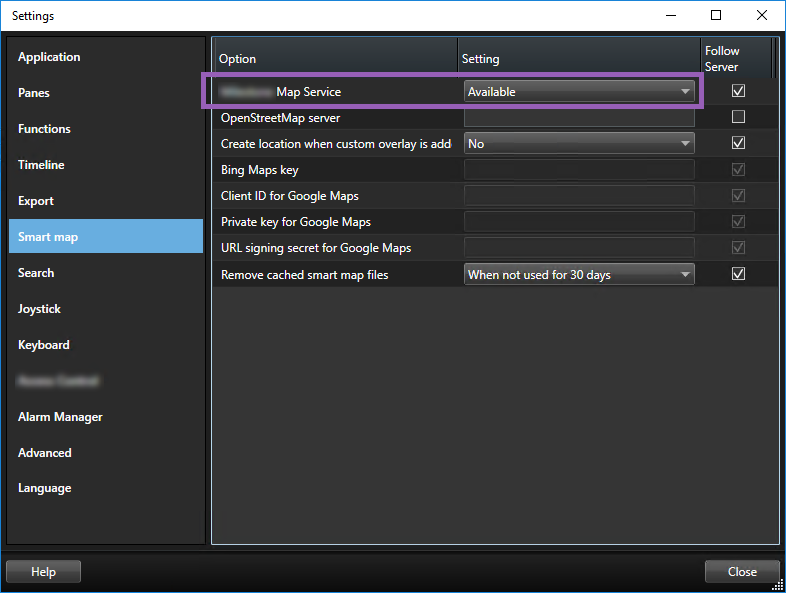
- 左側のセクションでスマートマップをクリックします。
- Milestone Map Serviceフィールドで、利用可能を選択します。
- [閉じる] をクリックします。次回スマートマップを読み込むと、地理的背景としてMilestone Map Serviceが使用されます。
OpenStreetMapタイルサーバー
スマートマップの地理的背景としてOpenStreetMapを使用する場合は、タイルサーバーを指定する必要があります。所属組織に空港や港といった地域の独自の地図がある場合などはローカルタイルサーバーを指定できます。また、コマーシャルタイルサーバーを使用することも可能です。
ローカルタイルサーバーを使用する場合、インターネットアクセスは不要です。
タイルサーバーのアドレスは以下の2つの方法で指定できます。
- XProtect Management Clientでは、タイルサーバーのアドレスをSmart Clientプロファイルで設定します。このサーバーアドレスは、Smart Clientプロファイルに割り当てられているすべてのXProtect Smart Clientユーザーに適用されます
- XProtect Smart Clientでは、タイルサーバーのアドレスを設定ダイアログで設定します。サーバーアドレスは、そのインストールにのみ適用されます。
OpenStreetMapタイルサーバーの変更
サーバー側の指定タイルサーバーに編集ロックがかかっている場合、このフィールドはグレー表示となり、サーバーアドレスの変更は不可能になります。この機能をXProtect Management Clientで有効にしたい場合は、システム管理者に連絡してください。
手順:
- グローバルツールバーで [設定とその他]
 、次に [設定] を選択します
、次に [設定] を選択します 。
。 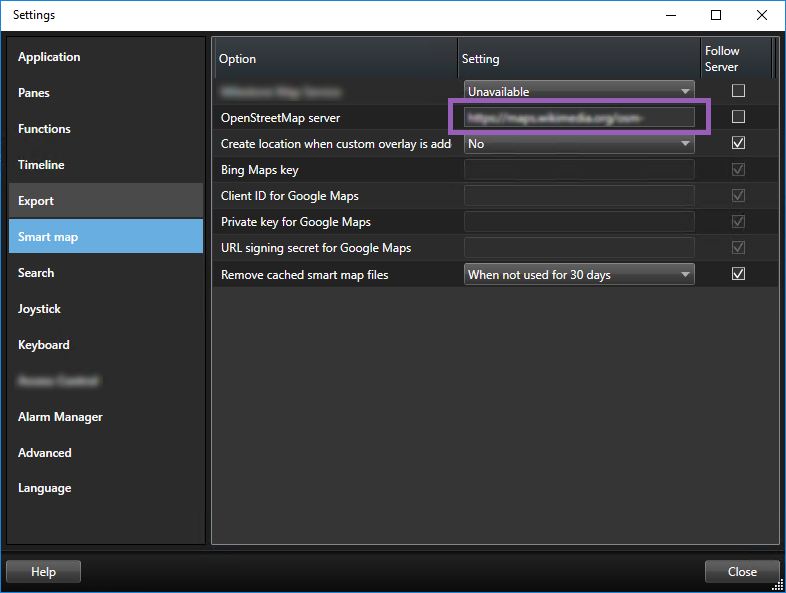
- 左側のセクションでスマートマップをクリックします。
- OpenStreetMapサーバーフィールドで以下のいずれかを実行します。
- サーバーアドレスを入力します。フィールドがグレー表示になっている場合は、サーバー側でロックされています
- サーバー側の指定サーバーを使用するには、サーバーに従うチェックボックスを選択します
- [閉じる] をクリックします。次回スマートマップを読み込むと、指定したOpenStreetMapサーバーが使用されます。
サーバーアドレスが指定されていない場合や、サーバーアドレスが無効な場合は、OpenStreetMapを地理的背景として使用することはできません。
スマートマップでレイヤーを表示または非表示する
表示したいものに応じて、スマートマップ上のレイヤーをオン/オフにできます。
スマートマップのレイヤー
スマートマップには複数のレイヤーがあります。各レイヤーには異なる要素が含まれています。
スマートマップレイヤー上の要素は非表示にすることができます。この機能を使用すると、特定のエレメントにフォーカスしたり、スマートマップ上の表示を簡素化したりすることができます。
| レイヤー | 要素 |
|---|---|
| システム要素 | カメラとその他のデバイス。リンクとロケーション。 |
| カスタムオーバーレイ | ビットマップ画像、CAD図面、およびシェープファイル。 |
| 地理的背景 | 基本的な世界地図または以下のサービスのいずれか:
|
Bing MapsとGoogle Mapsは、システム管理者がXProtect Management Clientで有効にしている場合に限り、地理的背景として使用できます。詳細については、地理的背景をご参照ください。
レイヤーの順番
それぞれ同じタイプのシステム要素はすべて、同一レイヤー![]() スマートマップ上の地理的背景、カスタムオーバーレイ、あるいはカメラなどのシステム要素。レイヤーは、スマートマップ上に存在するすべての地理的要素です。にあります。例えば、カメラはすべて、同じレイヤーにあります。カメラレイヤーを非表示すると、すべてのカメラが非表示になります。上から順に、システムエレメントのレイヤーは、次の順に配列されています:ロケーション、カメラ、リンク、地理的背景。この順番を変更することはできません。
スマートマップ上の地理的背景、カスタムオーバーレイ、あるいはカメラなどのシステム要素。レイヤーは、スマートマップ上に存在するすべての地理的要素です。にあります。例えば、カメラはすべて、同じレイヤーにあります。カメラレイヤーを非表示すると、すべてのカメラが非表示になります。上から順に、システムエレメントのレイヤーは、次の順に配列されています:ロケーション、カメラ、リンク、地理的背景。この順番を変更することはできません。
地理的背景は、スマートマップ内で常に一番下のレイヤーに位置しています。異なる地理的背景の間を切り替えることはできますが、一度に1つの地理的背景しか選択することはできません。
カスタムオーバーレイは、個別のレイヤーとして追加され、スマートマップに追加された順に積み重ねられます。順番を変更するには、マップのデフォルト設定を構成します。
都市計画では、それぞれの市境を示すシェープファイルと市内の全ての主要道路を含むシェープファイルがあります。この計画では、レイヤーの順番を変更することにより、道路が市境の上に表示されるようにすることができます。こうすることにより、市内のどこにカメラがあるかを把握することができ、また、ズームインして特定のカメラが配置されている番地を表示することができます。
スマートマップ上のレイヤーを表示または非表示にする
地理的背景を含め、スマートマップ上のレイヤーを表示または非表示にすることができます。これは、たとえば、スマートマップ上の特定の要素に焦点を当てたい場合や、スマートマップに表示される内容を簡素化したい場合に便利です。
-
スマートマップを選択します。
-
ツールバーで、
 レイヤーとカスタムオーバーレイを表示または非表示にするをクリックします。
レイヤーとカスタムオーバーレイを表示または非表示にするをクリックします。 -
システム要素とカスタムオーバーレイレイヤーを表示または非表示にするには、チェックボックスを選択又は選択解除します。
システムエレメントレイヤーを非表示にすると、レイヤーを再度表示するまですべてのマイクがミュートされます。手動で消音にしたマイクは消音のままになります。
-
地理的背景レイヤーを非表示にするには、なしを選択します。
地理的背景レイヤーが非表示になっている場合でも、地理参照はスマート マップに適用されます。
地理的背景が非表示の場合であっても、例えば、空間参照が含まれる新しいシェープファイルを追加した場合、その空間参照を用いてファイルがマップ上に配置されます。
スマートマップのデフォルト設定を指定する
ビューにスマートマップを追加して、オーバーレイ、カメラ、リンクが追加された後、カスタムオーバーレイのデフォルト設定を指定できます。カスタムオーバーレイを削除してクリーンアップすることもできます。
手順:
- 設定をクリックします。
-
 デフォルト設定の管理をクリックします。
デフォルト設定の管理をクリックします。 - 以下のいずれかを実行します。
- オーバーレイを表示または非表示にするには、チェックボックスを選択または選択解除します
- 並べ替えを行うには、オーバーレイ前部のドラッグハンドルを使い、オーバーレイをリスト内の新しい位置にドラッグします。レイヤーはリスト内で上から順に並べられます。
- オーバーレイを削除するには、ポインターをカスタムオーバーレイ上に移動し、削除をクリックします。
- [保存] をクリックします。
カスタムオーバーレイの追加、削除および編集
カスタムオーバーレイ
XProtect Smart Clientではスマートマップ上のカスタムオーバーレイとして、次の種類のファイルを追加することができます。
- シェープファイル - 点、線、多角形などの地理空間ベクトルデータ、および壁、道路などマップ上のオブジェクトを表す属性、または川や湖などの地理的特徴を含むことができます。例えば、ズームイン時とズームアウト時に拡大縮小がしやすく、CAD図面またはビットマップ画像よりもファイルのサイズが小さいので、都市計画事務所や管理事務所などは、よくシェープファイルを利用します。
- CAD - コンピュータ支援設計(CAD)図面は、シェープファイルのように、座標系や空間参照を使って正確な地理コンテキストを提供することができるので、スマートマップのオーバーレイとして便利です。例えば、あるロケーションの詳細な航空地図または道路地図を使うことができます。
- 画像 - 建物の間取り図などの画像ファイルがある場合、スマートマップ上のオーバーレイとして追加することができます。次のタイプの画像ファイルを使用できます:PNG、BMP、GIF、JPG、JPEG、PHG、TIF、TIFF
カスタムオーバーレイを見やすくするために、他のタイプのレイヤーを一時的に非表示にすることができます。スマートマップのレイヤーをご参照ください。
カスタムオーバーレイおよびロケーション
スマートマップ上でカスタムオーバーレイへ移動するで説明されているように、スマートマップにすでに追加したカスタムオーバーレイへすばやくジャンプできます。ただし、カスタムオーバーレイとロケーションの接続は、設定で確立できます。つまり新しいカスタムオーバーレイを追加した場合はいつでも、XProtect Smart Clientはマップ上の全く同じスポットにあるオーバーレイと同じ名前のロケーションを作成します。これで、カスタムオーバーレイのロケーションが、ロケーションを選択リストで使用可能になります。
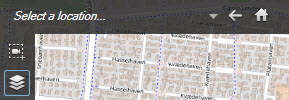
オーバーレイとロケーションは、リンクしていません。例えば、オーバーレイを変更せずに、ロケーションの名前を変更したり削除することができ、またその逆もできます。
この機能を有効にするには、カスタムオーバーレイへロケーションを追加する(スマートマップ)を参照してください。
スマートマップにカスタムオーバーレイを追加する
カスタムオーバーレイを追加することにより、スマートマップの詳細レベルを上げます。カスタムオーバーレイ![]() 建物内の平面図を示したり、区画の間に境界線をマークするなど、ユーザーがスマートマップに追加できるユーザー定義のグラフィック要素。カスタムオーバーレイには、画像、CAD 図面、あるいはシェープファイルなどがあります。を追加すると、XProtect Smart Clientは、そのオーバーレイと同じ名前のロケーションを作成します。
建物内の平面図を示したり、区画の間に境界線をマークするなど、ユーザーがスマートマップに追加できるユーザー定義のグラフィック要素。カスタムオーバーレイには、画像、CAD 図面、あるいはシェープファイルなどがあります。を追加すると、XProtect Smart Clientは、そのオーバーレイと同じ名前のロケーションを作成します。
手順:
- スマートマップを含むビューを選択し、[設定] をクリックします。
-
 カスタムオーバーレイを追加をクリックします。
カスタムオーバーレイを追加をクリックします。 - 追加するオーバーレイが地理参照されている場合、スマートマップの任意のロケーションをクリックします。XProtect Smart Clientは、地理参照情報を使って、オーバーレイを正しい地理的位置に配置します。さらに、スマートマップは、デフォルトのズームレベルでオーバーレイを中心に位置させます。
- 追加するオーバーレイが地理参照されていない場合、地図上の要素を追加したい位置に移動し、スマートマップ上の点をクリックします。
オーバーレイを追加する前に、マップ上の希望するロケーションにズームインしておくことをお勧めします。そうすることにより、オーバーレイを正確に位置させやすくなります。
- オーバーレイの名前を入力します。
- 選択したファイルの種類に応じて:
- 画像 - 画像ファイルを選択し、 OKをクリックします。
- シェープファイル - SHPファイルを選択します。PRJファイルがある場合は、OKをクリックするだけで、XProtect Smart Clientは画像ファイルを見つけることができます。PRJがない場合、追加後に、手動でオーバーレイの位置を変更することができます。塗りつぶしや色付きの線を適用することもできます。色を追加することにより、スマートマップ上のシェープファイルをより目立たせることができます。
- CAD - DWGファイルを選択します。PRJがある場合、OKをクリックします。PRJファイルがない場合で、地理参照を使ってスマートマップ上にファイルを位置させたい場合、空間参照系識別子(SRID)を入力し、OKをクリックします。PRJファイルまたはSRIDがない場合、追加後に、手動でオーバーレイの位置を変更することができます。
オーバーレイの種類の詳細については、カスタムオーバーレイを参照してください。
カスタムオーバーレイへロケーションを追加する(スマートマップ)
場所が自動的にスマートマップのカスタムオーバーレイ![]() 建物内の平面図を示したり、区画の間に境界線をマークするなど、ユーザーがスマートマップに追加できるユーザー定義のグラフィック要素。カスタムオーバーレイには、画像、CAD 図面、あるいはシェープファイルなどがあります。に追加されるようXProtect Smart Clientを構成できます。これにより、ロケーションを選択リストからカスタムオーバーレイに移動できるようになります。
建物内の平面図を示したり、区画の間に境界線をマークするなど、ユーザーがスマートマップに追加できるユーザー定義のグラフィック要素。カスタムオーバーレイには、画像、CAD 図面、あるいはシェープファイルなどがあります。に追加されるようXProtect Smart Clientを構成できます。これにより、ロケーションを選択リストからカスタムオーバーレイに移動できるようになります。
手順:
- グローバルツールバーで [設定とその他]
 、次に [設定] を選択します
、次に [設定] を選択します 。
。 - スマートマップタブへ移動します。
- カスタムオーバーレイ追加時にロケーションを作成リストで、はいを選択します。
- ダイアログを閉じると変更が保存されます。
詳細については、カスタムオーバーレイおよびロケーションをご参照ください。
スマートマップ上のカスタムオーバーレイを削除する
- スマートマップを含むビューを選択し、[設定] をクリックします。
- ツールバーで、
 デフォルトの設定を管理するをクリックします。
デフォルトの設定を管理するをクリックします。 - ポインターをカスタムオーバーレイ上に移動し、削除をクリックします。
- 保存をクリックすると、カスタムオーバーレイが削除されます。
- オプション:カスタムオーバーレイ用のロケーションが作成されていた場合、これも削除してください。詳細については、スマートマップ上のロケーションの追加、削除および編集をご参照ください。
シェープファイル上のエリアをより見やすくする(スマートマップ)
このトピックは多角形とシェープファイルを使用する場合のみ該当します。
スマートマップで近接した多角形から構成されるシェープファイルを使用したい場合は、お互いの多角形を個々に識別しなければならない場合があります。これを行うには、シェープファイルに対して選んだ色の不透明度を減少させます。多角形の枠線が目立つようになります。
手順:
- スマートマップにカスタムオーバーレイを追加するで説明されている手順に従います。
-
色を選択する際には、希望の透明度になるまで不透明度スライダーを左にドラッグします。
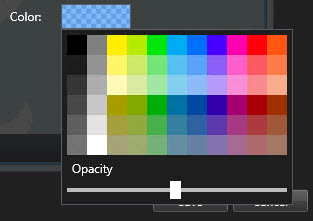
- [保存] をクリックします。
カスタムオーバーレイの位置、サイズ、または配置の調整をする
オーバーレイは、マップ上の別の位置に移動したり、拡大または縮小、回転させることができます。例えば、オーバーレイが地理参照されていない場合や、オーバーレイが地理参照されているのに何らかの理由で地理的背景ときれいに揃わない場合に便利です。
手順:
- スマートマップを含むビューを選択し、[設定] をクリックします。
- オーバーレイを右クリックし、位置を編集を選択します。
- オーバーレイをサイズ変更または回転するには:
- 次に角のハンドルをクリックしてドラッグします。
- オーバーレイを特定のポイント周辺で回転するには、ピボットポイントをマップ上で動かします。次に角のハンドルをクリックしてドラッグします。
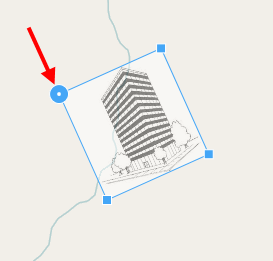
- マップ上のオーバーレイを移動させる場合、オーバーレイをクリックしてドラッグします。
- 変更を保存するには、保存をクリックします。
スマートマップ上のデバイスの追加、削除、編集
デバイスの実際の位置を、スマートマップに追加することができます。カメラを追加することにより、監視システムの概要を把握でき、異常事態への対応も早めることができます。例えば、発生中の事件について容疑者を追跡したい場合、マップ上のカメラをクリックして映像を確認することができます。
スマートマップにカメラを追加した後は、カメラアイコンの視界を調整することにより、実際のカメラの視界を反映させることができます。こうすることにより、特定地域を監視しているカメラを探しやすくなります。さらに、アイコンを選択してマップ上にカメラを表示することにより、マップ上のカメラの種類を特定しやすくなります。
スマートマップでは以下のタイプのデバイスを使用できます。
- カメラ
- 入力デバイス
- 出力デバイス
- マイク
スマートマップにデバイスを追加する
XProtect Management Clientでシステム管理者がデバイスの地理座標を指定した場合、デバイスを追加すると、自動的にスマートマップ上に配置されます。そうならない場合は、自分でデバイスを正確な地理的位置に配置しなければなりません。
システム管理者がデバイスの地理座標を指定した場合、XProtect Smart Clientユーザーは簡単にスマートマップ上でデバイスを見つけることができます。XProtect Smart Clientユーザーがこれを利用できるようにしたい場合は、システム管理者にお問い合わせください。
- スマートマップを含むビューを選択し、[設定] をクリックします。
- 個別のデバイスまたはデバイスのグループを追加するには:
デバイスを追加する前に、マップ上の場所にズームインしておくことをお勧めします。この機能を使うと、デバイスに地理座標が無い場合でも正確にそのデバイスを配置することができます。
- システム概要ウィンドウを展開して個別のデバイスまたはデバイスのグループを探し、スマートマップ上の表示させたい点までドラッグします。後からデバイスをドラッグして位置を変更することができます。
- スマートマップのツールバーで
 デバイスを追加を選択し、デバイスのタイプを選択します。
デバイスを追加を選択し、デバイスのタイプを選択します。- 例:カメラの場合は、
 カメラを追加を選択し、カメラを選択します。
カメラを追加を選択し、カメラを選択します。
- 例:カメラの場合は、
- デバイスをスマートマップにドラッグします。
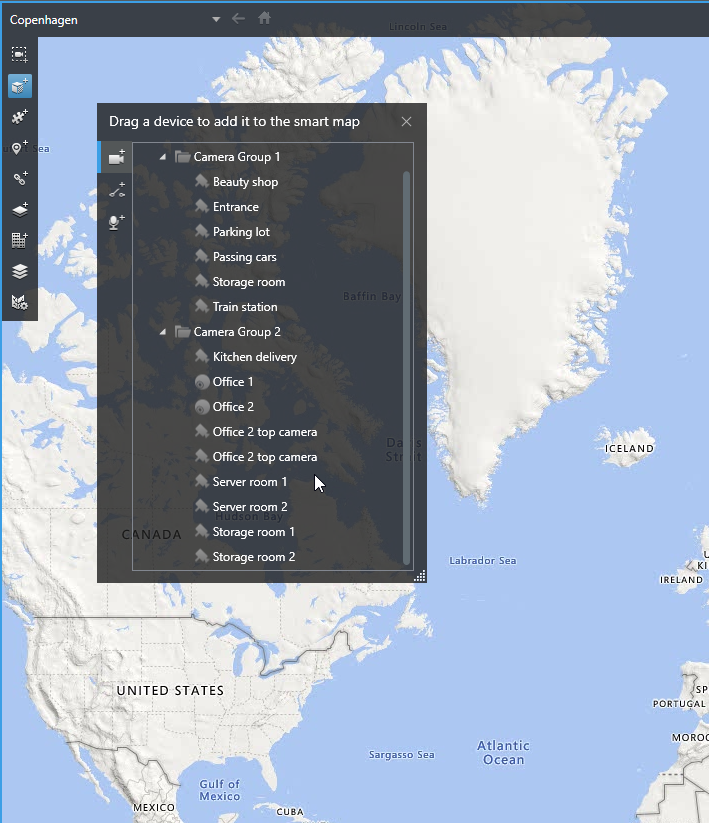
- 変更を保存するには、[設定] をクリックして設定モードを解除します。
カメラの視野および方向を変更する
カメラがスマートマップに追加されると、カメラアイコンを調節することで視野および方向を変更できます。
マップでズームアウトする場合視界が表示されるまでズームインしなければならない場合があります。
- 使用したいスマートマップが含まれているビューを選択します。
- カメラアイコンを編集するには、設定をクリックします。
-
カメラアイコンをクリックします。
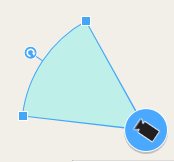
- 回転ハンドルを使って、カメラを正しい方向に向けます。
- 視野の幅、長さ、角度を調整するには、視野の先端にあるハンドルをクリック&ドラッグします。
- 変更を保存するには、[設定] をクリックして設定モードを解除します。
デバイスアイコンを選択または変更する
使用しているデバイスの種類に一致するデバイスアイコンを選択できます。
- 使用したいスマートマップが含まれているビューを選択します。
-
設定をクリックし、マップ上でデバイスアイコンをダブルクリックします。
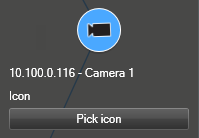
- 選択アイコンをクリックし、デバイスのアイコンを選択します。
- 設定を再度クリックして変更を保存します。
デバイス情報を表示または非表示にする
スマートマップ上ではデバイスに関する情報を表示または非表示にすることができます。これは、マップ上のコンテンツを増やしたり減らしたりしたい場合などに便利です。
- 使用したいスマートマップが含まれているビューを選択します。
-
 レイヤーとカスタムオーバーレイを表示または非表示にするをクリックします。
レイヤーとカスタムオーバーレイを表示または非表示にするをクリックします。 - 情報を表示または非表示するには、チェックボックスを選択または選択解除します。
スマートマップからデバイスを削除する
不要なデバイス(物理的に除去されたデバイスや誤って追加されたデバイスなど)は削除できます。デバイスを削除すると、そのデバイスの位置情報(地理座標など)はVMS システムから削除されます。
以下のためのユーザー権限は、XProtect Management Clientで有効にする必要があります。
- スマートマップの編集
- デバイスの編集
手順:
- 削除したいデバイスまで移動します。
- ワークスペースツールバーで、セットアップを選択します。
-
単一のデバイスを削除するには、そのデバイスを右クリックして削除をクリックします。
例:カメラの場合は、カメラを削除をクリックします。
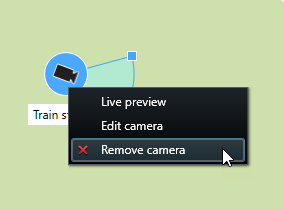
- 複数のカメラを削除するには:
スマートマップのツールバーで、
 複数のカメラを選択をクリックします。
複数のカメラを選択をクリックします。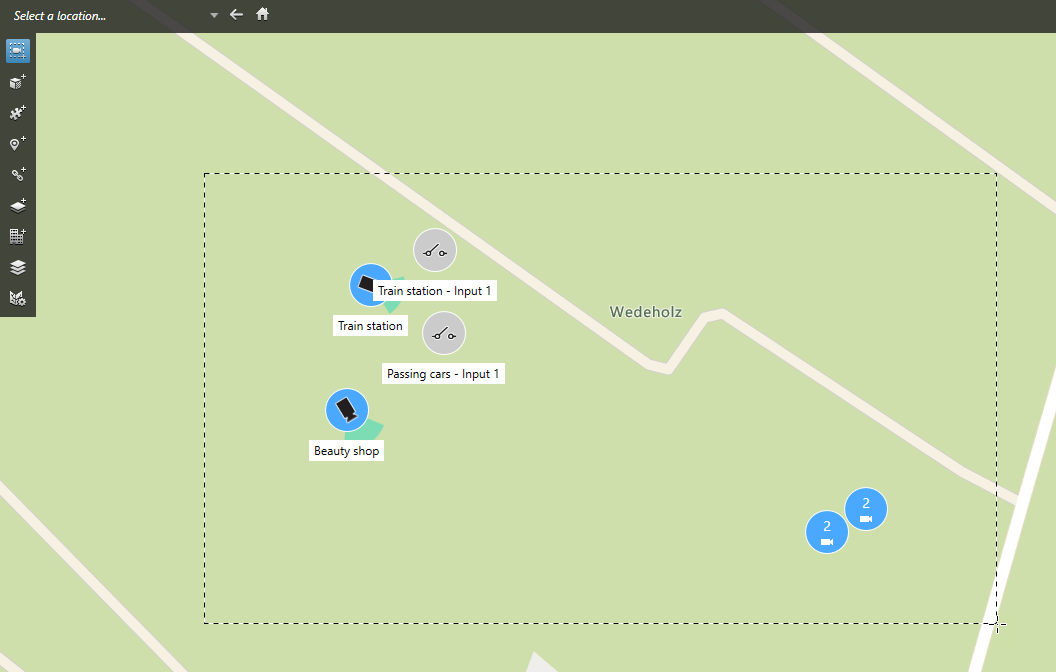
- クリックしてドラッグし、複数のカメラを選択します。他のタイプのデバイス(入力デバイスなど)は選択肢に含まれていません。
- 右クリックしてカメラを削除を選択します。
- カメラではない複数のデバイスを削除するには:
- スマートマップ上で、Ctrlを長押しします。
- Ctrlを押している間に、削除したいデバイスをクリックします。
- 選択したデバイスの1つを右クリックし、削除を選択します。
- もう一度 [設定] を選択して設定モードを終了し、変更を保存します。
単一のデバイスを選択し、キーボードのDELETEを押して単一のデバイスを削除することもできます。
スマートマップ上のリンクの追加、削除および編集
スマートマップ上のリンク
スマートマップ上のロケーションに移動したり、XProtect Smart Clientの静的マップに移動するリンクを追加したりできます。これにより、迅速にロケーションにアクセスしたり、別のビューに変更することなく別のタイプのマップを表示したりすることができます。他のスマートマップへはリンクできません。詳細については、マップとスマートマップの違いをご参照ください。
リンクでは次のように場所とマップが表示されます。
- ロケーションへのリンクでは、現在のビュー内のロケーションが表示されます。以前表示したロケーションに戻るには、スマートマップのツールバーにある
 戻るをクリックします
戻るをクリックします - マップへのリンクでは、サブウィンドウにマップが表示されます。これにより、両方のタイプのマップに同時にアクセスすることができます。サブウィンドウでは、マップを表示して操作できますが、カメラの追加などの変更を行うことはできません。
リンクを色分けしたり、マップ上でより見やすくする必要がある場合は、リンクの色を指定できます。デフォルトでは、スマートマップのロケーションへのリンクは青で、従来のマップへのリンクは赤になっています。他の色を使用する場合は、リンクのタイプごとに同じ色を使用することをお勧めします。同じ色を使用することで、レイヤーを使用してマップ上のアイテムをフィルターするなどの場合にリンクの区別がよりつきやすくなります。
スマートマップのロケーションまたはマップへリンクを追加する
これにより、すばやくロケーションにアクセスしたり、別のビューに変更することなく別の種類のマップを表示することができます。
手順:
- スマートマップを含むビューを選択し、[設定] をクリックします。
- リンクを追加するマップ上のポイントに移動します。
- マップツールバーで、
 [リンクを追加をクリックして、リンクしたいマップ上のポイントをクリックします。
[リンクを追加をクリックして、リンクしたいマップ上のポイントをクリックします。 - スマートマップのロケーションまたはマップにリンクするかどうかを指定し、追加をクリックします。
-
リンクの名前を入力します。
表示スタイルとしてアイコンとテキストを選択した場合は、スマートマップ上のリンクのタイトルを表示できます。通常、名前によりリンク先が示されます。
- 宛先フィールドでリンク先のマップまたはロケーションを選択します。
- 表示スタイルフィールドでは、名前とリンクアイコンを表示するか、マップ上のリンクアイコンのみを表示するかを指定します。
- オプション:リンクの色を指定するには、色をクリックします。
スマートマップ上のロケーションの追加、削除および編集
スマートマップ上のロケーション
関心のあるスマートマップ上のポイントにロケーションを作成することができます。例えば、本社や出張所のロケーションを作成することができます。ロケーションは環境の全体像を示すだけでなく、スマートマップのナビゲーションにも役立ちます。
設定によってはカスタムオーバーレイを追加する場合、XProtect Smart Clientがオーバーレイと同じ名前のロケーションを追加することがあります。このことにより、例えば、ズームアウト時に、スマートマップ上のオーバーレイに移動しすくなります。ただし、オーバーレイとロケーションは、リンクしていません。例えば、オーバーレイを変更せずに、ロケーションの名前を変更したり削除することができ、またその逆もできます。詳細については、カスタムオーバーレイの追加、削除および編集をご参照ください。
スマートマップのホームロケーション
ホームロケーションはそれを設定したビューアイテムに対して特有のものです。異なるビューアイテムに、異なるホームロケーションを設定できます。ビューアイテムにホームロケーションが指定されていない場合、ビューアイテムは、使用している背景の種類に関わらず、全世界を表示します。これは、ホームロケーションを削除した場合も同様です。
スマートマップで作業している間は、![]() ホームをクリックするとホームロケーションに戻ります。これは、ビューでスマートマップのリセットするのと同様です。ビューアイテムの設定をデフォルトに戻すと、システムにより、閲覧したロケーションの履歴は削除されます。
ホームをクリックするとホームロケーションに戻ります。これは、ビューでスマートマップのリセットするのと同様です。ビューアイテムの設定をデフォルトに戻すと、システムにより、閲覧したロケーションの履歴は削除されます。
新しいホームロケーションを選択した場合、ビューアイテムを使用する全員が影響を受けます。誰かが別のロケーションをホームとして設定していた場合、その人の設定を変更することになります。
スマートマップにロケーションを追加する
関心のある場所の履歴を残すために、スマートマップ上ですばやく検索できるロケーションを追加することができます。
手順:
- スマートマップを含むビューを選択し、[設定] をクリックします。
- 必要な場合は、スマートマップ上でロケーションを追加したいポイントを、パンまたはズームインします。
- ツールバーで、
 場所を追加をクリックし、スマートマップ上のポイントをクリックします。
場所を追加をクリックし、スマートマップ上のポイントをクリックします。 - そのロケーションに名前を付けて、必要に応じて以下の詳細を追加します。
- 誰かがスマートマップ上で該当場所に行った際に適用されるズームレベルを指定する
- ロケーションアイコン用の色を選択します。ロケーションの色分けは、例えば、ロケーションのタイプを見分ける際に便利です。これは、ロケーションの機能やタイプ、または優先度を示す基準となります。
- オプション:その場所をホームロケーションにします。スマートマップはこのロケーションが中心となり、
 ホームをクリックすると、デフォルトのズームレベル設定を適用します
ホームをクリックすると、デフォルトのズームレベル設定を適用します
スマートマップ上のロケーションを追加、編集または削除する
スマートマップにロケーションが追加されると、例えば、ホームロケーションの削除のような、ロケーションの削除や設定の編集ができます。
手順:
- ワークスペースツールバーで、セットアップを選択します。
- ロケーションを編集するには、該当するロケーションを右クリックしてロケーションを編集を選択します。
- ロケーションを削除するには、以下のいずれか1つを実行します。
- ロケーションを右クリックして、ロケーションを削除を選択します。
- ロケーションを選択し、キーボードのDELETEを押します。
ロケーション同士のリンク
例えば、異なるロケーション同士の一連のリンクを作成することにより、巡回経路を作成することができます。ロケーションAからロケーションBへのリンクを作成し、ロケーションBからロケーションCへのリンクを作成する、といった具合にリンクを作成していきます。詳細については、スマートマップ上のリンクの追加、削除および編集をご参照ください。
スマートマップへの建物の追加、削除および編集
スマートマップ上の建物
スマートマップ![]() 地理的情報システムを使用して、地理的に正確かつ実世界のイメージで、監視システムのデバイス(カメラ、マイクなど)、構造、およびトポグラフィカル要素を視覚化するマップ機能。この機能の要素を使用するマップは、スマートマップと呼ばれます。上の建物は4つの端のあるポリゴンとして描写されます。一度追加されると、建物の実際の形状と位置に合うよう、面積、アングル、サイズを調整することができます。
地理的情報システムを使用して、地理的に正確かつ実世界のイメージで、監視システムのデバイス(カメラ、マイクなど)、構造、およびトポグラフィカル要素を視覚化するマップ機能。この機能の要素を使用するマップは、スマートマップと呼ばれます。上の建物は4つの端のあるポリゴンとして描写されます。一度追加されると、建物の実際の形状と位置に合うよう、面積、アングル、サイズを調整することができます。
もし建物に複数の階がある場合、まず階を追加し、そしてそれぞれの階に対してカメラを追加します。これにより、各階にカメラをナビゲートできます。
建物のインテリアを描写しやすくするために、各階に平面図をカスタムオーバーレイとして追加することが可能です。詳細については、平面図を階に追加(スマートマップ)をご参照ください。
建物は、Building 4といったように自動的に名前が振り分けられます。Milestoneは名前を変更することを推奨します。これにより、他の建物と区別しやすくなります。
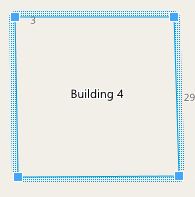
スマートマップに建物を追加する
建物の内観を解説する目的でイメージやシェープファイルを使用する代わりに、建物のアウトラインを追加することができます。後から、建物の実際の形状と位置に合うよう、面積、アングル、サイズを調整することができます。
スマートマップの編集は、お使いのXProtect Management ClientにおけるSmart Clientプロファイルで有効でなければなりません。
手順:
- ワークスペースツールバーで、セットアップを選択します。
- スマートマップ上で建物を配置したい場所に移動します。
-
 をクリックし、スマートマップ上で関連する位置にカーソルを合わせます。
をクリックし、スマートマップ上で関連する位置にカーソルを合わせます。 - もう一度クリックします。スマートマップに長方形が追加されます。ズームアウトすると、ズームレベルが自動的に引き上げられます。
- 必要な場合は、コーナーハンドルを用い、実際の建物の形状と位置を調整してください。
- もう一度 [設定] を選択して設定モードを終了し、変更を保存します。
スマートマップ上の建物を編集する
一度建物がスマートマップ上に追加されると、建物の名前の変更、位置、サイズ、面積、アングルの調整が可能になります。さらに、階の追加、削除、並べ替えが可能になります。
スマートマップの編集は、お使いのXProtect Management ClientにおけるSmart Clientプロファイルで有効でなければなりません。
手順:
- スマートマップ上で建物まで移動します。必要な場合、ズームインします。
- ワークスペースツールバーで、セットアップを選択します。
-
建物内の任意の場所をクリックします。青の枠線は建物を編集できることを示します。
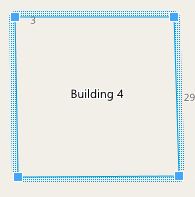
- 建物の名前を変更するには、右側のペインの一番上で
 をクリックします。名前を変更し、
をクリックします。名前を変更し、 をクリックします。キャンセルするにはEscを押します。
をクリックします。キャンセルするにはEscを押します。 - 角の調整には、新しい位置までクリック&ドラッグします。
- 階を追加または削除するには、建物の階を追加または削除するを参照してください。
- もう一度 [設定] を選択して設定モードを終了し、変更を保存します。
スマートマップ上の建物を削除する
建物が不要になった場合は、削除できます。次回、誰かがXProtect Smart Clientにログインまたは再読み込みすると、削除された建物が消えます。
スマートマップの編集は、お使いのXProtect Management ClientにおけるSmart Clientプロファイルで有効でなければなりません。
手順:
- スマートマップを開きます。
- ワークスペースツールバーで、セットアップを選択します。
- 以下のいずれか1つを実行します。
- 建物を右クリックし、[削除] を選択します
- 建物を選択し、キーボードのDELETEキーを押します
建物を削除する別の方法:![]() デフォルト設定の管理で、建物セクションまで下にスクロールし、建物の上にカーソルを置いた状態で削除をクリックしてから保存をクリックします。
デフォルト設定の管理で、建物セクションまで下にスクロールし、建物の上にカーソルを置いた状態で削除をクリックしてから保存をクリックします。
建物の階とデバイスの管理(スマートマップ)
建物のデバイスと階
建物にデバイスを追加すると、階が指定されていない限り、デバイスはデフォルトの階に関連付けられます。その他の場合、デバイスは1番目のレベルに関連付けられます。ただし、この関連付けを変更し、デバイスをその他の階、あるいは一度に複数の階と関連付けることも可能です。
追加情報
- 階が選択されていなければ、すべての階でデバイスを表示できます。
- すでに配置されているデバイスの上に建物を追加すると、デフォルトで、デバイスはすべての階に関連付けられます。
- すでに配置されているデバイスが含まれるように建物の境界線を拡大すると、デバイスは選択されている階にのみ関連付けられます。
デバイスをカメラを含まないように建物の境界線を調整すると、デバイスは建物と関連付られなくなります。
建物の平面図とデバイス
建物のすべての階におけるインテリアの描写をしやすくするために、各階に平面図をカスタムオーバーレイとして追加することが可能です。平面図があれば、デバイスの正確な配置が容易になります。詳細については、平面図を階に追加(スマートマップ)をご参照ください。
配置したデバイスが関連付けられるのは階であり、カスタムオーバーレイではありません。デバイスとカスタムオーバーレイを含む建物内の階を削除すると、デバイスは地理的位置にはとどまりますが、階との関連付けはなくなります。ただし、カスタムオーバーレイは階と一緒に削除されます。
階を並べ替えた場合、デバイスとカスタムオーバーレイは両方とも、その階にとどまります。デバイスはそれぞれの地理的位置を維持します。
建物の階を追加または削除する
スマートマップに建物を追加したあと、階数を追加することができます。一番はじめの階はナンバー1として関連付けられ、次は2、その後も順に続きます。最終的には、それぞれの階の名前を変更し、並べ替えることができます。
スマートマップの編集は、お使いのXProtect Management ClientにおけるSmart Clientプロファイルで有効でなければなりません。
手順:
- スマートマップ上で建物まで移動します。必要な場合、ズームインします。
- 建物を選択します。右側にペインが表示されます。
- [設定] ボタンをクリックして設定モードに移ります。
- 階を追加
 クリックします。
クリックします。 - 階の名前を編集するには、以下を実行します
- 点線
 をクリックし、 名前を変更を選択します。
をクリックし、 名前を変更を選択します。 - 新しい名前を入力します。
- 点線
- 階を削除するには、点線
 をクリックし、 削除を選択します。この階のデバイスは個々の地理的位置にとどまりますが、階との関連付けはなくなります。
をクリックし、 削除を選択します。この階のデバイスは個々の地理的位置にとどまりますが、階との関連付けはなくなります。 - 設定をクリックし、設定モードを終了します。
建物内の階の並べ替え(スマートマップ)
スマートマップの編集は、お使いのXProtect Management ClientにおけるSmart Clientプロファイルで有効でなければなりません。
手順:
- スマートマップ上で建物まで移動します。必要な場合、ズームインします。
- 建物を選択します。右側に建物の階を示すペインが表示されます。
- ワークスペースツールバーで、セットアップを選択します。
- 点線で囲まれたエリア
 を正しい位置にクリック&ドラッグします。関連付けのあるデバイスとカスタムオーバーレイは、同じ階にとどまります。
を正しい位置にクリック&ドラッグします。関連付けのあるデバイスとカスタムオーバーレイは、同じ階にとどまります。 - もう一度 [設定] を選択して設定モードを終了し、変更を保存します。
建物のデフォルトの階を設定する(スマートマップ)
もし、例えば地下など、建物内の特定の階が他の階より関連性が強い場合、その階をデフォルトの階として設定することが可能です。スマートマップを開き、建物に移動すると、自動的にデフォルトの階が選択されます。
もし建物からカーソルを離してまた戻った場合、XProtect Smart Clientは、その離した階まで戻ります。
スマートマップの編集は、お使いのXProtect Management ClientにおけるSmart Clientプロファイルで有効でなければなりません。
手順:
- スマートマップ上で建物まで移動します。必要な場合、ズームインします。
- 建物を選択します。右側に建物の階を示すペインが表示されます。デフォルトの階はハイライトで表示されます。
- [設定] をクリックして設定モードに移ります。アスタリスク
 に留意してください。それは、どこが現在のデフォルトの階かを示すものです。
に留意してください。それは、どこが現在のデフォルトの階かを示すものです。 - デフォルトの階として設定したい階で、点線
 をクリックします。
をクリックします。 - デフォルトとして設定を選択します。
- もう一度 [設定] を選択して設定モードを終了し、変更を保存します。
平面図を階に追加(スマートマップ)
カスタムオーバーレイの追加が可能です。例えば、平面図イメージを建物の階に追加することで、建物内のその階のインテリアを描写するのに役立ちます。階をナビゲートするにおいて、関連付けられた平面図が自動的に表示されます。
スマートマップの編集は、お使いのXProtect Management ClientにおけるSmart Clientプロファイルで有効でなければなりません。
手順:
- スマートマップ上で建物まで移動します。必要な場合、ズームインします。
- 建物を選択します。右側に建物の階を示すペインが表示されます。
- ワークスペースツールバーで、セットアップを選択します。
- カスタムオーバーレイを追加したい階を選択します。
- 左上コーナーで、
 カスタムオーバーレイを追加をクリックし、その後建物のアウトライン内をクリックします。ウィンドウが表示されます。
カスタムオーバーレイを追加をクリックし、その後建物のアウトライン内をクリックします。ウィンドウが表示されます。 - カスタムオーバーレイのタイプを選択します。詳細については、カスタムオーバーレイをご参照ください。
-
コンピュータ上でファイルが保存されている場所を選択し、続行をクリックします。カスタムオーバーレイは青のアウトラインで表示されます。
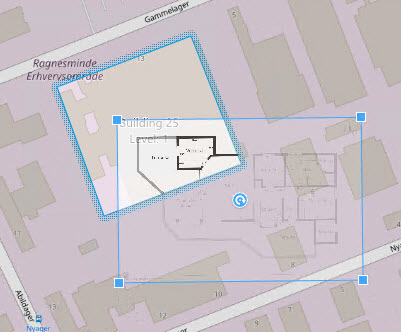
- それを建物のアウトラインまでドラッグし、ピボットポイントとコーナーハンドルを用いてカスタムオーバーレイを回転、および位置を変更します。
- 上部のバーで、保存をクリックします
- もう一度 [設定] を選択して設定モードを終了し、変更を保存します。
平面図の削除(スマートマップ)
建物内の階上の平面図が変更された場合は、その平面図を描写するカスタムオーバーレイを置き換えなければならない可能性があります。Milestoneは、新しい平面図を追加する前に以前の平面図を削除するよう推奨しています。
スマートマップの編集は、お使いのXProtect Management ClientにおけるSmart Clientプロファイルで有効でなければなりません。
手順:
- スマートマップ上で建物まで移動します。必要な場合、ズームインします。
- 建物を選択します。右側に建物の階を示すペインが表示されます。
- ワークスペースツールバーで、セットアップを選択します。
- カスタムオーバーレイがある階を選択します。
- カスタムオーバーレイ上のどこかを右クリックし、カスタムオーバーレイを削除を選択します。
- もう一度 [設定] を選択して設定モードを終了し、変更を保存します。
平面図の位置やサイズを変更するには、カスタムオーバーレイを右クリックし、位置を編集を選択します。これで、カスタムオーバーレイの移動、回転、そしてサイズの変更が可能になりました。
建物にデバイスを追加する(スマートマップ)
建物を作成して階を追加した後、デバイスを建物に追加できます。デフォルトの階を指定すると、デバイスはその階に紐付けられます。その他の場合、デバイスは1番目のレベルに関連付けられます。階は変更が可能で、建物内のどの階にでもデバイスを関連付けることができます。
スマートマップの編集は、お使いのXProtect Management ClientにおけるSmart Clientプロファイルで有効でなければなりません。
手順:
- スマートマップ上で建物まで移動します。必要に応じてズームインします。
- ワークスペースツールバーで、セットアップを選択します。
- デバイスを追加するには、このアイコンをクリックします。
例:カメラの場合は、
 [カメラを追加] をクリックします。
[カメラを追加] をクリックします。 - デバイスを配置する場所を再度クリックします。ウィンドウが表示されます。
- デバイスを選択して、OKをクリックします。追加する各デバイスに対し、ステップ3~5を繰り返します。
- デバイスを単一または複数の階と関連付けるには、デバイスを右クリックし、必要な階を選択します。
- もう一度 [設定] を選択して設定モードを終了し、変更を保存します。
階を選択しなかった場合は、すべての階でデバイスが表示されます。

