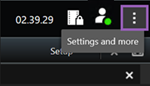La finestra Impostazioni
La finestra Impostazioni consente di controllare le funzioni e gli elementi, come selezione della lingua o configurazione del joystick e dei tasti di selezione rapida, da utilizzare in ciascuna scheda.
-
Dalla barra degli strumenti globale, selezionare Impostazioni e altro
 e quindi Impostazioni
e quindi Impostazioni  .
.