Creare mappe
Aggiunta di mappe alle viste
Si possono aggiungere alle viste delle mappe esistenti o crearne di nuove.
-
Nella barra degli strumenti dell'area di lavoro, selezionare Impostazione.
- Nel riquadro Panoramica del sistema trascinare l'elemento Mappa in una posizione nella vista. Viene visualizzata una finestra.
- Selezionare Crea nuova mappa o Usa mappa esistente. Un triangolo accanto al nome di una mappa indica che potrebbe avere una o più sottomappe. Vengono aggiunte anche le sottomappe e gli elementi in esse contenute.
- Nel campo Nome, immettere un nome per la mappa. Il nome verrà visualizzato nella barra del titolo della posizione.
Se si lascia il campo Nome in bianco e si fa clic su Sfoglia, il campo Nome visualizza il nome del file immagine selezionato.
- Fare clic su Sfoglia per cercare il file di immagine da utilizzare come mappa.
- Fare clic su Apri per selezionare il file di immagine.
- Fare clic su OK.
-
Selezionare nuovamente Configurazione per chiudere la modalità configurazione e salvare le modifiche.
Se si è connessi a un sistema di sorveglianza che supporta Milestone Federated Architecture, è possibile aggiungere mappe solo dal server del sistema di sorveglianza in cui è stato effettuato l'accesso.
Impostazioni della mappa
Nella modalità configurazione è possibile utilizzare il riquadro Proprietà per regolare le impostazioni delle singole mappe.
Nome | Descrizione |
|---|---|
| Mappa principale | Visualizza la mappa che costituisce la base di questa particolare vista mappa. Il campo è di sola lettura, ma è possibile modificare la mappa facendo clic sul pulsante di selezione |
| Rinomina mappa | Modifica il nome della mappa. |
| Cambia sfondo | Consente di modificare la mappa, ma permette di mantenere gli elementi sulla mappa nelle posizioni relative tra di essi. |
| Dimensione icona | L'elenco a discesa Dimensione icona consente di selezionare le dimensioni dei nuovi elementi aggiunti alla mappa, da Minuscola a Molto grande. È possibile ridimensionare le icone sulla mappa spostando i punti di dimensionamento agli angoli delle icone. |
| Mostra nome | La casella di controllo Nome consente di abilitare/disabilitare la visualizzazione dei nomi degli elementi quando si aggiungono dei nuovi elementi. Se alla mappa è stato aggiunto un elemento e il nome non è ancora visualizzato su di essa, fare clic con il pulsante destro del mouse sull'elemento e selezionare l'opzione Nome. Se non si desidera visualizzare il nome dell'elemento, fare clic con il pulsante destro del mouse sul nome e selezionare l'opzione Elimina testo. L'elenco a discesa dimensione icona consente di selezionare le dimensioni dei nuovi elementi aggiunti alla mappa, da Minuscola a Molto grande. È possibile ridimensionare le icone sulla mappa spostando i punti di dimensionamento agli angoli delle icone. |
| Consenti pan & zoom | Selezionare per consentire la panoramica e l'ingrandimento della mappa in modalità Live. |
| Ingrandimento automatico mappa | Selezionare per ingrandire automaticamente la mappa a schermo intero in modalità Live quando XProtect Smart Client non viene utilizzato per il numero di secondi definito in Timeout. Il numero massimo di secondi è 99999. |
| Su spostamento del mouse | Selezionare per visualizzare l'anteprima del filmato in tempo reale quando viene spostato il mouse su una telecamera. |
| Usa impostazioni predefinite schermo | Selezionare per definire che la finestra di anteprima sia uguale alle altre viste. Deselezionando la casella di controllo è possibile definire le impostazioni per la Barra del titolo e l'Indicatore live per le anteprime. Barra del titolo: selezionare per visualizzare una barra del titolo con il nome della telecamera. Indicatore live: selezionare per visualizzare l'indicatore per il video live, che lampeggia in verde quando l'immagine viene aggiornata. Consultare Vedere lo stato dei video live. È possibile selezionare l'opzione Indicatore live solo se è stata selezionata anche l'opzione Barra del titolo. |
| Visualizzazione stato | Selezionare per visualizzare graficamente lo stato degli elementi aggiunti a una mappa. Consultare Visualizza i dettagli dello stato sulle mappe. |
| Abilita supporto dettagli di stato | Se selezionato, mostra i dettagli dello stato delle telecamere e dei server in modalità Live e Registrazione. |
| Modifica automaticamente la mappa in caso di allarme | Selezionare per cambiare automaticamente la mappa in anteprima quando si seleziona un allarme per visualizzare la mappa per la telecamera correlata all'allarme. |
| Visualizza soltanto al passaggio del mouse | Selezionare tale opzione per visualizzare solo le zone vista e le preimpostazioni PTZ delle telecamere spostando il mouse sulla telecamera, la zona vista o la preimpostazione. Questa impostazione è utile quando si adoperano diverse telecamere in una mappa con zone vista sovrapposte o diverse preimpostazioni. Il valore predefinito consente di visualizzare le zone vista e le preimpostazioni. |
Strumenti nella casella degli strumenti della mappa
La casella degli strumenti per le mappe comprende diversi strumenti per configurare le mappe. Selezionando Telecamera, Server, Microfono, Altoparlante, Evento o Output si apre il Selettore elementi con un elenco di telecamere, server, microfoni, altoparlanti, eventi e output che consente di collocare quegli elementi nella mappa.
Il menu del tasto destro del mouse per le mappe
Facendo clic con il pulsante destro del mouse sulla scheda Impostazioni si accede a un menu di scelta rapida.
Modifica dello sfondo di una mappa
Se è necessario aggiornare la mappa, ma si intende conservare tutte le informazioni in essa contenute, è possibile sostituire lo sfondo della mappa (se l'utente ha i privilegi necessari per modificare la mappa). In questo modo vengono mantenute tutte le telecamere e gli altri elementi nelle relative posizioni su una nuova mappa. Selezionare l'opzione Modifica sfondo mappa facendo clic con il pulsante destro del mouse sulla mappa o nel riquadro Proprietà.
Rimozione della mappa
Fare clic con il pulsante destro del mouse sulla mappa nella vista e selezionare Rimuovi mappa. Verrà rimossa l'intera mappa, inclusi gli elementi aggiunti che rappresentano le telecamere, i microfoni, gli altoparlanti e così via. La mappa viene rimossa solo dalla vista. Il file di immagine continuerà a esistere nel sistema di sorveglianza e potrà essere quindi utilizzato per la creazione di una nuova mappa.
Una mappa può essere rimossa anche tramite Panoramica mappa.
Aggiungi e rimuovi elementi dalle mappe
- Nella modalità Impostazioni fare clic con il pulsante destro del mouse sulla mappa e selezionare Casella degli strumenti.
- Nella casella degli strumenti, fare clic sull'icona dell'elemento richiesto per aprire la finestra Selettore elemento.
- È possibile utilizzare il filtro per trovare rapidamente l'elemento desiderato. Digitare un criterio di ricerca per limitare l'elenco degli elementi visualizzati che soddisfano il criterio.
- Selezionare l'elemento e trascinarlo sulla mappa.
- Per rimuovere un elemento, fare clic con il pulsante destro del mouse sull'elemento indesiderato (telecamera, hotzone, server, evento, output, microfono o altoparlante) e selezionare Rimuovi [elemento].
- Per spostare un elemento, fare clic su di esso e spostarlo in una nuova posizione sulla mappa.
-
Per cambiare l'orientamento di un elemento, selezionarlo e posizionare il mouse su uno dei punti di dimensionamento dell'elemento. Quando il puntatore del mouse si trasforma in una freccia curva, fare clic e spostare l'elemento per ruotarlo.

è possibile utilizzare lo strumento di selezione dalla casella degli strumenti per selezionare e spostare gli elementi su una mappa oppure scorrere la mappa.
Se la mappa ha un colore che rende difficile la visualizzazione degli elementi, provare a creare una casella di testo e riempirla con un colore che la distingua dalla mappa. Aggiungere gli elementi richiesti alla mappa, quindi trascinarli nella casella di testo.
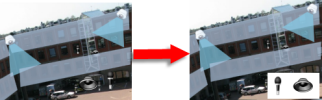
Aggiunta di una hotzone a una mappa
- In modalità configurazione, fare clic con il pulsante destro del mouse sulla mappa e selezionare Casella degli strumenti (vedere Strumenti nella casella degli strumenti della mappa).
- Nella casella degli strumenti, selezionare lo strumento Hotzone:

- Spostare il puntatore del mouse sulla mappa. Adesso il puntatore del mouse visualizza l'icona Hotzone e una piccola croce bianca a indicare che il disegno della hotzone è abilitato.

Per trascinare la hotzone, fare clic sulla mappa nell'area in cui si desidera iniziare a disegnare la hotzone. Il punto iniziale è ora indicato sulla mappa da un grande punto blu, detto anche ancoraggio:

Lo strumento di disegno della hotzone produce solo linee rette; se si desidera che la hotzone abbia un margine arrotondato, utilizzare più segmenti più piccoli.
- Facendo clic sul punto iniziale della hotzone si termina il disegno della hotzone. La hotzone è contornata da una linea punteggiata, indicante che alla hotzone non è stata collegata alcuna sottomappa.
è possibile modificare il contorno di una hotzone spostandone gli ancoraggi.
- Per collegare una sottomappa alla hotzone, fare doppio clic sulla hotzone punteggiata per aprire la finestra Impostazioni mappa.
È possibile modificare il colore della hotzone utilizzando lo strumento colore. Utilizzare colori diversi per le hotzone aiuta a distinguere le hotzone adiacenti.
Se si è connessi a un sistema di sorveglianza che supporta Milestone Federated Architecture (vedere Prodotti ed estensioni XProtect della tua organizzazione), un massimo di 20 hotzone su una singola mappa può puntare a mappe di altri server del sistema di sorveglianza. Non esistono limiti per le hotzone che fanno riferimento a mappe appartenenti al server a cui è stato eseguito l'accesso.
Modifica dell'aspetto degli elementi della mappa
È possibile modificare il colore del testo, degli sfondi, delle hotzone e così via per differenziare gli elementi della mappa tra di loro.
- Nella modalità Impostazioni fare clic con il pulsante destro del mouse sulla mappa e selezionare Casella degli strumenti.
- Selezionare l'elemento che si intende modificare.
- Nella casella degli strumenti selezionare lo strumento di riempimento colore
 . Si aprirà la finestra Selezione colore.
. Si aprirà la finestra Selezione colore. Utilizzare lo strumento di selezione colore
 per usare un colore esistente nella mappa.
per usare un colore esistente nella mappa. - Solo per gli elementi di testo: Selezionare se la modifica del colore si applica al testo o allo sfondo.
- Selezionare il colore dalla tavolozza dei colori. È possibile vedere in anteprima il colore selezionato nella casella ESEMPIO.
- Fare clic sull'elemento della mappa per riempirlo con il nuovo colore.
Utilizzare il cursore Gradiente per regolare la sfumatura del colore da sinistra a destra.
Trascinando il cursore all'estrema destra, il colore dell'elemento si dissolve immediatamente. Trascinando il cursore all'estrema sinistra, il colore dell'elemento non si dissolve quasi per niente.
Trascinare il cursore Gradiente al livello desiderato, quindi fare clic sull'elemento della mappa per applicare colore e gradiente.

Utilizzare il cursore Opacità per regolare la trasparenza del riempimento di colore.
Trascinando il cursore Opacità all'estrema destra, il colore diventa completamente trasparente, mentre trascinando il cursore Opacità all'estrema sinistra, il colore diventa completamente coprente.
Trascinare il cursore Opacità al livello desiderato, quindi fare clic sull'elemento della mappa per applicare colore e opacità.
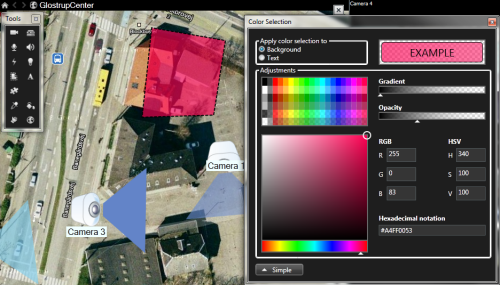
È possibile riempire gli elementi della mappa con un colore a scelta. Fare clic sul pulsante Avanzate della finestra Selezione colore per accedere alle opzioni di selezione colore avanzate. Eseguire una delle seguenti operazioni:
- Utilizzare il cursore del colore per selezionare la tinta principale, quindi trascinare il cerchio del colore per selezionare la tonalità richiesta.
- Digitare il codice esadecimale del colore nel campo Notazione esadecimale.
Modifica e ruota le etichette su una mappa
Tutti gli elementi di una mappa sono dotati di un'etichetta, in modo da facilitarne l'identificazione.
Se su una mappa sono presenti numerosi elementi, potrebbe non essere presente spazio a sufficienza per tutte le etichette. È possibile modificare il nome dei dispositivi selezionando l'etichetta e digitando un nuovo nome più breve per il dispositivo.
Nel rinominare un'etichetta, verrà modificata solo l'etichetta sulla mappa, non il nome della telecamera o dell'elemento presente nel sistema.
È possibile anche ruotare le etichette in modo da impedirne la sovrapposizione. Per ruotare un'etichetta nella mappa:
- Selezionare l'etichetta e collocare il mouse su una maniglia di dimensionamento. Quando il puntatore del mouse si trasforma in una freccia curva, fare clic e spostare l'etichetta per ruotarla
Un altro metodo per risparmiare spazio su una mappa consiste nel mostrare, al passaggio del mouse, le sole zone visive e le preimpostazioni PTZ (vedere Impostazioni della mappa).
Aggiunta/modifica del testo su una mappa
È possibile inserire un testo in qualsiasi area della mappa, ad esempio, per informare gli utenti sulla situazione della manutenzione.
- Nella modalità Impostazioni fare clic con il pulsante destro del mouse sulla mappa e selezionare Casella degli strumenti.
- Nella casella degli strumenti selezionare lo strumento testo:

- Nella finestra Selezione carattere modificare le impostazioni del testo.
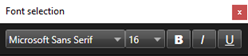
è sempre possibile modificare le impostazioni del testo; fare clic sulla relativa casella di testo e selezionare lo strumento testo dalla casella degli strumenti, quindi modificare le impostazioni del testo per la casella di testo selezionata.
- Nella mappa fare clic nel punto in cui si desidera collocare il testo.
- Inserisci il testo. Premere il tasto INVIO per far espandere la casella di testo verso il basso.
è possibile utilizzare lo strumento di riempimento colore per modificare il colore e lo sfondo del testo.
È possibile spostare la casella di testo; selezionare lo strumento di selezione, agganciare la casella di testo sulla mappa e spostarla.

