Main window and panes
The Management Client window is divided into panes. The number of panes and layout depend on your:
- System configuration
- Task
- Available functions
Below are some examples of typical layouts:
- When you work with recording servers and devices:
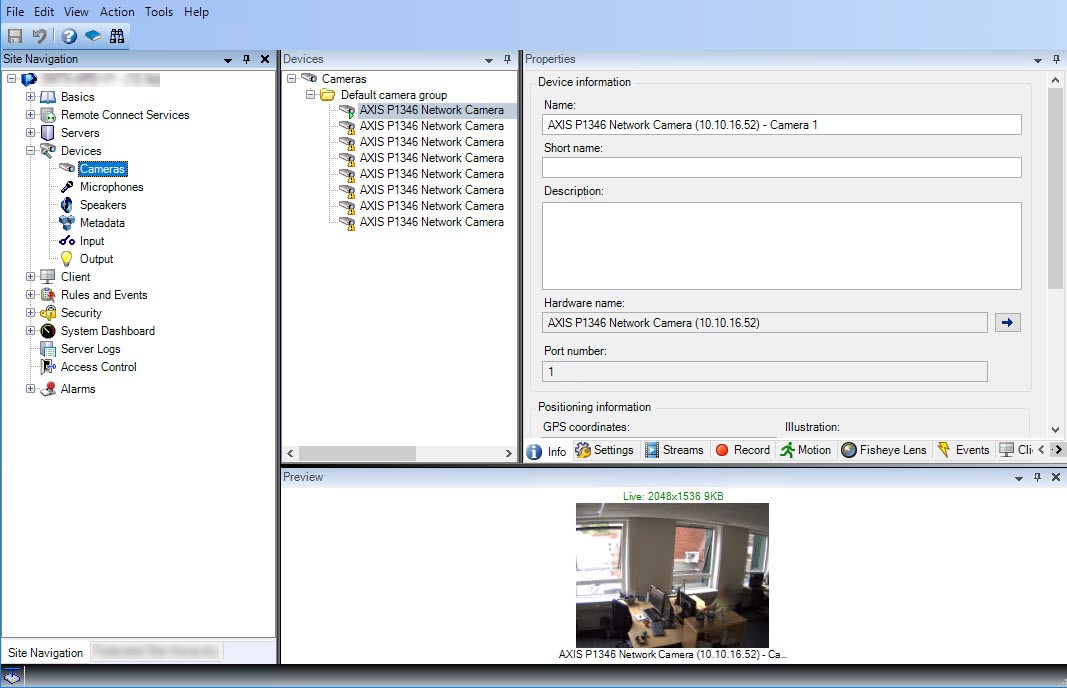
- When you work with rules, time and notification profiles, users, roles:
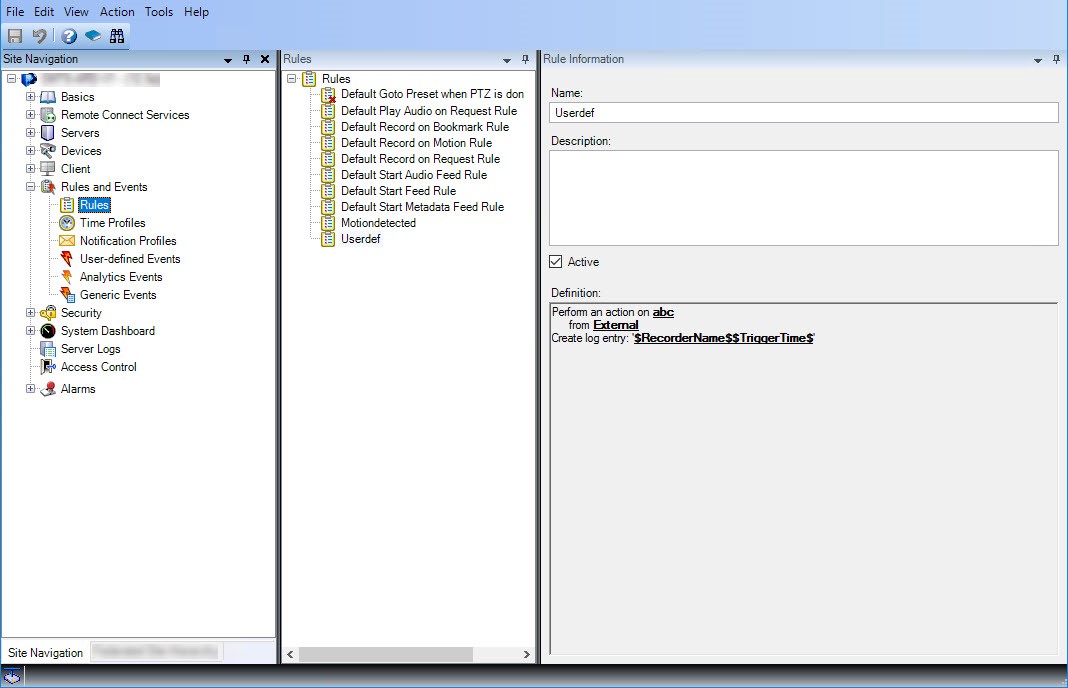
- When you view logs:
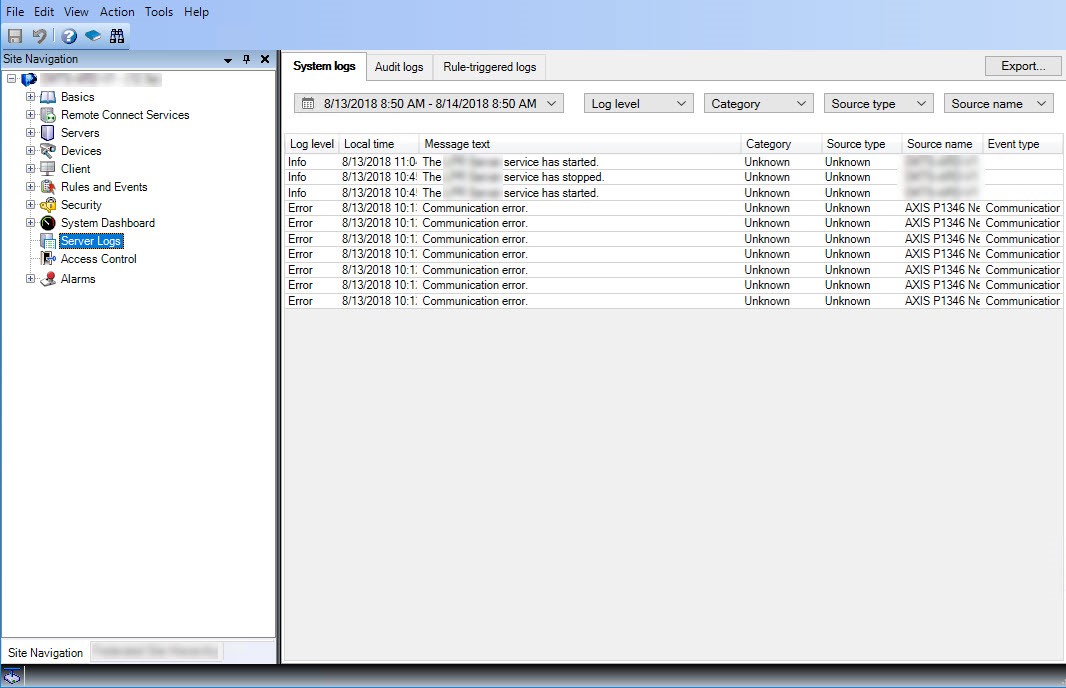
Panes layout
The illustration outlines a typical window layout. You can customize the layout so it may look different on your computer.
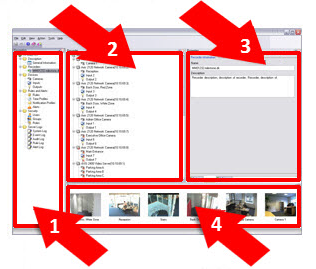
- Site Navigation pane and Federated Site Hierarchy pane
- Overview pane
- Properties pane
- Preview pane
This is your main navigation element in the Management Client. It reflects the name, settings and configurations of the site that you have logged into. The site name is visible at the top of the pane. The features are grouped into categories that reflect the functionality of the software.
In the Site Navigation pane, you can configure and manage your system so it matches your needs. If your system is not a single-site system, but includes federated sites, note that you manage these sites on the Federated Site Hierarchy pane.
Le funzionalità disponibili dipendono dal sistema in uso. Consultare l’elenco completo delle funzioni, disponibile nella pagina di panoramica sul prodotto sul sito web Milestone (https://www.milestonesys.com/products/software/xprotect-comparison/).
Federated Site Hierarchy pane
This is your navigation element that displays all Milestone Federated Architecture sites in a parent/child site hierarchy.
You can select any site, log into it and the Management Client for that site launches. The site that you are logged into, is always at the top of the hierarchy.
Overview pane
Provides an overview of the element you have selected in the Site Navigation pane, for example as a detailed list. When you select an element in the Overview pane, it typically displays the properties in the Properties pane. When you right-click elements in the Overview pane you get access to the management features.
Properties pane
Displays the properties of the element selected in the Overview pane. The properties appear on several dedicated tabs:

Preview pane
The Preview pane appears when you work with recording servers and devices. It shows preview images from the selected cameras or displays information about the state of the device. The example shows a camera preview image with information about the resolution and data rate of the camera's live stream:

By default, the information shown with the camera preview images concerns live streams. This is displayed in green text above the preview. If you want recording stream information instead (red text), select View > Show Recording Streams in the menu.
Performance can be affected if the Preview pane displays preview images from many cameras at a high frame rate. To control the number of preview images, and their frame rate, select Options > General in the menu.

