Validate rules
You can validate the content of an individual rule or all rules in one go. When you create a rule, the Manage Rule wizard ensures that all of the rule's elements are valid.
When a rule has existed for some time, one or more of the rule's elements may have been affected by other configuration, and the rule may no longer work. For example, if a rule is triggered by a particular time profile, the rule does not work if you have deleted that time profile or if you no longer have permissions to it. Such unintended effects of configuration may be hard to keep an overview of.
Rule validation helps you keep track of which rules have been affected. Validation takes place on a per-rule basis and each rule is validated by themselves. You cannot validate rules against each other, for example in order to see whether one rule conflicts with another rule, not even if you use the Validate All Rules feature.
Validate a rule
- Click Rules and select the rule you want to validate.
- Right-click the rule and click Validate Rule.
- Click OK.
Validate all rules
- Right-click the Rules item and then click Validate All Rules. .
- Click OK.
A dialog box informs you whether the rule(s) validated successfully or not. If you chose to validate more than one rule and one or more rules did not succeed, the dialog box lists the names of the affected rules.
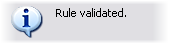
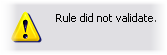
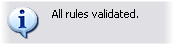
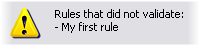
You cannot validate whether configuration of requirements outside the rule itself may prevent the rule from working. For example, a rule specifying that recording should take place when motion is detected by a particular camera is validated if the elements in the rule itself are correct, even if motion detection, which is enabled on a camera level, not through rules, has not been enabled for the relevant camera.

