Patrolling profiles (configuration)
Depending on your surveillance system
Add patrolling profile
When you add a patrolling profile![]() The exact definition of how patrolling with a PTZ camera is carried out, including the sequence for moving between preset positions, timing settings, etc. Also known as a "patrol scheme"., you and other users can see the new patrolling profile in the PTZ menu.
The exact definition of how patrolling with a PTZ camera is carried out, including the sequence for moving between preset positions, timing settings, etc. Also known as a "patrol scheme"., you and other users can see the new patrolling profile in the PTZ menu.
- In the view, select the relevant PTZ camera where you want to add a new patrolling profile.
- On the camera toolbar, click the PTZ icon
 to open the PTZ menu.
to open the PTZ menu. - Click Manage patrolling profiles to open the dialog box.
- Follow the steps below and click OK to close the Manage patrolling profiles window.
- Click
 below the Patrolling profiles list to add a new patrolling profile.
below the Patrolling profiles list to add a new patrolling profile. -
Enter a name for the profile and press Enter. You can always rename it later.
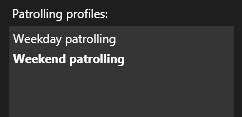
The new patrolling profile is added to the Patrolling profiles list. You can now specify the positions and other settings for the patrolling profile.
Edit patrolling profile
Specify positions in a patrolling profile
- Select the patrolling profile:
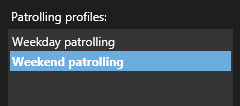
- Click
 below the Positions list to add a preset position
below the Positions list to add a preset position Can be used for making the PTZ camera automatically move in different defined directions when particular events occur, and for specifying PTZ patrolling profiles..
Can be used for making the PTZ camera automatically move in different defined directions when particular events occur, and for specifying PTZ patrolling profiles..
PTZ presets are defined by your system administrator. Depending on your user permissions, you can define PTZ presets by selecting Manage PTZ presets (see PTZ presets (configuration)).
- In the list, select a PTZ preset.
- Repeat adding presets until you have selected all necessary positions in the patrolling profile:
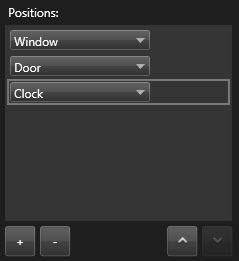
- Use the up or down arrows to move a PTZ preset in the list.
The camera uses the PTZ preset at the top of the list as the first stop when it patrols according to the patrolling profile. The PTZ preset in the second position from the top is the second stop, and so forth.
When patrolling, the PTZ camera by default remains for five seconds on each position specified in the patrolling profile.
To change the number of seconds:
- Select the patrolling profile in the Patrolling profiles list.
- Select the PTZ preset that you want to change the time for in the Positions list:
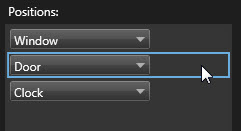
- Specify the time in the Time on position (sec) field.
- If required, repeat for other presets.
You can specify that the camera should move to a specific position when patrolling ends. You do that by selecting an end position on the patrolling profile.
- Select the patrolling profile in the Patrolling profile list.
- Below On finish, go to, select one of the presets from the drop-down list as the end position.
You can select any of the camera's PTZ presets as the end position, you are not limited to the presets used in the patrolling profile. You can also choose not to specify an end position at all, but to keep the default setting: No end position.

