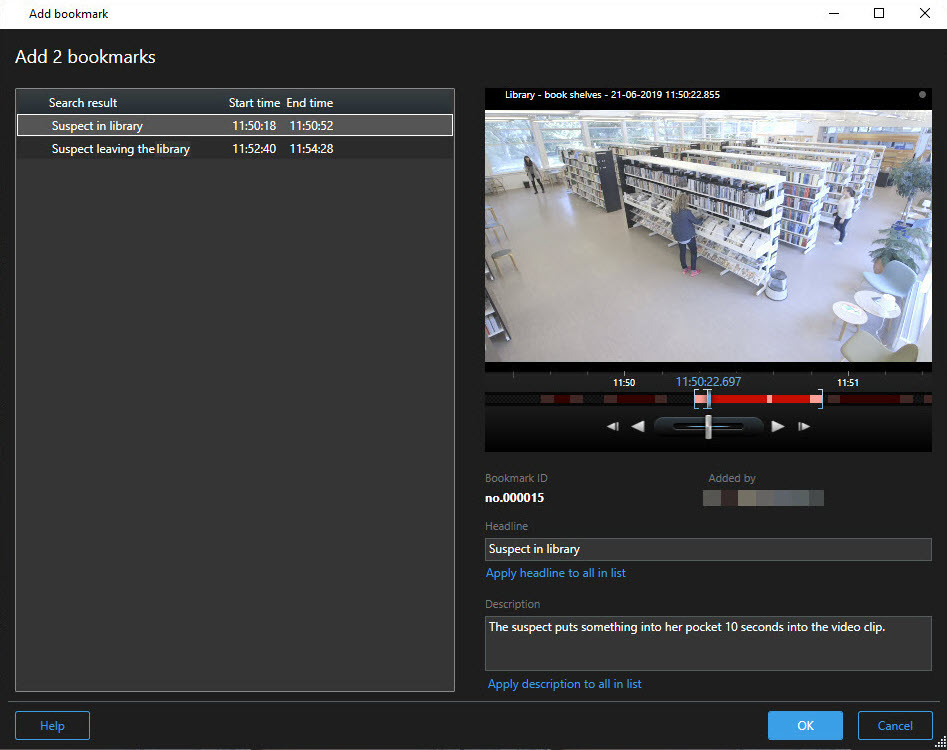Bookmarks
This feature is only available in certain XProtect VMS systems. For more information, see the product comparison chart: https://www.milestonesys.com/products/software/xprotect-comparison/
Bookmarks allow you to quickly find or share relevant video sequences with other users of the system. Detailed bookmarks make it easier to find the bookmarks after creating them. To enable details, see Enable detailed bookmarks.
Adding bookmarks
You can add bookmarks to video sequences in live or recorded video. When you bookmark a sequence, the bookmark is saved with an ID and information about the user who created it. You can give your bookmarks a heading and a description. Bookmarks are searchable, so operators can easily find them later.
You can find and edit bookmarked video sequences by using:
- The search functionality on the Search tab.
- The main timeline in playback mode.
The ability to add and view bookmarks depends on your user permissions.
Bookmark window
The Bookmark window appears only when you have enabled detailed bookmarks. See Enable detailed bookmarks.
The layout of the bookmark window changes depending on where you are in XProtect Smart Client, and if you are adding one or multiple bookmarks. Click below to see images of the window.
Fields in the Bookmark window.
|
Name |
Description |
|---|---|
| Bookmark ID |
A number that automatically is assigned to the bookmark. |
| Added by |
The person who created the bookmark. |
| The bookmark timeline |
The time selection brackets shows the start and end time of the bookmarked sequence. To change the start and end time, drag the brackets.
|
| Headline |
Specify a headline containing a maximum of 50 characters. |
| Apply headline to all in list |
Only visible if you are creating multiple bookmarks. Click the text to use the same headline for all bookmarks. |
| Description |
Lets you specify a description. |
| Apply description to all in list |
Only visible if you are creating multiple bookmarks. Click the text to use the same description for all bookmarks. |
Add or edit bookmarks
You can add bookmarks to live and recorded video. If you have enabled detailed bookmarks, you can give the bookmark a name and a description. You can even adjust the time span. Later, you can find and edit the bookmark details.
Detailed bookmarks must be enabled. For more information, see Enable detailed bookmarks.
Steps:
- Select the required camera in the view.
- Click the bookmark icon
 . With details enabled, the Bookmark window appears where you can add a detailed description of the incident.
. With details enabled, the Bookmark window appears where you can add a detailed description of the incident. - Enter a name for the bookmark.
- The default length of a bookmarked sequence is determined on the surveillance system server, but you can change this by dragging the start and end time brackets.
- (optional) Describe the incident.
- Click OK.
To find and edit the bookmark later, go to the Search tab and search for bookmarks. See Search for bookmarks.
Delete bookmarks
You can delete bookmarks created by yourself or others. If you delete a bookmark, it is removed from the database, and you can no longer find it.
You must have the user permission to delete bookmarks. This user permission is controlled by your system administrator.
Steps:
- On the Search tab, find the bookmarks that you want to delete.
- In the search results, hover over each of these bookmarks and select the blue check box
 .
. -
In the blue action bar, click
 and select Delete bookmark. A window appears.
and select Delete bookmark. A window appears.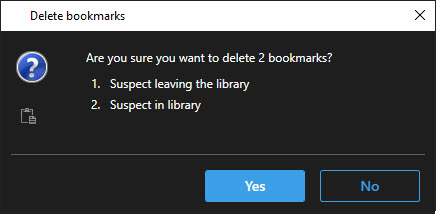
-
Click Yes to delete the bookmarks.
There may be restrictions in your system preventing you from deleting certain bookmarks. In that case, you will be notified.
Find or export bookmarked video
After creating bookmarks, you can find the bookmarks again on the Search tab. Suppose you want to find an incident that you bookmarked within the last six hours on camera 1, then you would set the duration to Last 6 hours, select camera 1, and add the Bookmarks search criterion. See also Search for bookmarks.
You can also export the bookmarked video. See also Actions available from search results.