Logging in (explained)
When you launch the Management Client, you must first enter your login information to connect to a system.
With XProtect Corporate 2016
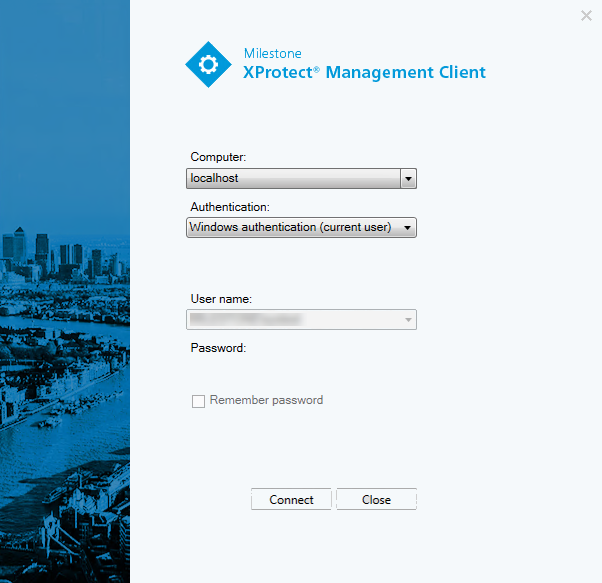
Login authorization (explained)
The system allows administrators to set up users so they can only log into a system if a second user with sufficient permissions authorizes their login. In this case, XProtect Smart Client or the Management Client asks for the second authorization during login.
A user associated with the built-in Administrators role has always permission to authorize and is not asked for a second login, unless the user is associated with another role that requires a second login.
Users logging in via an external IDP cannot be set up with a requirement to be authorized by a second user.
To associate login authorization with a role:
- Set Login authorization required for the selected role on the Info tab (see Roles settings) under Roles, so that the user is asked for additional authorization during login
- Set Authorize users for the selected role on the Overall Security tab (see Roles settings) under Roles, so that the user can authorize other users' logins
You can choose both options for the same user. This means that the user is asked for additional authorization during login, but can also authorize other users' logins, except for his/her own.
Log in using a non-secure connection
When you log in to the Management Client, you might be asked if you want to log in using a non-secure network protocol.
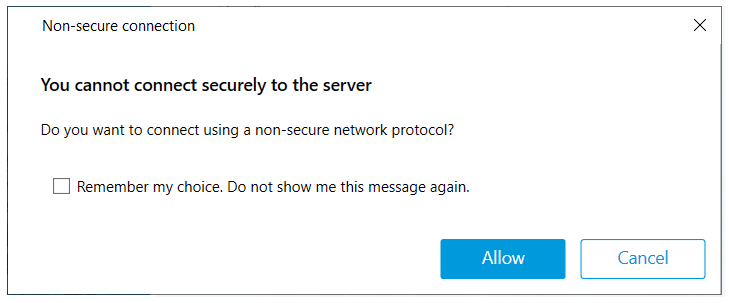
-
Click Allow to log in disregarding the notification. To avoid getting this notification in the future, either select Remember my choice. Do not show me this message again or click Tools > Options and then select Allow non-secure connection to the server (restart of Management Client required).
For information about secure communication, see Secure communication (explained).
Change your basic user password
If you log in as a Basic user, you can change your password. If you choose a different authentication method, only your system administrator can change your password. Changing your password often increases the security of your XProtect VMS system.
The version of your XProtect VMS system must be 2021 R1 or later.
Steps:
- Start Management Client. The login window opens.
-
Specify your login information. In the Authentication list, select Basic authentication. A link with the text Change password appears.
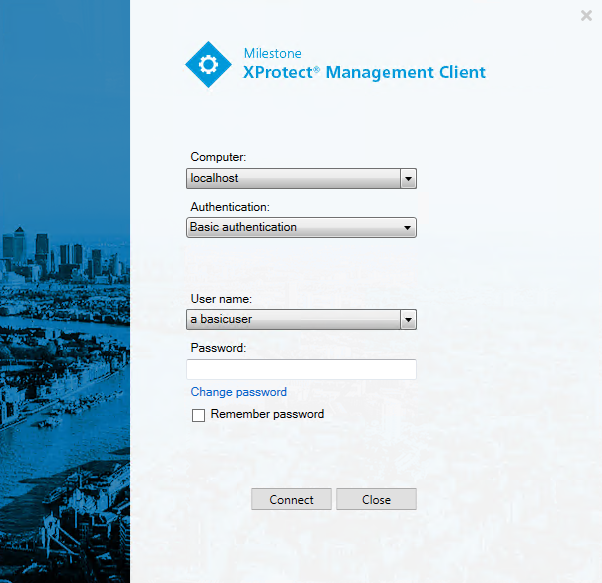
- Click the link. A browser window opens.
- Follow the instructions and save your changes.
- Now you can log into Management Client using your new password.

