Replace hardware
When you replace a hardware device on your network with another hardware device, you must know the IP address, port, user name and password of the new hardware device.
If you have not enabled automatic license activation (see Automatic license activation (explained) and have used all device changes without activation (see Device changes without activation (explained)), you must manually activate your licenses after replacing hardware devices. If the new number of hardware devices exceeds your total number of device licenses, you have to purchase new device licenses.
- Expand the required recording server, right-click the hardware you want to replace.
- Select Replace Hardware.
- The Replace Hardware wizard appears. Click Next.
- In the wizard, in the Address field (marked by red arrow in the image), enter the IP address of the new hardware. If known, select the relevant driver from the Hardware Driver dropdown list. Otherwise select Auto Detect. If port, user name or password data is different for the new hardware, correct this before starting the auto detect process (if needed).
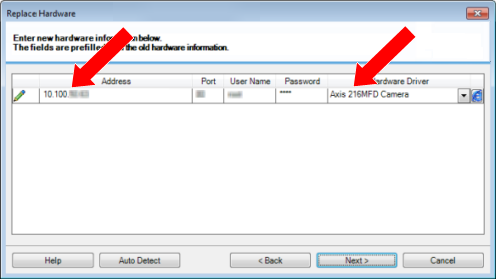
The wizard is pre-filled with data from the existing hardware. If you replace it with a similar hardware device, you can reuse some of this data - for example, port and driver information.
- Do one of the following:
- If you selected the required hardware device driver directly from the list, click Next
- If you selected Auto Detect in the list, click Auto Detect, wait for this process to be successful (marked by a
 to the far left), click Next
to the far left), click Next
This step is designed to help you map devices and their databases, depending on the number of individual cameras, microphones, inputs, outputs and so on attached to the old hardware device and the new respectively.
It is important to consider how to map databases from the old hardware device to databases of the new hardware device. You do the actual mapping of individual devices by selecting a corresponding camera, microphone, input, output or None in the right-side column.
Make sure to map all cameras, microphones, inputs, outputs, etc. Contents mapped to None, are lost.

Example of the old hardware device having more individual devices than the new one:
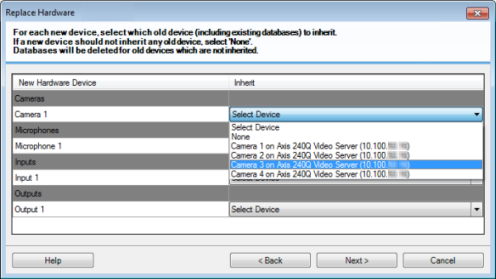
Click Next.
- You are presented with a list of hardware to be added, replaced or removed. Click Confirm.
- Final step is a summary of added, replaced and inherited devices and their settings. Click Copy to Clipboard to copy contents to the Windows clipboard or/and Close to end the wizard.

