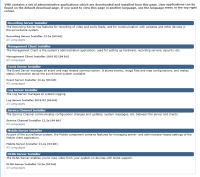Download Manager/download web page
The management server has a built-in web page. This web page enables administrators and end users to download and install required XProtect system components from any location, locally or remotely.
The web page can display two sets of content, both in a language version that by default matches the language of the system installation:
- One web page is targeted at administrators, enabling them to download and install key system components. Most often the web page is automatically loaded at the end of the management server installation and the default content is displayed. On the management server, you can access the web page from Windows' Start menu, select Programs > Milestone > Administrative Installation Page. Otherwise you can enter the URL:
http://[management server address]:[port]/installation/admin/
[management server address] is the IP address or host name of the management server, and [port] is the port number which you have configured IIS to use on the management server.
- One web page is targeted at end users, providing them access to client applications with default configuration. On the management server, you can access the web page from Windows' Start menu, select Programs > Milestone > Public Installation Page. Otherwise you can enter the URL:
http://[management server address]:[port]/installation/
[management server address] is the IP address or host name of the management server, and [port] is the port number which you have configured IIS to use on the management server.
The two web pages have some default content so you can use them straight away after installation. As administrator, however, by using the Download Manager, you can customize what should be displayed on the web pages. You can also move components between the two versions of the web page. To move a component, right-click it, and select the web page version you want to move the component to.
Even though you can control which components users can download and install in Download Manager, you cannot use it as a users' permissions management tool. Such permissions are determined by roles defined in the Management Client.
On the management server, you can access the XProtect Download Manager from Windows' Start menu, select Programs > Milestone > XProtect Download Manager.