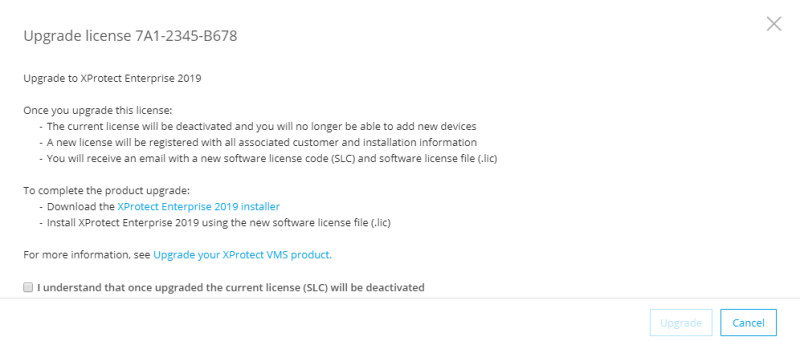Upgrade a software license
When an upgrade is available for your XProtect VMS product, you will see a notification in Milestone Customer Dashboard prompting you to upgrade your software license and download the new product installer.
- Log in to Milestone Customer Dashboard (https://online.milestonesys.com/).
- Select Customers or Licenses in the main menu.
- On the Customers page, double-click a customer, then double-click an associated License (SLC). Alternatively, double-click an SLC from the Licenses page.
-
If an upgrade is available for the license, an orange bar appears at the top of the page. To start the upgrade process, select Upgrade license or the Click here link in the orange bar.
-
The Upgrade license window appears, detailing the license upgrade process. After a license is upgraded, a new software license code (SLC) will be registered with all associated installation and customer information.
After you upgrade the software license, you can no longer use the previous license in your XProtect VMS installations.
Select the I understand that once upgraded the current license (SLC) will be deactivated check box, then select Upgrade.
-
After the upgrade process finishes, a confirmation window shows the previous SLC for the license that you upgraded, and the new SLC for the upgraded license. You also receive an email with the new SLC and software license (.lic) file.
- Select Continue.
After you have upgraded your license in Milestone Customer Dashboard, you are ready to upgrade your XProtect VMS installation with the upgraded software license (.lic) file. See the XProtect VMS Administrator manual.