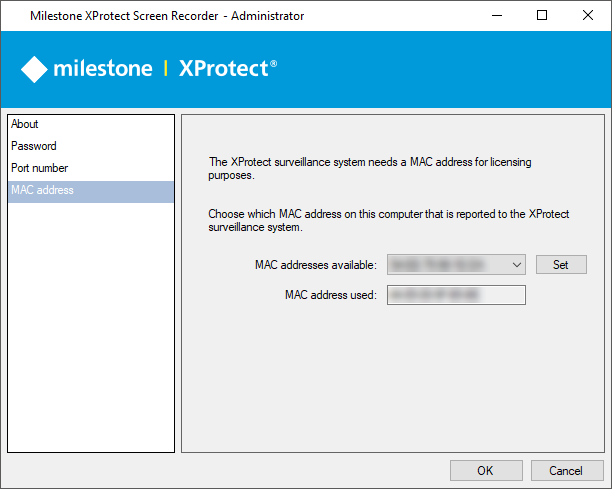Installing and configuring on computer
Before you can start using the XProtect Screen Recorder feature, you must first download azznd install it on one or more Windows computer(s) where you want to receive desktop images.
The application part of XProtect Screen Recorder consists of a Windows service and a desktop capture process. When installing the feature, you must have administrator rights to the computer you are using. Uninstalling or stopping the Windows service also requires administrator rights.
Locate the file (https://www.milestonesys.com/download/) named MilestoneXProtectScreenRecorderInstaller.exe and follow the download and installation procedure. When complete, the computer will work as an IP camera. From Management Client, you can add the XProtect Screen Recorder device, similar to adding a camera, to connect to it.
Towards the end of the installation, the Milestone XProtect Screen Recorder - Administrator window appears.
Address the configuration parameters below and click OK to save and finish the installation process.

Set password
It is important that only the relevant recording server connects to and request video from a computer with XProtect Screen Recorder installed. You do this by entering a password of your choice in the text fields displayed in the illustration below.
Milestone recommends that you fill in the password fields. In addition, there is no way to be reminded of the password, so it is important to remember the password. You must enter the password in Management Client on the recording server side.
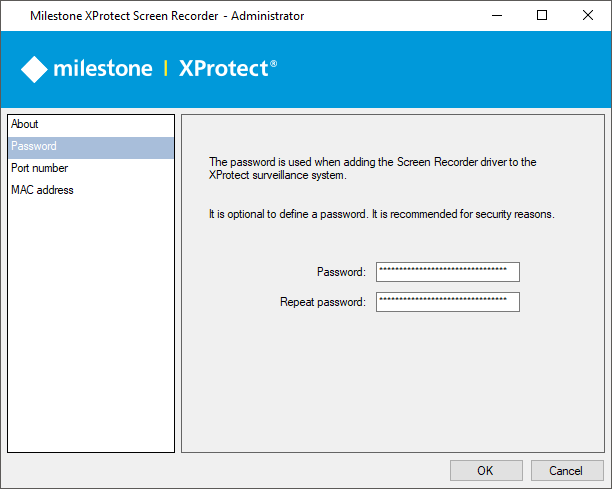
Set port number
For the relevant recording server to connect to a computer with XProtect Screen Recorder installed, you must specify a Transmission Control Protocol (TCP) port. TCP ports are identified by their number. The default number is 52111. If this port is already in use by another program, change it.
Make sure that the selected port is open on your firewall so the recording server can connect to it.
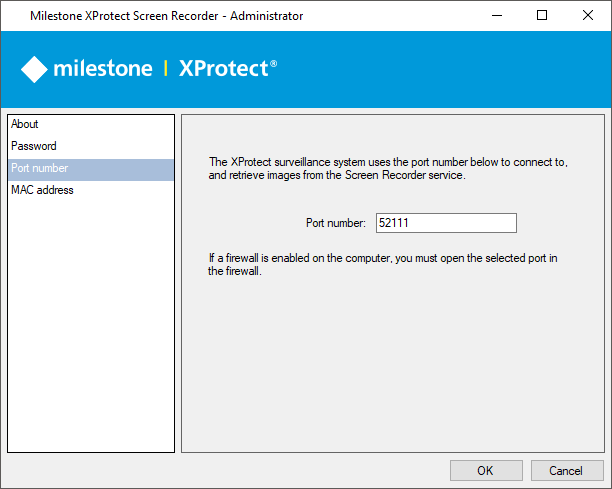
Set MAC address
For licensing purposes, you must also select a MAC address. You can choose between all MAC addresses available on the computer with XProtect Screen Recorder installed.
- Make a selection in the MAC address available list.
- Click Set.
- The selected MAC address is displayed in the MAC address used field.
When you configure the screen recorder device in Management Client, you must provide a license key that matches the selected MAC address.