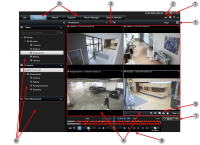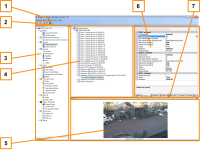Clients installieren
Sie können von anderen Computern auf Ihr XProtect-System via des Clients zugreifen. Die folgenden Schritte helfen Ihnen beim Herunterladen und Installieren des XProtect Smart Client zum Ansehen von Videos und des Management Client für die Konfiguration und Verwaltung des Systems auf anderen Computern.
Installieren Sie XProtect Smart Client
Das XProtect-System verfügt über eine integrierte öffentliche Installations-Webseite. Auf dieser Webseite können Sie XProtect Smart Client auf jedem anderen Computer im Netzwerk herunterladen und installieren.
- Für den Zugriff auf die öffentliche Installations-Webseite geben Sie die folgende URL in Ihrem Browser ein: http://[computer address]/installation/
[Computeradresse] ist die IP-Adresse oder der Hostname des XProtect VMS-Computers.
- Klicken Sie auf Alle Sprachen und führen Sie die heruntergeladene Datei aus.
- Klicken Sie in allen Meldungen auf Ja. Das Entpacken beginnt.
- Wählen Sie die Sprache für das Installationsprogramm aus und klicken Sie auf Weiter.
- Lesen Sie und akzeptieren Sie die Lizenzvereinbarung. Klicken Sie auf Weiter.
- Wählen Sie den Installationstyp. Klicken Sie auf Typisch, um die Standardwerte auszuwählen und die Installation zu starten.
- Öffnen Sie XProtect Smart Client. Der XProtect Smart Client-Anmeldedialog wird angezeigt.
- Geben Sie den Hostnamen oder die IP-Adresse Ihres XProtect-VMS-Computers im Feld Computer an.
- Wählen Sie Anmeldung und geben Sie Ihren Benutzernamen und Ihr Passwort ein. Klicken Sie auf Verbinden und XProtect Smart Client wird geöffnet.
- Sie können die Standardansichten bestätigen oder neue Ansichten hinzufügen: Im Modus Setup fügen Sie eine Gruppe hinzu und anschließend eine Ansicht zu dieser Gruppe.
- Fügen Sie eine Kamera zu einem der Ansichtselemente hinzu, indem Sie es auf ein Ansichtselement ziehen und ablegen. Klicken Sie wieder auf Setup.
Prüfen Sie, ob Sie Livebilder sehen können und ob die runde Videoanzeige in der oberen rechten Ecke entweder grün oder rot ist. Eine grüne Anzeige bedeutet, dass alles normal abläuft, während eine rote Anzeige bedeutet, dass die Kamera gerade aufzeichnet.
Wenn Sie detaillierte Informationen zu den Funktionen in XProtect Smart Client lesen und erfahren möchten, was Sie mit Ihrem System tun können, klicken Sie in der oberen rechten Ecke auf das Hilfe-Symbol
 oder drücken Sie auf F1, um die kontextspezifische Hilfe anzuzeigen.
oder drücken Sie auf F1, um die kontextspezifische Hilfe anzuzeigen.
XProtect Smart Client-Oberfläche
In XProtect Smart Client sehen Sie Live-Videos im Live-Modus und aufgezeichnete Videos im Wiedergabemodus. Im Live-Modus wird Ihr XProtect Smart Client mit dem Überwachungssystem-Server verbunden und es werden die Live-Videos von den Kameras in der ausgewählten Ansicht angezeigt.
Element | Funktion |
|---|---|
1 | Aufgaben-Schaltflächen |
2 | Die Symbolleiste „Anwendung“ |
3 | Ansicht |
4 | Ansichtselement |
5 | Registerkarten |
6 | Fenster |
7 | Anwendungsschaltflächen |
8 | Haupt-Zeitlinie |
9 | Die Kamera-Symbolleiste |
Installieren von Management Client
Die XProtect-VMS verfügt über eine integrierte administrative Installations-Webseite. Auf dieser Webseite können Administratoren den Management Client oder andere XProtect-Systemkomponenten auf jedem anderen Computer im System herunterladen und installieren.
- Geben Sie die folgende URL in Ihren Browser ein, um auf die administrative Installations-Webseite zuzugreifen: http://[computer address]/installation/admin/
[Computeradresse] ist die IP-Adresse oder der Hostname des XProtect VMS-Computers.
- Klicken Sie auf Alle Sprachen, um das Management Client-Installationsprogramm aufzurufen. Führen Sie die heruntergeladene Datei aus.
- Klicken Sie in allen Meldungen auf Ja. Das Entpacken beginnt.
- Wählen Sie die Sprache für das Installationsprogramm aus. Klicken Sie auf Weiter.
- Lesen Sie und akzeptieren Sie die Lizenzvereinbarung. Klicken Sie auf Weiter.
- Wählen Sie den Dateispeicherort und die Produktsprache. Klicken Sie auf Installieren.
- Die Installation ist abgeschlossen. Es wird eine Liste der erfolgreich installierten Komponenten angezeigt. Klicken Sie auf Schließen.
- Klicken Sie auf das Symbol auf dem Desktop, um die Management Client zu öffnen.
- Der Management Client-Anmeldedialog wird angezeigt.
- Geben Sie den Hostnamen oder die IP-Adresse des Management-Servers im Feld Computer an.
- Wählen Sie Anmeldung und geben Sie Ihren Benutzernamen und Ihr Passwort ein. Klicken Sie auf Verbinden. Der Management Client wird gestartet.
Um alle Einzelheiten über die Funktionen in der Management Client nachzulesen und was Sie mit Ihrem System erreichen können, klicken Sie auf Hilfe im Werkzeugmenü.
Management Client-Oberfläche
- Menü „Extras“
- Tastenkombinations-Symbole
- Site-Navigationsfenster
- Übersichtsbereich
- Videovorschau
- Eigenschaften
- Registerkarte „Eigenschaften“