Hauptfenster und Bereiche
Das Management Client-Fenster ist in Bereiche unterteilt. Die Anzahl der Bereiche und Layouts hängt ab von Ihren:
- Systemkonfiguration
- Aufgabe
- Verfügbare Funktionalität
Unten finden Sie einige Beispiele typischer Layouts:
- Wenn Sie mit Aufzeichnungsservern und Geräten arbeiten:
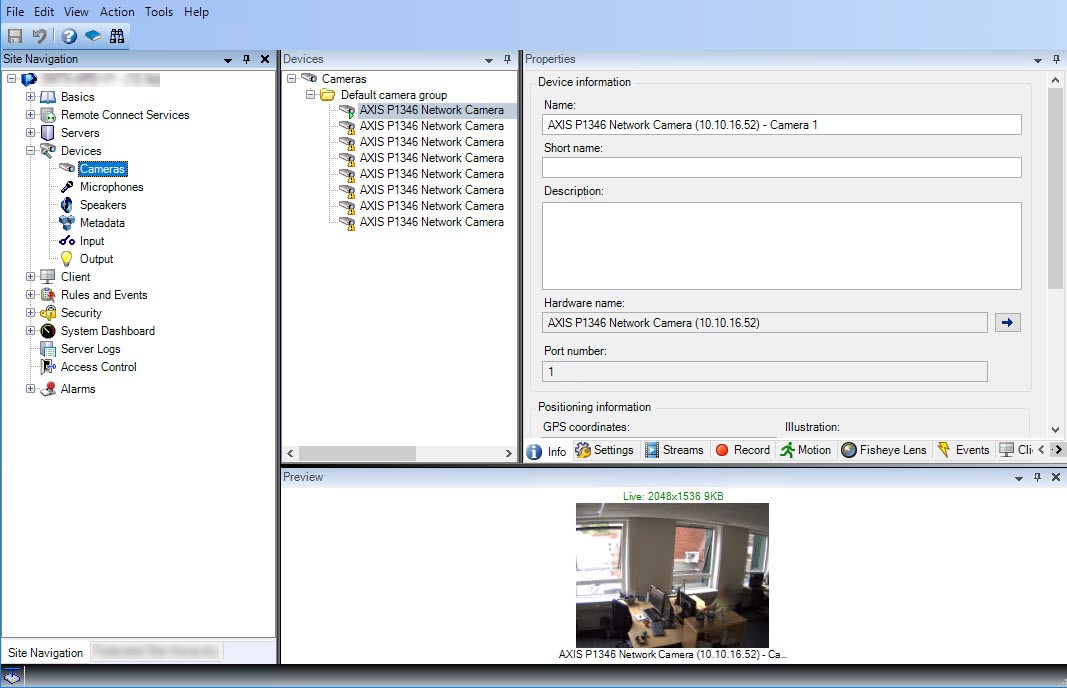
- Wenn Sie mit Regeln, Zeit und Benachrichtigungsprofilen, Benutzern, Rollen arbeiten:
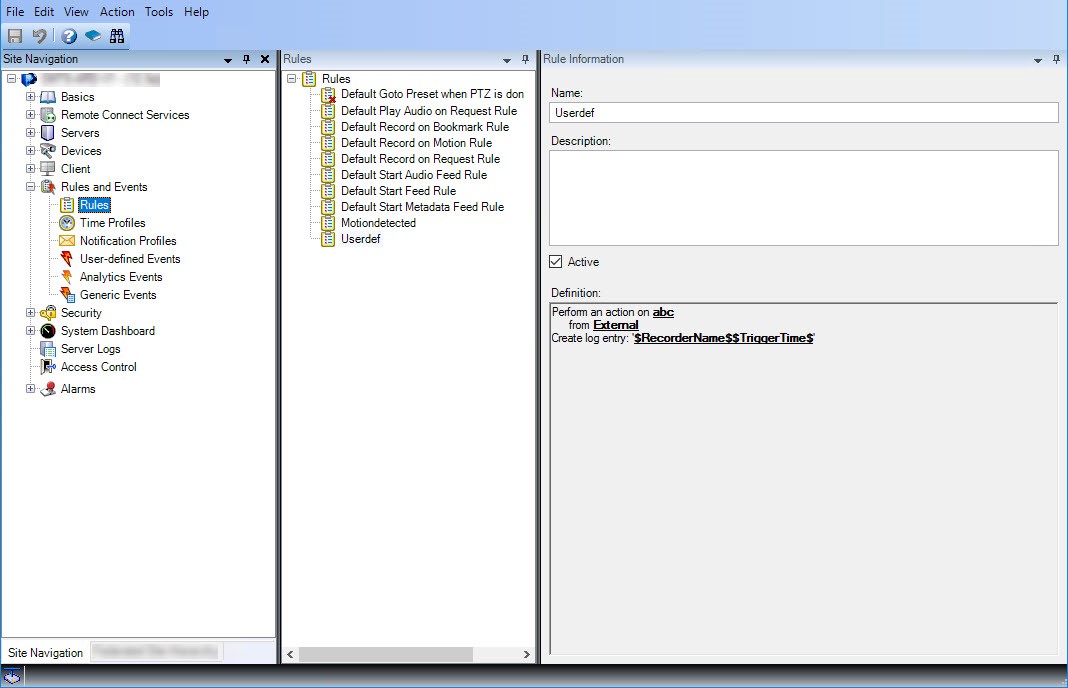
- Wenn Sie sich Protokolle ansehen:
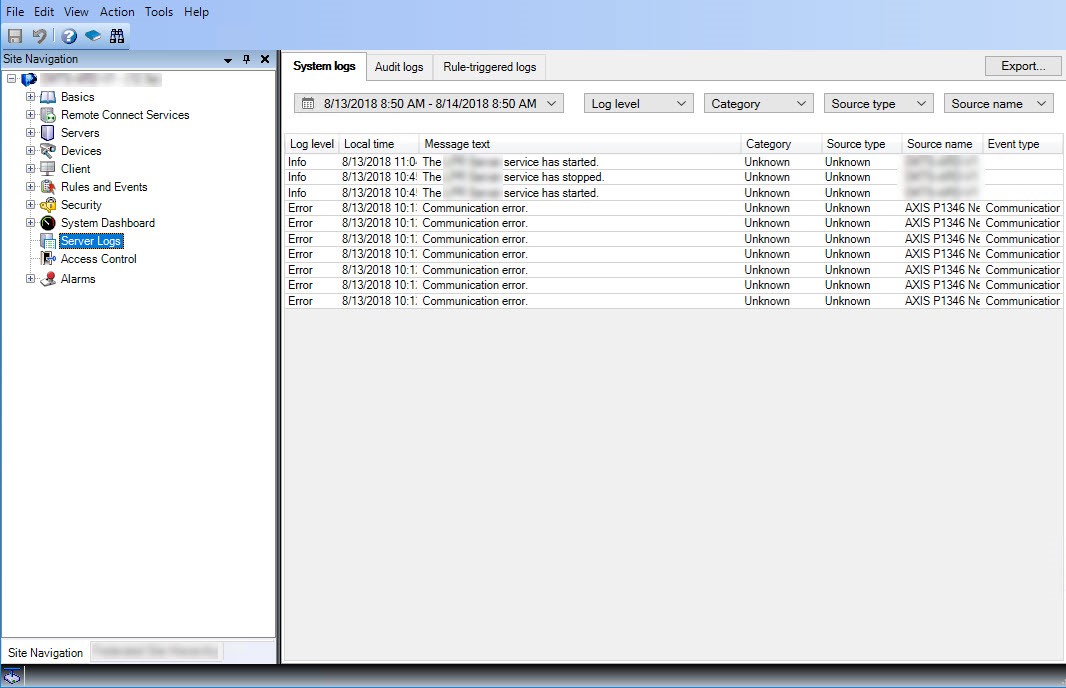
Bereichslayout
In dieser Darstellung sehen Sie ein typisches Fensterlayout. Da Sie das Layout anpassen können, ist es möglich, dass es auf Ihrem Computer anders aussieht.
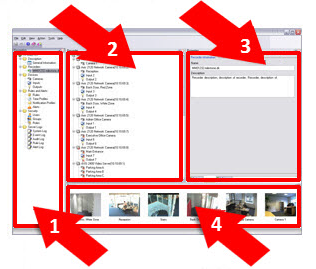
- Fenster „Standort-Navigation“ und „Hierarchie der föderalen Standorte“
- Übersichtsbereich
- Eigenschaftenfenster
- Vorschaufenster
Dies ist Ihr wichtigstes Navigationselement im Management Client. Es spiegelt den Namen sowie die Einstellungen und Konfigurationen des Standorts wider, an dem Sie sich angemeldet haben. Der Standortname wird oben im Fenster angezeigt. Die Funktionen sind in Kategorien angeordnet, welche der Funktionalität der Software entsprechen.
Im Site-Navigationsfenster können Sie Ihr System konfigurieren und verwalten, sodass es Ihren Bedürfnissen entspricht. Wenn Ihr System kein Einzelstandortsystem ist, aber föderale Standorte beinhaltet, beachten Sie, dass Sie diesen Standort im Fenster Hierarchie der föderalen Standorte verwalten können.
Verfügbare Funktionalität hängt vom verwendeten System ab. Die vollständige Liste der Funktionen finden Sie auf der Produktübersichtsseite auf der Milestone Website (https://www.milestonesys.com/products/software/xprotect-comparison/).
Der Bereich "Föderierte Seitenhierarchie"
Dies ist das Navigationselement, in dem alle Milestone Federated Architecture-Standorte in einer Hierarchie mit über- und untergeordneten Standorten angezeigt werden.
Sie können einen beliebigen Standort auswählen und sich dort anmelden. Daraufhin wird der Management Client für den Standort gestartet. Derjenige Standort, bei dem Sie sich angemeldet haben, befindet sich stets oben in der Hierarchie.
Übersichtsbereich
Liefert eine Übersicht über das Element, das Sie im Fenster Standort-Navigation ausgewählt haben, zum Beispiel in Form einer detaillierten Liste. Wenn Sie im Fenster Übersicht ein Element auswählen, werden dessen Eigenschaften meist im Fenster Eigenschaften angezeigt. Wenn Sie im Fenster Übersicht mit der rechten Maustaste auf ein Element klicken, erhalten Sie Zugriff auf dessen Verwaltungsfunktionen.
Eigenschaftenfenster
Zeigt die Eigenschaften des Elements an, das im Fenster Übersicht ausgewählt wurde. Die Eigenschaften werden auf verschiedenen zugehörigen Registerkarten angezeigt:

Vorschaufenster
Das Fenster Vorschau wird angezeigt, wenn Sie mit Aufzeichnungsservern und Geräten arbeiten. Es präsentiert Vorschaubilder der ausgewählten Kameras bzw. Informationen über den Status des aktuellen Geräts. Im Beispiel ist ein Vorschaubild der Kamera dargestellt, inkl. Informationen zur Auflösung und Datenrate des Live-Streams der Kamera:

Standardmäßig beziehen sich die Informationen, die mit den Vorschaubildern einer Kamera angezeigt werden, auf die Live-Streams einer Kamera. Sie werden oberhalb der Vorschau als grüner Text dargestellt. Wenn Sie lieber Informationen zum Aufzeichnungsstream aufrufen möchten (als roter Text dargestellt), wählen Sie im Menü die Optionen Ansicht > Aufzeichnungsstreams anzeigen.
Wenn im Vorschaufenster Vorschaubilder verschiedener Kameras mit einer hohen Bildrate angezeigt werden, kann die Leistung darunter leiden. Falls Sie die Anzahl an Vorschaubildern sowie ihre Bildraten ändern möchten, wählen Sie im Menü Optionen > Allgemein.

