Hlavní časová osa
Hlavní časová osa zobrazuje přehled časových úseků se záznamy z kamer a dalších zařízení v aktuálním zobrazení. Hlavní časová osa je k dispozici na kartách zobrazení a obsahuje různé ovládací prvky, které můžete použít k navigaci v nahrávkách během vyšetřování nebo k výběru sekvencí nahrávek pro export, ochranu pomocí uzamčení sekvence, přidání záložek nebo jiné.
Abyste zobrazili všechny ovládací prvky časové osy, zvolte kartu zobrazení a přepněte do režimu přehrávání.
Můžete si upravit, jak vaše časová osa bude vypadat a jak se bude chovat. Vybrat, které typy záznamů a další prvky by se měly zobrazovat na stopách časové osy. Chcete například zobrazovat nahrané audio a záložky? Můžete také vybrat, jak přehrávat mezery mezi záznamy. Také můžete skrýt hlavní časovou osu během nečinnosti, abyste uvolnili co největší část displeje pro náhled videa v XProtect Smart Client. Viz Configuration options for timelines.
Stopy časové osy
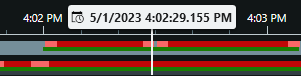
-
Horní stopa časové osy zobrazuje období se záznamy vybrané kamery.
-
Dolní stopa časové osy zobrazuje období záznamu všech kamer v náhledu včetně vybrané kamery.
Pokud máte odpojená okna, která jsou časově synchronizována s hlavním oknem, záznamy z kamer a zařízení v těchto oknech se zobrazují také na spodní stopě časové osy.
Na stopě časové osy mají různé typy záznamů různé barvy. Mezi nejdůležitější barvy patří:
-
Světle červená barva označuje záznamy
-
Červená barva označuje záznamy s pohybem
-
Světle zelená barva označuje záznamy s odchozím zvukem
-
Zelená barva označuje záznamy s příchozím zvukem
Chcete-li zobrazit legendu všech barev aktuálně zobrazených na stopách časové osy, vyberte možnost Legenda kódů barev ![]() vpravo od stop časové osy.
vpravo od stop časové osy.
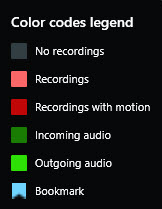
Stopy časové osy zobrazují záložky modrou ikonou záložky ![]() . Chcete-li zobrazit záložkou označené video, umístěte kurzor myši nad ikonu.
. Chcete-li zobrazit záložkou označené video, umístěte kurzor myši nad ikonu.
Další značky
Pokud jsou ve vašem systému XProtect VMS k dispozici dodatečné zdroje dat, zobrazí se incidenty z těchto zdrojů značkami barevně (kromě modré). Tyto incidenty se na stopách časové osy objevují jako vyskakovací okna.
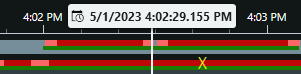
Svislá čára
Svislá čára zobrazuje umístění ukazatele pozice, odkud jsou záznamy momentálně přehrávány. To se nazývá hlavní čas přehrávání. Nad ním je zobrazeno přesné datum a čas aktuálně přehrávaného videa. Hlavní čas přehrávání je platný pro všechny kamery v náhledu a veškeré synchronizované náhledy, pokud si z některé z kamer neprohlížíte nezávislé přehrávání. Pokud v náhledu není žádné nahrané video z jedné či více kamer odpovídající hlavnímu času přehrávání, zobrazí se poslední snímek z databáze kamery před hlavním časem přehrávání, ale snímek je zobrazen šedě.
Navigace záznamů z časové osy
V záznamech se můžete pohybovat pomocí ovládacích prvků na hlavní časové ose.
-
Přetáhněte stopy časové osy doleva nebo doprava. Podržením klávesy CTRL během přetažení dosáhnete pomalejší pohyb.
-
Chcete-li přejít na konkrétní čas, použijte ovládací prvky časové osy, kolečko myši nebo vyberte datum nad záhlavím přehrávače.
Ovládací prvky časové osy
| Ovládání | Popis |
|---|---|
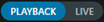 | Přepínání mezi přehráváním a režimem živého obrazu. |
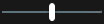 | Přecházejte ve videu různou rychlostí tam a zpět. Čím dále přetáhnete ovládací prvek do stran, tím vyšší bude rychlost přehrávání. |
| Přehrát vzad | |
| Posouvá na snímek bezprostředně před | |
| Přechod na začátek předchozí sekvence | |
| Přechod na první sekvenci | |
Existují dvě možnosti, jak vybrat období záznamů pro export, vytvoření uzamčení sekvence či jiné. Volba času začátku a konce na časové ose Volba času začátku a konce v kalendáři | |
 | Změna rychlosti přehrávání. |
 | Specifikujte časový rozsah stop časové osy. Alternativa: použijte CTRL + kolečko myši. |


