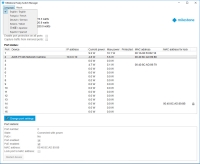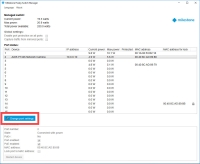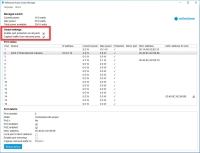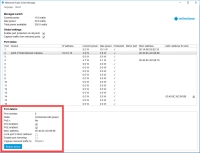Husky Switch Manager
This article only applies to the Milestone Husky HX2P16 model with a 16 x 1Gb/s PoE+ capable network switch.
After you have connected your cameras and other devices to the built-in Power over Ethernet (PoE+) capable network switch, you can use Husky Switch Manager to get an overview of connected cameras and devices. You can monitor the current status of the ports and connected devices. Husky Switch Manager helps you find an IP address or troubleshoot a camera or another device.
Find the shortcut for Husky Switch Manager on the Windows desktop.
Husky Switch Manager gives you access to:
Switch status:
- PoE summary information
- A list overview of all the available ports
- A list overview of all the connected devices
- Port-specific information about the power consumption
Switch management:
- Enable or disable a port
- Enable or disable PoE for a port
- Lock a port to a MAC address
- Enable port protection on all ports
- Capture traffic from mirrored ports
- Restart a device
Switch status
The Managed switch status on the top of the screen gives you an overview of the following information for the switch:
| Status element | Description |
|---|---|
| Current power | A sum of all the power in watt used by the connected devices. |
| Max power | A maximum of all the power in watt used by the connected devices. |
| Total power available | The total amount of power in watt that the switch can deliver. |
The Global settings are selectable features that apply to all ports:
| Status element | Description |
|---|---|
| Enable port protection on all ports | Port protection is a security feature that makes it impossible for connected devices to access other ports on the switch. |
| Capture traffic from mirrored ports | Port mirroring can be used for troubleshooting network issues on a specific port. When selected, the Enable port mirroring option under Port details appears. |
The Port status list in the middle of the screen gives you an overview of the following information for all ports:
| Status element | Description |
|---|---|
| Port | The unique port number. |
| Device |
The name of the device connected to the port. The device name does not appear until you add the device to the XProtect system. |
| IP address |
The IP address of the device connected to the port. The IP Address does not appear until you add the device to the XProtect system. If a device is moved from PoE camera port 1-8 to PoE camera port 9-16 or the opposite, the device can get a new IP address. As a result, you must add the device to the XProtect system again. |
| Current power | Current power consumption in watt. |
| Max power |
Maximum value of the power consumption in watt. The value is reset after a device is restarted or disconnected for one minute. |
| Protected | Shows if port protection is enabled. |
| Mirror port | Shows if port mirroring is enabled. |
| MAC address | Shows the physical address (MAC address) of the device connected to the port. |
| MAC address for lock | Shows the physical address (MAC address) of the device that is locked to the port. |
To learn more about a specific port and the connected device, select the relevant port and review the Port details at the bottom of the screen. The following information appears:
| Status element | Description |
|---|---|
| Port number | Shows the port number of the selected row in the Port status list above. |
| State |
Shows the current port state. States may be:
|
| PoE+ | Shows if the connected device uses the PoE+ standard. |
| Port enabled | Port setting: Enable or disable the port. |
| PoE enabled | Port setting: Enable or disable PoE. |
| MAC address | Shows the physical address (MAC address) of the device connected to the port. |
| Lock port to MAC address |
Port setting: Locks the port to the connected device. Other devices will not be able to use this port. |
| Enable port mirroring |
Port setting: Enable this feature for troubleshooting network traffic by routing the traffic from the selected port to the default gateway for further investigation. Only available if Capture traffic from mirrored ports in the Global settings is selected. |
| Capture mirrored traffic to |
Shows the default gateway that is determined by the selected IP address range of the network switch. The IP address range splits into two subnets, one for each 8-port module. |
| Restart device |
Sometimes you need to restart a camera to apply the settings that you have changed in the camera software. If your camera is powered by the network switch, you can disable and enable PoE to restart your device. The Restart device button helps you do that. Wait for the camera or other device to restart. |
Switch management
To start switch management:
-
Click Change port settings and accept any user account control warning.
You are now able to change the port settings.
-
Choose your preferred Global settings by selecting or clearing the check boxes.
- Select the individual port that you want to manage in the Port status list.
-
Select the desired options in the check boxes under Port details at the bottom of the screen.
- Enable or disable a port
- Enable or disable PoE for a port
- Lock a port to a MAC address
-
Enable port mirroring
Only available if Capture traffic from mirrored ports in the Global settings is selected.
- Restart a device