Camera to Cloud Setup Guide
Congratulations on receiving your new Camera to Cloud service!
This setup is designed to be super simple.
You just need to get your camera cloud-ready. Connect it to the network and add it to your Milestone Kite VSaaS.
Before you start, make sure you have the right equipment:
-
Use only the supported camera model
-
Use SD cards with high durability
Axis OEM cards from SanDisk have been specifically developed for surveillance cameras with high numbers of read/write operations
Now, here’s what you need to do:
-
Get connected.
Connect your camera to an Ethernet cable on your network and power up. You may hear some noises and see blinking lights --- that’s a good thing!

-
Get your camera cloud-ready.
-
Confirm your camera hardware and software:
-
Update to the latest firmware (11.2 or higher required)
-
Use the AXIS OS track, not the AXIS OS LTS 2022 track
-
-
Install your SD card
-
Install Arcules C2C ACAP on the device:
-
Use the correct regional version of the Arcules ACAP application
-
Like the Milestone Kite Gateways, the Arcules ACAP application is region-specific
-
Do not load any other ACAP applications on the device and do not do make any changes to the AOA application
Due to resource constraints in the device, the Arcules ACAP application cannot co-exist with any other ACAP applications than Axis AOA. The AOA application is configured by the Kite service, and no manual configuration is required.
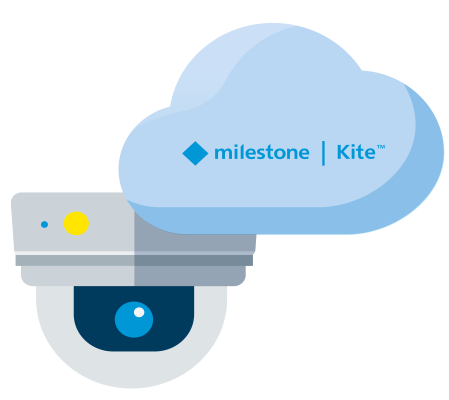
-
-
Register or log in.
Once your camera is cloud-ready, you must locate your Milestone Kite registration email and click the registration link to begin. If you have already registered, you just need to log into your Milestone Kite account at the following URLs:
-
manage.arcules.com/login/?product=milestone (for US accounts)
-
manage-eu.arcules.com/login/?product=milestone (for EMEA accounts)
-
manage.jp.arcules.com/login/?product=milestone (for APAC accounts).
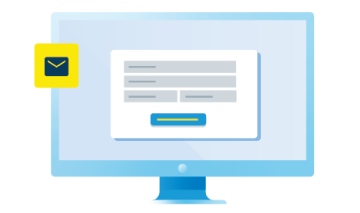
-
-
Create a location and add a camera.
As a first-time user, you must create a “New Location.” Existing users will jump to the Device selection in the left menu and Add Camera then Add Cloud.
Claim the camera using the serial number/MAC address
Note that the device will be offline for 10 minutes while downloading the full ACAP application.
Do not make any changes to the storage configuration.
SD card mounting and formatting are made by the service, as well as Milestone Kite defined retention time, encryption, and other storage settings.
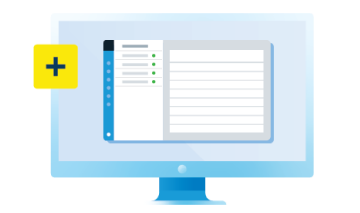
All done!
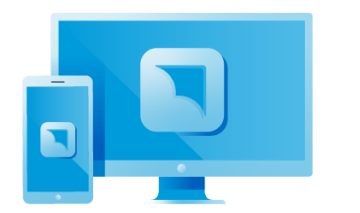
For more detailed information, read further.
Onboarding a Camera to Cloud device
The Camera-to-Cloud ("C2C") architecture enables you to add supported devices to your Milestone Kite portal without needing a gateway.
To launch your device into the cloud:
Confirm you have the right equipment
You'll need the right camera, the right MicroSD card, and tools needed for installation. If you haven't installed a camera before, you can get help on the Axis website.
Use a supported Axis Camera-to-Cloud device
-
Please make sure your camera is a supported Axis model:
-
P1467 series
-
P1468 series
-
P3267 series
-
P3268 series
-
Q1656 series
-
Q3538 series
-
-
If your device isn't listed, you'll connect it to through a gateway to the Arcules cloud.
-
You can use the AXIS Product Selector to filter and compare Axis devices.
Use an AXIS MicroSD card
Different than Pure Cloud or Edge Gateway setups, video is recorded to the MicroSD card installed in your Axis camera.
-
Install the AXIS MicroSD in your device.
-
We recommend AXIS MicroSD cards for Arcules Camera-to-Cloud storage.
-
We recommend a 512 GB or 1 TB size card to achieve your expected retention time.
-

IMPORTANT NOTE: There's no need to change settings in the AXIS OS Storage tab, like mounting or formatting the MicroSD card or changing the retention time. The Arcules system will configure the card for you.

Prepare your device in the AXIS OS
You'll start preparing your device in the AXIS OS interface - not your Arcules portal.
Find your device on your network and access the AXIS OS interface
-
Enter your device’s IP address in your Chrome browser window.
-
How do I find my device's IP address?
-
You can use AXIS IP Utility or AXIS Device Manager
-
You can also use alternative methods like an ARP scan.
-
IMPORTANT NOTE: Record your device’s serial number (known as a MAC address) to use when you claim your device in the Arcules portal.
-
The serial number (MAC address) is available in AXIS IP Utility, AXIS Device Manager, on the box or back of your device, or in the Status tab in your AXIS OS interface.

Set the temporary password to "arcules" on "root" user
-
With a new or recently reset device, you'll be prompted to enter a password.
-
Please set the password for the “root” user to “arcules".
IMPORTANT NOTE: In newer firmware versions, you may be prompted to create an initial username. That username must be "root".
IMPORTANT NOTE: This step is essential for connecting to the Kite portal - you must use the password "arcules" for the "root" user.
-
You'll only use this password temporarily until your Arcules C2C ACAP has been enabled.
-
Your Arcules system will change the "root" user's password after you have enabled the Arcules C2C ACAP.
-
This password is controlled and rotated by Arcules and inaccessible for security purposes.
-
In other words, you don't have to worry about the "root" user or password once you connect your device to the Arcules portal.
-

IMPORTANT NOTE: You may see a warning that you are accessing the device over HTTP. This is temporary and data will be secure once connected to Arcules.

If you haven't yet, note your device serial (also known as a MAC address). You'll need it to add your camera to the Kite portal.

Verify device firmware
-
Kite Camera-to-Cloud requires firmware version 11.2 or higher. Check your firmware under Device info in the Status tab.
IMPORTANT NOTE: The latest Axis firmware (11.10.61) is in testing and currently listed as Unsupported. We recommend you wait to install this firmware until we have confirmed its compatibility. Reach out to Customer Care if you have questions.

-
If your firmware is:
-
lower than 11.2, download and install updated firmware
-
equal or higher than 11.2, skip to installing the C2C ACAP

-
Download and install updated firmware
-
Click "Upgrade firmware" to enter the Maintenance tab.
-
Click Upgrade next to "Do a firmware upgrade".

-
Download your latest supported firmware.

-
Select the firmware you previously downloaded, select a standard upgrade, and confirm the install.



-
The firmware installation may take some time - don't refresh your browser, unplug your device, or otherwise disrupt the install.
Install the Camera-to-Cloud ACAP on your device
Download the Arcules C2C ACAP
-
Click the Arcules C2C ACAP link here to download it to your computer.
IMPORTANT NOTE: It does not matter what regional datacenter your Arcules system connects to.

Install the Arcules C2C software ACAP
-
In your device’s AXIS OS interface, click on the Apps tab.
-
Make sure the "Allow root-privileged apps" toggle is on.

-
Click "+ Add App".
-
Drag or select the downloaded Arcules C2C ACAP.

-
The Arcules ACAP will install (typically in less than a minute) and display as an application in the AXIS OS interface.
-
The ACAP application is called Arcules Orchestration.
-
-
Enable the toggle next to the Arcules C2C ACAP to turn it on.


The Arcules C2C ACAP will configure your device to be ready to be claimed in your Arcules portal, including formatting your MicroSD card. Depending on the size and type of your card, it will take some time before your camera is ready to be claimed.
IMPORTANT NOTE: Once the Arcules C2C ACAP is finished formatting your MicroSD card, the temporary root password ("arcules") is automatically changed. You won't have access to the AXIS OS interface. (Power users will be able to access the AXIS OS later through a separate username.)
Claim your device in the Kite Portal
Claiming your device adds it your Kite organization and prevents it from being added to another one.
-
Login to your Kite portal.
-
Make sure you have the desired Site and Location created for your device.

-
Navigate to the Devices pane and either "All Devices" or "Video."
-
Click the + button in the top right corner above the devices list.
-
Select “Add Device”.

-
Select “Cloud” for the camera connection type.

-
Enter your device serial number (known as a MAC address) in standard format. There's many ways to find your MAC address if you do not have it yet.

-
Select a Site and Location and press "ADD".
Behavior upon claiming
-
During claiming your device will not immediately appear in the devices list.
-
This may take up to five minutes.
-
Your device has likely already started recording at default 1080p resolution and ten frames per second.
-
-
Refresh your browser and find its name in your "All Devices" or "Video" list.
-
-
The device will begin in “OFFLINE” status for up to ten minutes.

-
Refresh your browser after waiting and look for the update to “ONLINE" status.

Success
Your device onboarding is complete! We knew you could do it.
-
Click on your device row to open its device drawer.
-
Review additional information and configure settings here in the device drawer.

Changing device settings
See the Camera-to-Cloud Device Settings article for more information.
-
Basic Settings: You can change your camera's name, along with its recording resolution and frame rate.
-
Recording resolution and frame rate options are based on your device's capabilities.
-
Live streaming is fixed at 1080p resolution and ten frames per second.
-
-
Advanced Settings: You can change more detailed settings to optimize video quality.
-
AXIS OS interface: Advanced technical users who want to configure aspects of your device not supported by the Kite portal can access the AXIS OS interface.
-
See How to Access the AXIS OS article for directions.
-
IMPORTANT NOTE: Direct AXIS OS access should be limited to experienced power users as some settings could cause device instability and lost video. See the Camera-to-Cloud Device Settings article for more information.
Additional notes
-
If you are experiencing onboarding issues do not factory default your device - reach out to Customer Care.
-
Don't remove the MicroSD card after the camera is claimed in your Kite portal.
-
Removing the MicroSD card while recording risks corrupted data and lost recordings.
-
-
Once your device has been claimed in your Kite portal, you won't have direct access to the AXIS OS interface.
-
The temporary root password ("arcules") has already been changed.
-
Power users will be able to access the AXIS OS later through a separate username.
-
-
Do not change the root password on your device in the AXIS OS interface - this will break your device's connection to your Kite portal.

