Gateway Setup Guide
Connect your Arcules Gateway to connect cameras to the cloud. To get started, open the box for your Gateway and follow the instructions below:
-
Plug and connect.
Check your network recommendations.

-
Power up.

-
Start your registration.
Find the email Welcome to Arcules and click the registration link. Or, if you are already registered, click here to log into your account.
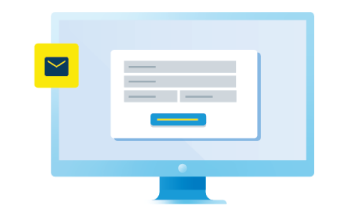
-
Add your Gateway.
Add your Gateway in your navigation pane, click Devices and add your Gateway. The MAC address is located on the Gateway. See The Gateway for details.
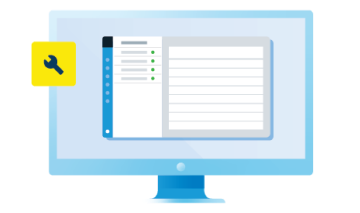
-
Add your devices.
In your navigation pane, click Devices and add your cameras. Remember that Arcules does not accept default camera names or passwords, so make sure to change them first.
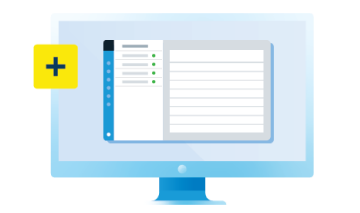
-
All done!
You have set up your Arcules Gateway. Download the iOS or Android Arcules app and start viewing.
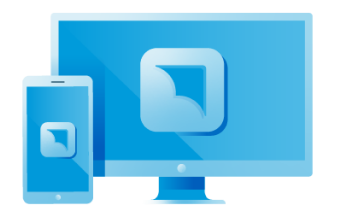
The Gateway
You will need the Gateway device’s MAC-address, which you can find on the side of the device (see image below), before proceeding to the next installation stage.


IMPORTANT: When first unboxing the Gateway, connect the device’s ethernet to your network before plugging in the power supply and turning it on.
If this is your organization's first Gateway, please follow instructions on how to register and log in to your portal.
Adding a Gateway
Navigate to the Sites page, and then create a new location by clicking on New Location. Enter your location information and save the location.
After you have successfully created the location, click on it. You will be directed to a page dedicated to the location you selected. Click on 'All Devices', and the map view will change to a table view.

Click the blue plus '+' sign and select 'Add Gateway' from the dropdown menu. Enter the MAC-address, name the Gateway, and then add it. Once you have added the Gateway to your location, it will automatically update to the latest software version. The setup process may take a few minutes.

As soon as the setup is complete, you will receive a success message confirming Gateway activation. Click Add Cameras to launch the camera installation wizard, or click Done to exit and close the modal. To learn more about how to add and manage cameras, please visit our Devices Article.
Gateway Edge Mode
Edge Gateways must be configured to run in Edge mode. If your Gateway is not already in Edge mode, you must contact Arcules Customer Care to enable the feature on the backend. Once this is enabled on the backend you must do the following steps to enable the feature on the front end:
-
Click on Devices> Gateway> Storage

-
Under Pure Cloud, click on Change Storage.
-
Place the number of days you would like to set the retention time for.
-
Click on Apply Changes.
-
Click on Convert.

Refer to our Edge Cloud - FAQ article for more information.

