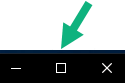| Uygulama büyütme | Ekranı kapla düğmesine tıkladığınızda XProtect Smart Client içindeki pencerelerin nasıl tepki vereceğini belirleyin. 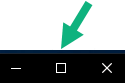
Bir pencereyi ekran boyutuna getirdiğinizde Windows araç çubuğunun kapsanmasını önlemek için, Normal pencere olarak ekranı kapla öğesini seçin. |
| Kamera hata mesajları | XProtect Smart Client öğesinin kamera ile ilgili hata mesajlarını nasıl görüntülediğini belirtin. Bunlar, kamera görüntüsünün üstünde veya siyah bir arkaplanda bir katman olarak görüntülenebilir veya tamamen gizlenebilir. Kamera hata mesajlarını Gizle rseniz, operatörün bir kamera bağlantısının kaybedildiğini denetleme riski bulunmaktadır. |
| Sunucu hata mesajları | XProtect Smart Client öğesinin sunucu ile ilgili mesaj metinlerini nasıl görüntülediğini belirtin. Bunlar, kamera görüntüsünün üstünde veya siyah bir arkaplanda bir katman olarak görüntülenebilir veya tamamen gizlenebilir. |
| Canlı video durdu mesajı | Bir kameraya bağlandığında ancak kamera canlı video göndermediğinde XProtect Smart Client tarafından bir mesaj gösterilip gösterilmeyeceğini belirtin. Bunlar, kamera görüntüsünün üstünde veya siyah bir arkaplanda bir katman olarak görüntülenebilir veya tamamen gizlenebilir.
|
| Kamera başlık çubuğu için varsayılan | Kamera başlık çubuğunu görüntülemek isteyip istemediğinizi belirleyin. Başlık çubuğunda kameranın adı ve olayları, tespit edilen hareketi ve video kayıtlarını belirten renkli göstergeler görüntülenir. Bu ayarı, ayarlar modunda kamera(lar) için kamera özelliklerini ayarlayarak münferit kameralarda değiştirebilirsiniz. |
| Başlık çubuğunda şu anki saati göster | Başlık çubuğunda (XProtect Smart Client öğesini çalıştıran bilgisayarın) güncel zaman ve tarihi göstermesini veya gizlemesini belirleyin. |
| Boş görünüm konumlarında göster | Görünümlerde boş kamera konumları varsa neyin gösterileceğini belirleyin, örneğin; bir logo seçebilir veya sadece siyah bir arka plan görüntüleyebilirsiniz. |
| Izgara ayırıcıyı görüntüle | Görünümlerdeki kamera konumları arasında sınırın kalınlığını belirleyin. |
| Varsayılan görüntü kalitesi | XProtect Smart Client içinde görüntülenen videonun varsayılan görüntü kalitesini belirtmek sadece JPEG akışlarını görüntülüyorsanız ilgilidir. H264 ve H265 gibi diğer kodekleri görüntülüyorsanız ve kaliteyi azaltıyorsa, JPEG'e yeniden kodlarken bant genişliği, CPU ve GPU kullanımını artıracaksınız. Görüntü kalitesinin bant genişliği kullanımını etkilediğini de unutmayın. XProtect Smart Client uygulaması İnternet üzerinden, yavaş bir ağ bağlantısı üzerinden kullanılıyorsa veya bant genişliği kullanımını sınırlandırmanızı gerektiren başka sebepler varsa görüntü kalitesi Düşük veya Orta seçimi yapılarak sunucu tarafında düşürülebilir. Bu ayarı, ayarlar modunda kamera(lar) için kamera özelliklerini ayarlayarak münferit kameralarda değiştirebilirsiniz. |
| Varsayılan çerçeve hızı | XProtect Smart Client uygulamasında görüntülenen video için varsayılan bir çerçeve hızı seçin. Bu ayarı, ayarlar modunda kamera(lar) için kamera özelliklerini ayarlayarak münferit kameralarda değiştirebilirsiniz. |
| Varsayılan video arabelleği | Canlı videonun görüntüsünün hiçbir titreşme olmadan çok akıcı olması gerekiyorsa, bir video ara belleği oluşturmak mümkündür. Video ara belleği, görünümünde gösterilen her bir kamera için bellek kullanımını önemli ölçüde artırabilir. Mutlaka video ara belleği kullanmanız gerekiyorsa, ara bellek oluşturma seviyesini mümkün olduğunca düşük tutun. |
| Varsayılan PTZ tıkla modu | PTZ kameralarınız için varsayılan bir PTZ tıklatma modunu belirtin. Seçenekleriniz ortalamak-için-tıkla veya sanal oyun çubuğudur. Bu ayarı, kameraların her biri için ayrı ayrı geçersiz kılabilirsiniz. Bunun için, her kameraya farklı bir varsayılan PTZ tıkla modu seçmeniz yeterli. |
| Ana pencerenin başlatma modu | Oturum açtıktan sonra XProtect Smart Client ana penceresinin hangi ekran modunda açılacağını belirtin. Tam ekran, Ekranı kaplayacak şekilde büyütülmüş, Pencere ve Son seçenekleri mevcuttur. |
| Pencereleri ve sekmeleri geri yükle | XProtect Smart Client oturumunu son kapattığınızda açık bırakılan pencere ve sekmeleri geri yüklemek isteyip istemediğinizi belirtin. Seçenekler şunlardır: Son: XProtect Smart Client oturumunu kapattığınızda açık olan tüm pencere ve sekmeleri her zaman geri yükleyin. Hiçbiri: XProtect Smart Client oturumunu kapattığınızda açık olan pencere ve sekmeleri hiçbir zaman geri yüklemeyin. Sor: Oturum açarken son oturumdaki XProtect Smart Client pencere ve sekmelerini geri yüklemek isteyip istemediğiniz sorulur.
|
| Farenin imlecini gizle | İşlem yapmadığınız belirli bir süre sonunda fare imlecinin gizlenmesini isteyip istemediğinizi belirtin. Farenin imlecinin kaç saniye sonra gizlenmesini istediğinizi de belirleyebilirsiniz. Varsayılan seçenek “5 saniye sonra” olarak ayarlanmıştır. Seçenekler şunlardır: - Hiçbir zaman
- 5 saniye sonra
- 10 saniye sonra
- 20 saniye sonra
- 30 saniye sonra
Bir süre işlem yapmadıktan sonra fareyi hareket ettirdiğiniz an, imleç yeniden etkinleşir. |
| Anlık görüntü | Paylaşmak için anlık görüntü çekme |
| Anlık görüntü yolu | Anlık görüntülerinizin kaydedilmesini istediğiniz yere giden yolu belirtin. |
| Yardım | Yardımın XProtect Smart Client içinde mevcut olup olmayacağını belirtin. Yardımı devre dışı bırakırsanız, F1 tuşuna bastığınızda hiçbir şey olmaz ve artık içerik duyarlı bağlantılar görünmez. Ayrıca, Ayarlar ve daha fazlası menüsünden yardıma erişemezsiniz. |
| Eğitici videolar | Ayarlar ve daha fazlası menüsünden XProtect ürünlerle ilgili öğretici videolara erişilip erişilemeyeceğini belirtin. |