Configuring analytics events in CCure 9000
The CCure 9000 Video Push integration uses a feature of XProtect known as analytics events to send real-time event data into the XProtect VMS. This feature is available through the MIP SDK, and allows CCure 9000 to easily send events into XProtect. This feature of the CCure 9000 Video Push integration does not provide intelligent video analysis, analytics metadata, or any other video related information. Read more about this feature of the integration.
-
Select an event to trigger a Milestone camera action. Search for an event in the Configuration menu of the Administration Station application, then double-click the event in the event list to open the Event configuration window.
-
On the Action tab, click the Add button to add a new action.
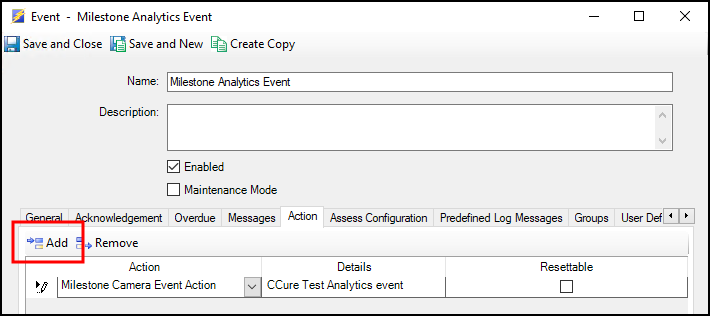
-
Next, select the Milestone Camera Event Action from the Action list. The Milestone camera action menu is available at the bottom of the Event configuration window.
-
Open the Select Analytic Event to Fire: list and select the analytics event that you have configured in the XProtect VMS. The selected analytics event name and event server IP information appears. If the list does not contain the correct analytics event, you must edit the selected analytic event name and the event server IP.
To support alarm acknowledgment in all scenarios, Milestone recommends that you enable automatic alarm acknowledgment by selecting the Auto-acknowledge alarms option. This allows alarms manually acknowledged by operators in the CCure Monitoring Station to have their status automatically synchronized as acknowledged in the XProtect VMS.
Analytics alarms generated with this integration and acknowledged in XProtect Smart Client are not automatically acknowledged in the CCure system.
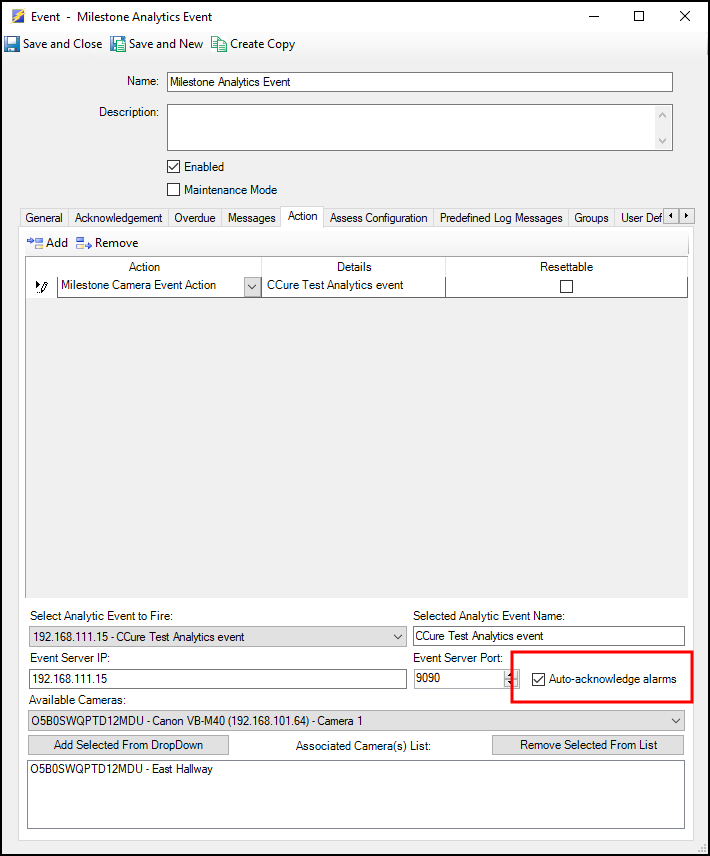
-
The list of available cameras contains all cameras from all connected Milestone recording servers. You must configure the Event Server IP with the IP address of an event server that can connect to the Management Server of the selected available cameras.
-
To add or remove selected cameras from the Available Cameras list, select the cameras from the Associated Camera(s) list and click the Add/Remove button. When you have selected cameras, save the event by pressing Save and Close or Save and New.

