Come appaiono i dispositivi in una smart map
Il modo in cui i dispositivi appaiono su una smart map cambia in base alla loro vicinanza e all'ingrandimento o alla riduzione. Il loro aspetto dipende anche dal numero di dispositivi selezionati.
Dispositivi vicini l'uno all'altro rispetto al livello di zoom
Quando le telecamere e altri dispositivi vengono collocati vicini o quando si esegue lo zoom indietro, i dispositivi vengono raggruppati in cluster e visualizzati come icone circolari. L'icona cluster include informazioni sul numero di dispositivi all'interno del cluster.
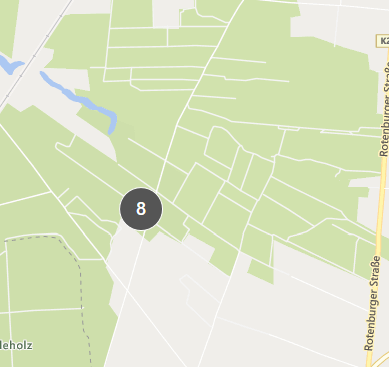
Dispositivi distanti l'uno dall'altro rispetto al livello di zoom
Quando si esegue lo zoom avanti, ad esempio facendo doppio clic sul cluster, è possibile vedere i singoli dispositivi e gli eventuali sotto-cluster.
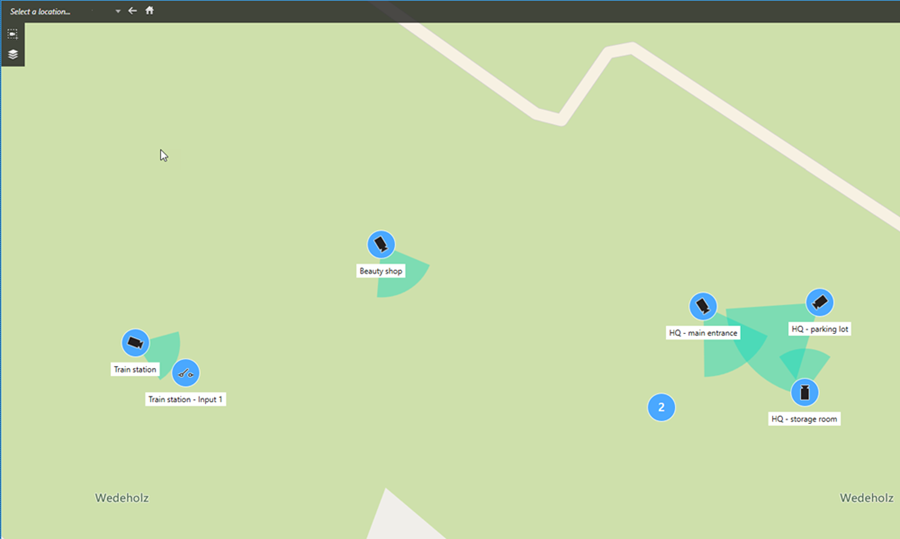
Informazioni condivise dall'icona del cluster
Se un cluster contiene tipi differenti di dispositivi, ad esempio telecamere, dispositivi di input e microfoni, l'icona cluster mostra solo il numero di dispositivi. Se un cluster contiene solo un tipo di dispositivo, il cluster mostra sia il tipo di dispositivo che il numero di dispositivi.
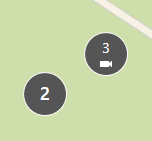
Fare clic sull'icona del cluster per ottenere una panoramica dei diversi tipi di dispositivi in quel cluster.
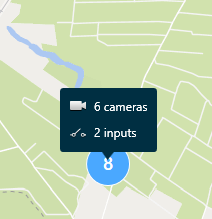
L'aspetto dei dispositivi e dei cluster selezionati
Quando si selezionano dispositivi e cluster su smart map, questi diventano blu. È possibile selezionare qualsiasi combinazione e numero di dispositivi e cluster.
Se si visualizza l'icona cluster in questo modo, vengono selezionati solo alcuni dei dispositivi all'interno del cluster:
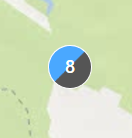
Cluster di elementi MIP
Gli elementi MIP non si raggruppano con nessun altro tipo di dispositivo. Formano cluster solo degli elementi MIP dello stesso tipo.
-
Esempio 1: Se un'area ha due telecamere e un elemento MIP, il cluster appare come mostrato nell'immagine seguente:
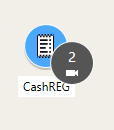
-
Esempio 2: Se un'area ha due elementi MIP di tipi differenti, non appare alcun cluster.
Gli elementi MIP dispongono di uno strato proprio che è possibile attivare o disattivare selezionando ![]() Mostra o nascondi livelli e overlay personalizzati sulla barra degli strumenti della smart map.
Mostra o nascondi livelli e overlay personalizzati sulla barra degli strumenti della smart map.

