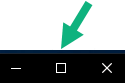| Application maximization
|
Specify how windows in XProtect Smart Client react when you click the Maximize button.
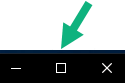
To avoid that the Windows taskbar is covered when you maximize a window, select Maximize as normal window.
|
| Camera error messages
|
Specify how the XProtect Smart Client displays camera-related error messages. These can be displayed as an overlay on top of the camera image or on a black background, or hidden completely.
If you Hide the camera error messages, there is a risk that the operator overlooks that the connection to a camera has been lost.
|
| Server error messages
|
Specify how the XProtect Smart Client displays server-related message texts. These can be displayed as an overlay on top of the camera image or on a black background, or hidden completely.
|
| Live video stopped message
|
Specify if the XProtect Smart Client displays a message when a camera is connected but the camera is not sending live video feed. The message can be displayed as an overlay on top of the camera image or on a black background, or hidden completely.
|
| Default for camera title bar
|
Select whether to show or hide the camera title bar. The title bar displays the name of the camera and the colored indicators signifying events, detected motion, and video recordings.
You can override this setting on individual cameras by adjusting camera properties for the camera(s) in setup mode.
|
| Show current time in title bar
|
Specify whether to show or hide the current time and date (of the computer running the XProtect Smart Client) in the title bar.
|
| Show in empty view positions
|
Specify what to show if there are empty view items in views, for example, you can select a logo or have just a black background displayed.
|
| View grid spacer
|
Specify the thickness of the border between view items in views.
|
| Default image quality
|
Specifying a default quality of video viewed in XProtect Smart Client is only relevant if you are viewing JPEG streams. If you are viewing other codecs like H264 and H265 and reduce the quality, you will increase the bandwith, CPU, and GPU usage when re-coding to JPEG.
Note that image quality also affects bandwidth usage. If your XProtect Smart Client is used over the internet, over a slow network connection, or if for other reasons you need to limit bandwidth use, image quality can be reduced on the server by selecting Low or Medium.
You can override this setting on individual cameras by adjusting camera properties for the camera(s) in setup mode.
|
| Default frame rate
|
Select a default frame rate for video viewed in the XProtect Smart Client.
You can override this setting on individual cameras by adjusting camera properties for the camera(s) in setup mode.
|
| Default video buffer
|
If you require very smooth display of live video, without any jitter, it is possible to specify a video buffer.
Video buffering can significantly increase memory usage for each camera displayed in a view. If you do need to use video buffering, keep the buffering level as low as possible.
|
| Default PTZ click mode
|
Specify a default PTZ click mode for your PTZ cameras. Options are click-to-center or virtual joystick. You can override this setting on individual cameras by selecting a different default PTZ click mode for the camera.
|
| Start mode of main window
|
Specify in which screen mode the main window of XProtect Smart Client opens after you have logged in. Options are Full screen, Maximized, Window and Last.
|
| Restore windows and tabs
|
Specify whether you want to restore the windows and tabs left open when you last logged out of XProtect Smart Client. Options are:
-
Last: Always restore all windows and tabs you had open when you logged out of XProtect Smart Client.
-
None: Never restore the windows and tabs you had open when you logged out of XProtect Smart Client.
-
Ask: When logging in, you’re asked if you want to restore your XProtect Smart Client windows and tabs from last session.
|
| Hide mouse pointer
|
Specify whether you want the mouse pointer to be hidden after a period of inactivity. You can specify how much time you want to elapse before hiding the mouse pointer. The default option is after 5 seconds. Options are:
- Never
- After 5 seconds
- After 10 seconds
- After 20 seconds
- After 30 seconds
If you move the mouse after a period of inactivity, it is enabled immediately.
|
| Snapshot
|
Take a snapshot to share
|
| Path to snapshots
|
Specify the path indicating where you want your snapshots to be saved to.
|
| Help
|
Specify whether the help should be available or not in XProtect Smart Client. If you disable the help, nothing happens when you press F1, and the context-sensitive links are no longer visible. Also, you can't access the help from the Settings and more menu. |
| Video tutorials
|
Specify whether video tutorials about the XProtect products can be accessed from the Settings and more menu. |