Jak vypadají zařízení na mapě Smart Map
Zobrazení zařízení na mapě Smart Map se mění podle toho, jak jsou zařízení blízko sebe a jak moc je přiblížíte nebo oddálíte. Jejich vzhled závisí také na počtu vybraných zařízení.
Zařízení ve vzájemné blízkosti vzhledem k úrovni přiblížení
Když jsou kamery a další zařízení blízko sebe a vy je oddálíte, zařízení se seskupí do skupin a jsou znázorněny jako kruhové ikony. Ikona clusteru obsahuje informace o počtu zařízení v daném clusteru.
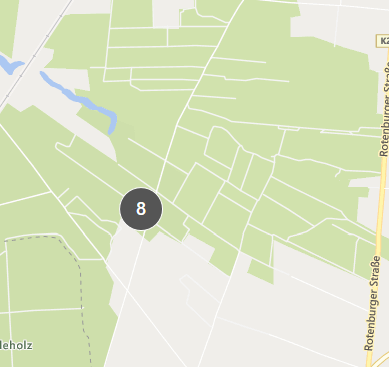
Zařízení ve vzájemné blízkosti vzhledem k úrovni přiblížení
Po přiblížení, například dvojím kliknutím na cluster, se zobrazí jednotlivá zařízení a případné dílčí clustery.
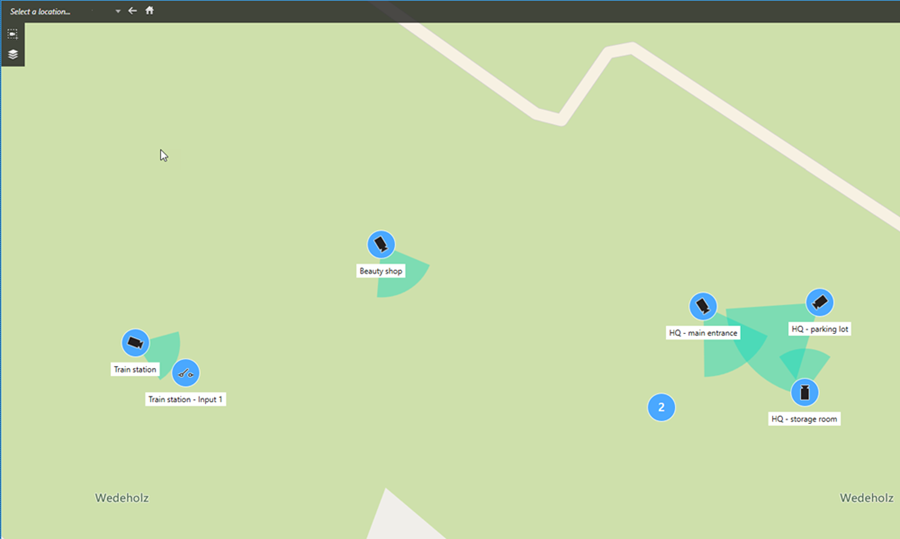
Informace sdílené ikonou clusteru
Pokud cluster obsahuje různé typy zařízení, například kamery, vstupní zařízení a mikrofony, bude ikona clusteru zobrazovat počet zařízení. Pokud však cluster obsahuje pouze jeden typ zařízení, bude cluster ukazovat typ zařízení i jejich počet.
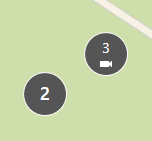
Kliknutím na ikonu clusteru získáte přehled o různých typech zařízení v daném clusteru.
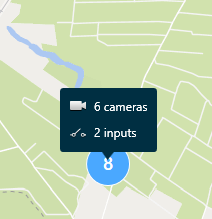
Vzhled vybraných zařízení a clusterů
Když vyberete zařízení a clustery na mapách Smart Map, změní barvu na modrou. Můžete si vybrat libovolnou kombinaci a počet zařízení a clusterů.
Pokud uvidíte ikonu clusteru, která vypadá takto, pak jsou vybrána pouze některá ze zařízení uvnitř clusteru:
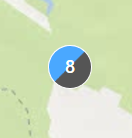
Clustery prvků MIP
Prvky MIP netvoří cluster s žádným jiným typem zařízení. Clustery tvoří jen s prvky MIP stejného typu.
-
Příklad 1: Pokud má oblast dvě kamery a jeden prvek MIP, vypadá cluster tak, jak je znázorněno na obrázku níže:
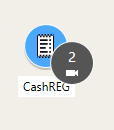
-
Příklad 2: Pokud má nějaká oblast dva prvky MIP různých typů, nezobrazí se žádný cluster.
Prvky MIP mají svou vlastní vrstvu, kterou můžete zapnout nebo vypnout výběrem možnosti ![]() Zobrazit nebo skrýt vrstvy a vlastní překryvy na panelů nástrojů funkce Smart Map.
Zobrazit nebo skrýt vrstvy a vlastní překryvy na panelů nástrojů funkce Smart Map.

