主要時間軸
主要時間軸會顯示目前檢視中所有攝影機及其他裝置的錄影期間的概覽。主要時間軸上有檢視索引標籤,也有各種控制功能,您可以用來在調查時瀏覽錄影或選擇要匯出的錄影片段、使用證據鎖定保護、新增書籤或其他動作。
選擇一個檢視標籤並切換至播放模式,以顯示所有時間軸控制。
您可以調整時間軸的外觀和行動。選擇要在時間軸軌道上顯示哪些錄影類型和其他元素。例如,要顯示錄製的語音和書籤嗎?您也可以選擇如何播放錄影之間的空白部份。您也可以在無動作時隱藏主時間軸,盡可能在 XProtect Smart Client 中釋出最多的顯示空間以檢視視訊。請參閱 Configuration options for timelines。
時間軸軌道
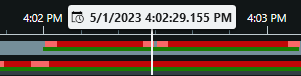
-
上方時間軸軌道顯示所選攝影機的錄影期間。
-
下方時間軸軌道顯示檢視中所有攝影機的錄影期間,包括所選攝影機。
如果您有與主視窗時間同步的分離視窗,則這些視窗中攝影機與裝置的記錄也會顯示在較低的時間軸軌道上。
在時間軸軌道上,不同類型的錄影有不同顏色。需要了解的最重要顏色是:
-
淺紅色表示錄影
-
紅色表示含有移動的錄影
-
淺綠色表示含有傳出語音的錄影
-
綠色表示含有傳入語音的錄影
如要查看時間軸軌道上目前顯示的所有顏色圖例,請選擇時間軸軌道右側的「顏色代碼圖例 ![]() 」。
」。
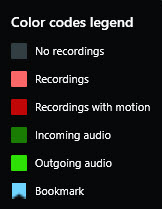
時間軸軌道會顯示含有藍色書籤圖示 ![]() 的書籤。若要檢視設為書籤的視訊,請將滑鼠移至圖示上。
的書籤。若要檢視設為書籤的視訊,請將滑鼠移至圖示上。
其他標記
如果 XProtect 視訊管理軟體系統中有其他可用資料來源,這些來源中的事件將顯示為藍色以外顏色的標記。這些事件可以在時間軸軌道中顯示為彈出視窗。
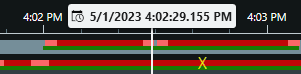
垂直線
垂直線顯示目前播放的錄影的播放點位置。這稱為主要播放時間,上面的文字顯示目前播放的視訊的確切日期和時間。除非您正在檢視某些攝影機的獨立回放,否則檢視中的所有攝影機和任何同步檢視皆會套用主要播放時間。如果檢視中沒有一個或多個攝影機的錄製視訊與主要播放時間相符,會顯示攝影機資料庫中在主要播放時間之前的最後一個影格,不過影格會顯示為灰色。
從時間軸瀏覽錄影
您可以使用主要時間軸控制項移動錄製內容。
-
向左或向右拖曳時間軸軌道。拖曳時按住 CTRL 鍵可使移動速動變慢。
-
使用時間軸控制項、滑鼠滾輪或選取播放點上方的日期可移至特定時間。
時間軸控制
| 控制 | 說明 |
|---|---|
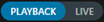 | 在播放或即時模式之間切換。 |
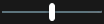 | 用不同的速度來回播放視訊。向兩側拖曳越遠,播放速度就越快。 |
| 時間向後 | |
| 移至目前檢視之影格的上一個 | |
| 移至上一個片段 | |
| 移至資料庫中的第一個片段 | |
有兩種方式來選擇一段錄影進行匯出、建立證據鎖定或其他動作。 在時間軸中選擇開始時間和結束時間 在日曆中選擇開始時間和結束時間 | |
 | 變更播放速度。 |
 | 指定時間軸軌道的時間範圍。替代方法:使用 CTRL 鍵 + 滾輪。 |


