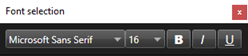建立地圖
新增地圖到檢視
您可新增現有地圖到檢視或建立新地圖。
-
在工作空間工具列中,選取設定。
- 在「系統概覽」窗格中,將「地圖」項目拖曳至檢視。 會顯示一個窗口。
- 選取建立新地圖或使用現有地圖。地圖名稱旁的三角形表示地圖可能有一個或多個子地圖。子地圖及其所包含的元件也已新增。
- 在名稱欄位中輸入地圖的名稱。隨即在位置的標題列中顯示名稱。
如果將名稱欄位保持空白並且按一下瀏覽,名稱欄位會顯示您所選取的影像檔的名稱。
- 按一下瀏覽以瀏覽要用做地圖的影像檔。
- 按一下開啟以選取影像檔。
- 按一下確定。
-
再次選擇設定以結束設定模式並儲存變更。
若您連線到支援 Milestone Federated Architecture 的監視系統,您僅能從登入的監視系統伺服器中新增地圖。
地圖設定
您可在設定模式中使用屬性窗格調整個別地圖的一些設定。
名稱 | 說明 |
|---|---|
| 初始位置地圖 | 顯示構成特定地圖檢視基礎的地圖。此欄位為唯讀,不過您可以按一下選取按鈕 |
| 重新命名地圖 | 編輯地圖的名稱。 |
| 變更背景 | 變更地圖,但將地圖上的元件保持在相對位置。 |
| 圖示大小 | 圖示大小下拉式清單用於選取地圖中新增元件的大小,提供從極小到非常大的選取範圍。可以拖拉圖示一角的大小調整桿,以便重新調整地圖上圖示的大小。 |
| 顯示名稱 | 名稱核取方塊可以啟用/停用新增元件時是否顯示元件名稱。 若已將元件新增到地圖,地圖上卻未顯示元件名稱,請以右鍵按一下所需的元件並選取名稱。若您不希望顯示元件名稱,以右鍵按一下名稱並選取刪除文字。圖示大小下拉式清單用於選取地圖中新增元件的大小,提供從極小到非常大。可以拖拉圖示一角的大小調整桿,以便重新調整地圖上圖示的大小。 |
| 允許平移與變焦 | 選取以允許在即時模式中平移與縮放地圖。 |
| 自動最大化地圖 | 選取以在即時模式中當 XProtect Smart Client 已有特定秒數 (定義於逾時中) 未使用時,自動將地圖最大化為全螢幕。逾時秒數上限為 99999。 |
| 滑鼠停留在上面時 | 選取以在滑鼠滑過攝影機時顯示即時視訊預覽。 |
| 使用預設顯示設定 | 選取以將預覽視窗的外觀定義為與其他檢視相同。清除此核取方塊可讓您定義預覽的標題列與即時指標設定。 標題列:選取以顯示具有攝影機名稱的標題列。 即時指示器:選取以顯示即時視訊指示器,影像更新時該指示器會閃爍綠色。請參閱 View the status of live video。唯有亦選取標題列,才能選取即時指示器。 |
| 狀態視覺效果 | 選取以使用圖形化方式呈現地圖上新增元素的狀態。請參閱 檢視地圖上的狀態詳細資料。 |
| 啟用狀態詳細資料支援 | 若選取,則處於即時與播放模式時,可以在地圖和伺服器上查看狀態詳細資料。 |
| 自動變更有警報的地圖 | 選取以當您選取警報以顯示與該警報相關的攝影機的地圖時,在預覽中自動變更地圖。 |
| 僅在停留時顯示 | 如果選取該選項,僅在將滑鼠移到攝影機、視區或預設點時才會顯示攝影機視區及 PTZ 預設點。如果地圖上有多部攝影機包含重疊視區或多個預設點,這項設定就十分有用。預設值是顯示視區及預設點。 |
在地圖工具箱中的工具
地圖工具箱由多個工具組成,用於設定地圖。選取攝影機、伺服器、麥克風、揚聲器、事件或輸出,便可開啟元件選取的攝影機、伺服器、麥克風、揚聲器、事件和輸出清單,從而能夠在地圖上放置這些元件。
變更地圖背景
若您需要更新地圖但希望保持地圖上的所有資訊,可僅更換地圖背景(若您具備必要的地圖編輯使用者權限)。這可讓您在新地圖上,讓所有攝影機和其他元件保持其相對位置。以右鍵按一下地圖或在屬性窗格中,選取變更地圖背景。
移除地圖
用滑鼠右鍵按一下檢視中的地圖,然後選取移除地圖。這樣便會移除整個地圖,包括代表攝影機、麥克風、喇叭等的各種新增元件。系統僅會從檢視中移除地圖。監視系統上仍會存留影像檔,因此其可用來建立新地圖。
也可以透過地圖概觀來移除地圖。
新增和移除地圖中的元件
- 在設定模式中,以右鍵按一下地圖並選取工具箱。
- 在工具箱中,按一下所需元件的圖示以開啟元件選取視窗。
- 您可使用篩選器快速找到所需的元件:輸入搜尋條件以縮小顯示元件的清單,以符合您的搜尋條件。
- 選取元件並拖曳到地圖上。
- 若要移除元件,請以滑鼠右鍵按一下不想要的元件 (攝影機、熱區、伺服器、事件、輸出、麥克風或揚聲器),然後選取移除 [元件]。
- 若要移動元件,請按一下並拖曳到地圖上的新位置。
-
若要變更元件方向,請選取並將滑鼠置於元件的大小調整控點上。滑鼠指標的外觀變更為彎曲箭號後,按一下並拖曳以旋轉元件。

您可使用工具箱中的選取工具選取與移動地圖上的元件,或平移地圖。
若因地圖色彩緣故而導致難以看見地圖上的元件,請嘗試建立文字方塊並用在地圖中能夠醒目辨識的色彩來填滿方塊。將需要的元件新增至地圖,然後將這些元件拖曳至文字方塊上方。
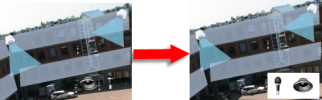
將熱區新增至地圖
- 在設定模式中,以右鍵按一下地圖並選取工具箱 (參閱 在地圖工具箱中的工具)。
- 在工具箱中,选择热区工具:

- 將滑鼠指標移至地圖上方。滑鼠指標即會顯示熱區圖示和一個小的白色十字,表示已啟用熱區繪製功能。

若要繪製熱區,請在地圖上按一下您要開始繪製熱區的地方。地圖上即會以大的藍色圓點(亦稱錨點)顯示起始點:

熱區繪製工具僅可繪製直線;若想要繪製環狀的熱區邊界,必須使用多條較短的直線。
- 按一下熱區起始點便可完成熱區繪製。接著便可看見虛線輪廓的熱區,這表示該熱區尚未附加任何子地圖。
您可以透過拖拉熱區錨點來改變熱區的輪廓。
- 若要將子地圖附加至熱區,請按兩下點狀熱區以開啟地圖設定視窗。
您可使用色彩工具變更熱區色彩。針對熱區使用各種不同的色彩,有助於使用者區別相鄰熱區之間的差異。
如果您連接到支援 Milestone Federated Architecture 的監視系統 (參閱 貴組織的 XProtect 產品與擴充),則單個地圖上最多 20 個熱區可以指向其他監視系統伺服器的地圖。若是指向您登入的伺服器上的地圖,則沒有此熱區限制。
變更地圖元件的外觀
您可變更地圖上文字、背景、熱區等的色彩,以區分各個地圖元件。
- 在設定模式中,以右鍵按一下地圖並選取工具箱。
- 選取您要變更的元件。
- 在工具箱中選取色彩填入工具
 。這樣便會開啟色彩選取視窗。
。這樣便會開啟色彩選取視窗。 使用色彩揀選器
 以使用地圖中的現有色彩。
以使用地圖中的現有色彩。 - 僅與文字元件相關:選取您是否要將色彩變更套用到文字或背景。
- 從色盤中選取色彩,您可以在「範例」箱中預覽選定的色彩。
- 按一下地圖元件以在其中填滿新的色彩。
使用漸層滑桿調整元件由左至右的色彩濃淡變化。
將滑桿拖曳至極右會使元件色彩立即變淡。將滑桿拖曳至最左側,可維持元件色彩飽和度。
將漸層滑桿拖曳至需要的等級,然後按一下地圖元件來套用色彩和漸層。
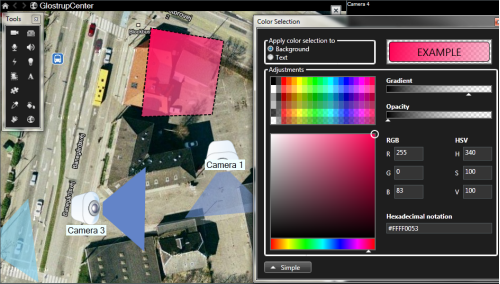
使用不透明度滑桿調整填入色彩的透明度。
將不透明度滑桿拖曳至極右會使色彩完全透明,將不透明度滑桿拖曳至極左會使色彩完全不透明。
將不透明度滑桿拖曳至需要的等級,然後按一下地圖元件來套用色彩和不透明度。
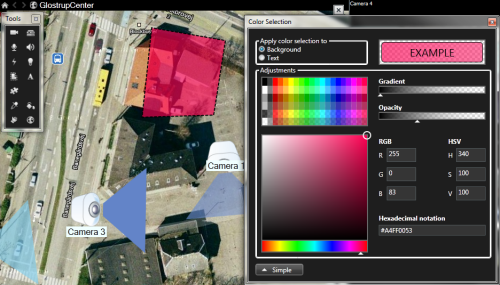
可以使用喜歡的色彩來填滿元件。按一下色彩選取視窗的進階按鈕,存取進階的色彩選取選項。執行下列其中一個動作:
- 使用色彩滑桿選取主要色彩濃淡度,然後拖曳色圈來選取需要的色調。
- 在十六進位表示法欄位中輸入十六進位的色碼。
編輯並旋轉地圖上的標籤
地圖上全部的元件都有標籤,很容易就可以識別這些元件。
如果地圖上有大量元件,則很難容納所有的標籤。您可以選取標籤,然後輸入裝置的新名稱 (簡短名稱),即可編輯裝置的名稱。
將標籤重新命名時,只會變更地圖上的標籤,而不會變更攝影機或元件在系統上的名稱。
您也可以旋轉標籤,以確保標籤不重疊。若要旋轉地圖上的標籤:
- 選取標籤,並且將滑鼠放在其中一個大小調整控點上。滑鼠游標的外觀變更為彎曲箭號後,按一下並拖曳以旋轉標籤。
另外一個可節省地圖空間的方法是,選取僅在停留時顯示檢視區域及 PTZ 預設 (參閱 地圖設定)。