Eksportowanie materiału dowodowego wideo.
Jeśli konieczne jest udokumentowanie zaistniałego incydentu, na przykład w celu przedstawienia materiałów dowodowych, można wyeksportować sekwencję wideo z XProtect Smart Client. Jeśli chcesz udowodnić, że materiał dowodowy wideo nie uległ manipulacji, możesz wyeksportować go w formacie XProtect. Jeśli użyjesz tego formatu, możesz „zablokować” dowody z podpisem cyfrowym, który weryfikuje autentyczność wyeksportowanego materiału wideo.
Eksportowanie dźwięku, materiałów wideo i obrazów nieruchomych
Można eksportować wideo i powiązany z nim dźwięk w różnych formatach. Możesz również wyeksportować obrazy nieruchome i dane innego typu, które – w zależności od Twojego systemu VMS – mogą być dostępne.
Formaty eksportu
XProtect Smart Client umożliwia eksport w co najmniej jednym z poniższych formatów:
| Format | Opis |
|---|---|
| Format XProtect | Użyj formatu XProtect, aby dołączyć XProtect Smart Client – Player do eksportu. XProtect Smart Client – Player to jedyny odtwarzacz multimedialny, który może odtworzyć ten format. Aby sprawdzić, czy nikt nie ingerował w wyeksportowany materiał dowodowy, wybierz opcję Ustawienie eksportu > Format XProtect > Dołącz podpis cyfrowy. To usatwienie spowoduje włączenie przycisku Weryfikuj podpisy w XProtect Smart Client – Player |
| Format odtwarzacza mediów | Użyj formatu, który nie wymaga znajomości XProtect i który może być odtwarzany przez większość odtwarzaczy multimedialnych. Do odtwarzania tego formatu potrzebny jest tylko zainstalowany odtwarzacz multimedialny. |
| Obrazy nieruchome | Wyeksportuj plik obrazu nieruchomego z każdej klatki dla wybranego okresu czasu. |
Po wyeksportowaniu sekwencji wideo za pomocą opcji Eksportuj w formacie odtwarzacza mediów można wyeksportować je w dwóch formatach:
-
Format pojedynczych plików, w którym eksportowany jest plik dla każdej sekwencji wideo dodanej do listy eksportu.
-
Format Plik połączony który pozwala wyeksportować pojedynczy plik zawierający wszystkie sekwencje wideo dodane do listy eksportu, zgodnie z ich kolejnością. Aby dostosować kolejność dodanych sekwencji wideo przed rozpoczęciem eksportu, użyj strzałek, aby zmienić kolejność plików na liście eksportu.
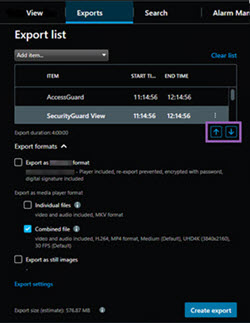
Dodaj sekwencje wideo do Listy eksportu
Przed utworzeniem eksportu należy dodać sekwencje wideo do listy eksportu. Pliki można dodawać z kilku miejsc w XProtect Smart Client:
-
Na karcie Eksport – na liście eksportu wybierz opcję Dodaj pozycję, aby dodać sekwencje wideo.
-
Na karcie Wyszukiwanie zaznacz niebieskie pole wyboru
 dla każdego wyniku wyszukiwania, który chcesz wyeksportować, a następnie wybierz opcję Dodaj do listy eksportu na niebieskim pasku działań. Aby wybrać wszystkie wyniki wyszukiwania, wybierz jeden z nich i naciśnij Ctrl+A. Na niebieskim pasku działań wybierz opcję Dodaj do listy eksportu
dla każdego wyniku wyszukiwania, który chcesz wyeksportować, a następnie wybierz opcję Dodaj do listy eksportu na niebieskim pasku działań. Aby wybrać wszystkie wyniki wyszukiwania, wybierz jeden z nich i naciśnij Ctrl+A. Na niebieskim pasku działań wybierz opcję Dodaj do listy eksportu  .
. -
Na karcie Widok w trybie odtwarzania dostępne są dwie opcje dodawania sekwencji wideo do listy eksportu:
Opcja 1:
-
Na osi czasu wybierz opcję Ustaw czas rozpoczęcia i zakończenia na osi czasu
 , aby wybrać godzinę rozpoczęcia i zakończenia sekwencji do eksportowania.
, aby wybrać godzinę rozpoczęcia i zakończenia sekwencji do eksportowania. -
Dla każdej pozycji do uwzględnienia w eksporcie zaznacz powiązane z nią pole wyboru
 . Jeśli chcesz zarazem czasie wyeksportować wszystkie wyniki wyszukiwania, wybierz przycisk Wybierz wszystko
. Jeśli chcesz zarazem czasie wyeksportować wszystkie wyniki wyszukiwania, wybierz przycisk Wybierz wszystko  na pasku narzędzi obszaru roboczego w prawym górnym rogu.
na pasku narzędzi obszaru roboczego w prawym górnym rogu. -
Wybierz opcję Eksportuj > Eksportuj, aby dodać wybrane sekwencje wideo do Listy eksportu. Ta czynność powoduje automatyczne przejście do karty Eksport. Możesz także wybrać opcję Eksportuj > Dodaj do listy eksportu, aby dodać wybrane sekwencje wideo do listy eksportu, pozostając w trybie odtwarzania oraz dodając więcej sekwencji do listy eksportu.
Opcja 2:
-
Na Liście blokad dowodowych wybierz istniejącą blokadę dowodową.
-
Wybierz opcję Dodaj do listy eksportu, aby dodać wybraną sekwencję wideo z blokadą dowodową do Listy eksportu i pozostać w trybie odtwarzania, lub wybierz opcję Blokada dowodowa > Widok > Lista blokad dowodowych.
-
Aby wyeksportować kilka sekwencji wideo z tej samej kamery z listy eksportu, wybierz sekwencję i kliknij ikonę podziału kamery ![]() .
.
Dostosowanie ustawień eksportu
Po dodaniu przynajmniej jednej sekwencji na karcie Eksport > Lista eksportu musisz wybrać także co najmniej jeden format eksportu. Patrz Formaty eksportu. Opcjonalnie możesz skorygować ustawienia eksportu. Patrz Ustawienia eksportu.
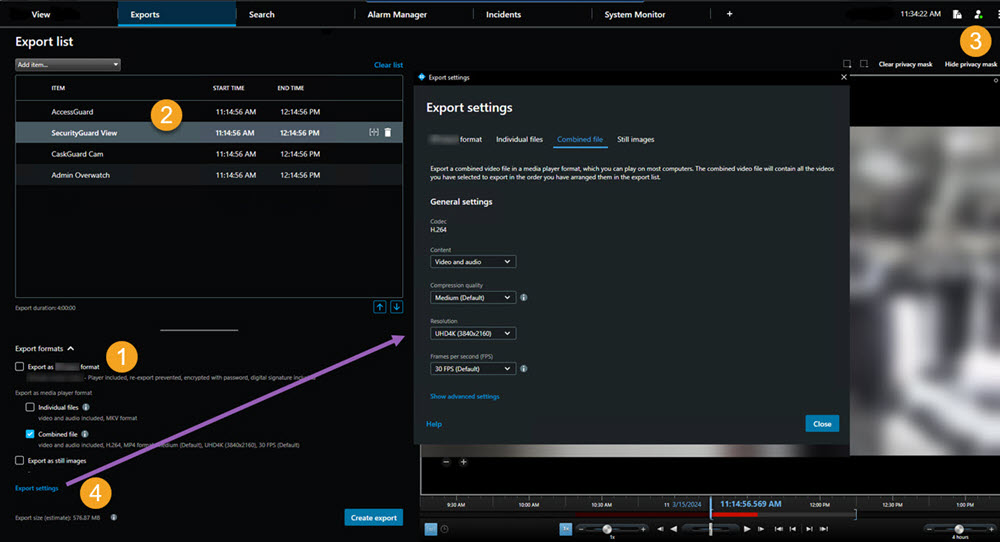
W sekcji Lista eksportu wybierz przynajmniej jeden format eksportu. Patrz Formaty eksportu.
Dla każdej sekwencji wideo na Liście eksportu możesz zmienić ustawienia Godziny rozpoczęcia i Godziny zakończenia.
Do sekwencji wideo można dodać maski prywatności, aby zakryć różne obszary wideo. Zobacz także Dodawanie masek prywatności do nagrań podczas eksportowania.
W przypadku każdego formatu można zmienić Ustawienia eksportu. Patrz Ustawienia eksportu.
Czas trwania eksportu i liczba kamer wpływają na to, jak długo trwa eksport.
Utwórz eksport
Po dodaniu przynajmniej jednej sekwencji na karcie Eksport > Lista eksportu i wybraniu przynajmniej jednego formatu eksportu, możesz utworzyć eksport.
Użytkownik może nie mieć uprawnień do eksportowania danych wideo.
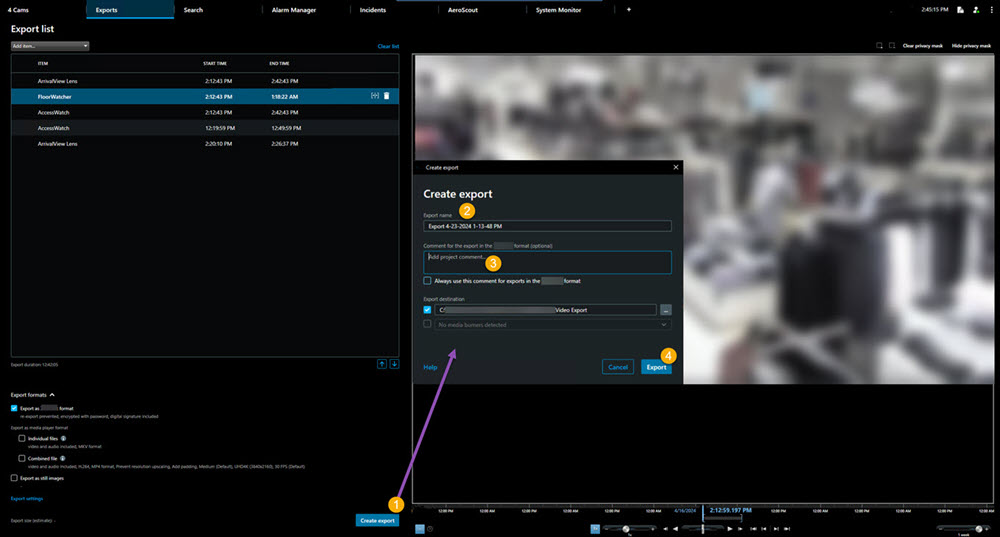
- Wybierz przycisk Utwórz eksport. Otwarte zostanie okno Tworzenie eksportu.
- W polu Nazwa eksportu automatycznie utworzona zostanie dla Ciebie nazwa eksportu. Można zmienić nazwę.
- W polu Miejsce docelowe eksportu określ ścieżkę dla eksportu. Utworzony eksport zostanie zapisany w wybranym folderze.
- Wybierz opcję Eksport, aby wyeksportować materiał dowodowy.
- Eksport zostanie utworzony i umieszczony w folderze wskazanym jako Miejsce docelowe eksportu. Zobacz także Wyświetlanie eksportowanego wideo.
Aby zatrzymać proces eksportowania przed jego zakończeniem, wybierz opcję Anuluj, a następnie potwierdź, klikając przycisk Anuluj w wyświetlonym oknie. Listę eksportu można zawsze przywrócić po jej anulowaniu, wybierając opcję Przywróć listę eksportu.. W ten sam sposób listę eksportu można przywrócić po nieudanych i udanych eksportach. Po przywróceniu lista eksportu ma taką samą kolejność jak oryginalna lista eksportu i nie trzeba zmieniać kolejności żadnych sekwencji wideo.
W przypadku rozpoczęcia eksportu pliku połączonego i usunięcia lub zmiany nazwy jednej z sekwencji wideo na liście eksportu przed połączeniem plików, w finalnym wyeksportowanym pliku nie będzie tej konkretnej sekwencji wideo. W oknie wyników eksportu będzie on wyświetlany jako Ukończone z błędami, Zakończone niepowodzeniem lub Częściowo zakończone niepowodzeniem. Należy utworzyć nowy eksport.
Teraz możesz bezpiecznie przechowywać i udostępniać materiały wideo. Więcej informacji na temat postępowania z wyeksportowanymi danymi można znaleźć w
Dodawanie masek prywatności do nagrań podczas eksportowania
Podczas eksportowania wideo możesz dodać maski prywatności, aby zakryć wybrane obszary. Gdy ktoś będzie oglądał wyeksportowane wideo, obszary z maskami prywatności będą miały formę wypełnionych bloków.
Maski prywatności dodawane w tym miejscu są stosowane do wszystkich sekwencji wideo w bieżącym eksporcie z kamery wybranym w sekcji Lista eksportu. Usunięcie maski prywatności z jednej sekwencji wideo powoduje jej automatyczne usunięcie ze wszystkich innych sekwencji wideo dla danej kamery. Eksport może już obejmować maski prywatności, które zostały już zdefiniowane przez administratora systemu dla określonych kamer. Zobacz także Privacy masking.
- Na karcie Eksport > Lista eksportu wybierz kamerę, do której chcesz dodać maskę prywatności.
- W przypadku każdego obszaru, do którego chcesz dodać maskę prywatności, kliknij przycisk
 , a następnie przeciągnij kursor nad dany obszar.
, a następnie przeciągnij kursor nad dany obszar. -
Aby usunąć część maski prywatności, kliknij przycisk
 , przeciągnij wskaźnik na obszar, z którego chcesz usunąć tę część maski prywatności. Powtórz ten krok dla każdej części, którą chcesz usunąć.
, przeciągnij wskaźnik na obszar, z którego chcesz usunąć tę część maski prywatności. Powtórz ten krok dla każdej części, którą chcesz usunąć.Aby tymczasowo ukryć maski prywatności, kliknij j przytrzymaj przycisk Ukryj maskę prywatności.
- Kliknij przycisk OK, aby wrócić na kartę Eksport.
Obraz podglądu zawiera niewidoczną siatkę z komórkami. Jeśli wybrany obszar obejmuje dowolną część komórki, system dodaje maskę prywatności do całej komórki. Może to spowodować, że system doda maskę prywatności na większy fragment obrazu, niż było zamierzone.
Jeśli wyeksportujesz wideo zawierające maski prywatności, proces eksportowania może trwać znacznie dłużej, a rozmiar pliku eksportu może być większy niż zwykle, jeśli będzie on miał format XProtect.
Serie ujęć
Funkcja tablicy scen pomaga wkleić razem sekwencje wideo z jednej kamery lub z wielu kamer w jeden spójny strumień. Możesz zastosować sekwencję wydarzeń, tablicę scen, jako dowód w wewnętrznych dochodzeniach lub w sądzie.
Możesz pominąć wszystkie sekwencje, które nie są istotne i uniknąć straty czasu spowodowanej długimi sekwencjami wideo, których nie potrzebujesz. Poza tym unikniesz utraty miejsca w pamięci na przechowywanych sekwencjach, które nie zawierają istotnego wideo.
Eksportowanie serii ujęć
Możesz utworzyć serię ujęć, wklejając sekwencje wideo do jednego spójnego przepływu, a następnie przeprowadzając jego eksport.
- W trybie odtwarzania zacznij od otwarcia widoku zawierającego pozycje, które chcesz dodać do swojej serii ujęć.
- Na osi czasu kliknij przycisk
 .
. - Wybierz czas rozpoczęcia i czas zakończenia serii ujęć.
- W przypadku każdej pozycji w widoku, którą chcesz dodać, zaznacz odpowiednie pole wyboru
 i kliknij opcję Eksport > Dodaj do listy eksportu.
i kliknij opcję Eksport > Dodaj do listy eksportu.Powtarzaj kroki 1-4 do momentu, aż dodasz wszystkie pozycje niezbędne dla serii ujęć.
-
Kontynuuj proces eksportu. Zobacz Dostosowanie ustawień eksportu i Utwórz eksport.
Eksportuj zablokowany materiał dowodowy wideo
Podczas eksportowania blokad dowodowych![]() Sekwencja wideo, która jest chroniona, a zatem nie może zostać usunięta. eksportowane są także dane z urządzeń powiązanych z kamerami.
Sekwencja wideo, która jest chroniona, a zatem nie może zostać usunięta. eksportowane są także dane z urządzeń powiązanych z kamerami.
- Przejdź do trybu odtwarzania.
- Na pasku narządzi obszaru roboczego w prawym górnym rogu kliknij Blokada dowodowa i wybierz Widok.
-
Aby pozostać w trybie na żywo zamiast w trybie odtwarzania, wybierz opcję Blokada dowodowa na globalnym pasku narzędzi.

Pojawi się lista istniejących blokad dowodowych z urządzeniami, do których posiadasz uprawnienia dostępu.
-
Wybierz blokadę dowodową i kliknij opcję Dodaj do listy eksportu.
-
Kontynuuj proces eksportu. Zobacz Dostosowanie ustawień eksportu i Utwórz eksport.
Wyświetlanie eksportowanego wideo
Eksporty, które tworzysz, są przechowywane w folderze, jaki wskazano w oknie Utwórz eksport i polu > Miejsce docelowe eksportu.
- Aby wyświetlić eksportowane wideo natychmiast po utworzeniu:
Wybierz opcję Szczegóły eksportu w prawym górnym rogu XProtect Smart Client.
- Kliknij to łącze, aby otworzyć folder wyjściowy i uzyskać dostęp do wyeksportowanych plików.
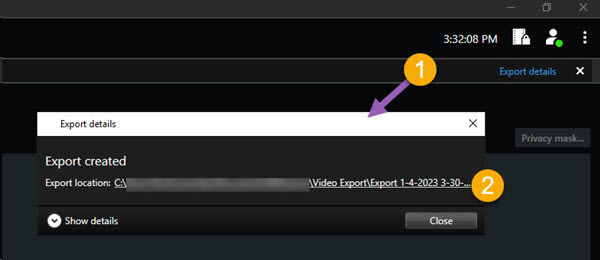
W oknie Szczegóły eksportu > Lokalizacja eskportu widoczne będzie łącze do lokalizacji foldera wyjściowego.
- W przypadku wyeksportowania wideo w poprzednim punkcie czasu:
- Przejdź do folderu, w którym przechowujesz wyeksportowane materiały. Domyślna lokalizacja to C:\Users\[username]\Documents\Milestone\Video Export. Możesz sprawdzić lokalizację tego folderu w oknie Tworzenie eksportu > pole Miejsce docelowe eksportu. Działa to wyłącznie wtedy, gdy zawsze używane jest to samo miejsce docelowe dla eksportowanych plików.
- W zależności od formatu wyjściowego, należy otworzyć odpowiedni folder, a następnie kliknąć dwukrotnie plik wideo lub obraz nieruchomy. Jeśli format to format XProtect, należy kliknąć dwukrotnie plik odtwarzacza Smart Client – Player z rozszerzeniem .exe.
Drukowanie lub tworzenie raportów dotyczących nadzoru
W zależności od swoich potrzeb, możesz drukować raporty dotyczące nadzoru, będąc w ruchu, bazując na obrazach nieruchomych z kamer systemu nadzoru lub możesz tworzyć raporty dotyczące nadzoru zapisywane na komputerze.
Zobacz także Drukowanie raportów dotyczących alarmów i Uzyskaj statystyki dotyczące alarmów.
Drukowanie raportu nadzoru z pojedynczych kamer
Istnieje możliwość drukowania obrazów nieruchomych i związanych z nimi informacji z kamer wyświetlających na żywo lub zarejestrowanych materiałów wideo. Drukowane są także dodane przez Ciebie uwagi.
- Aby wydrukować zarejestrowany obraz nieruchomy, przejdź do trybu odtwarzania.
- Aby wydrukować obraz nieruchomy trybu na żywo, przejdź do trybu na żywo.
- Otwórz widok zawierający kamerę, którą jesteś zainteresowany.
-
Najedź kursorem na pozycję widoku. Pojawi się pasek narzędzi kamery.

-
Kliknij ikonę
 . Wyświetlone zostanie okno.
. Wyświetlone zostanie okno.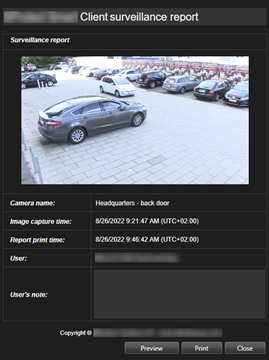
- W razie potrzeby dodaj notatki.
- Kliknij przycisk Drukuj. Wyświetlone zostanie okno dialogowe Drukuj.
- W razie potrzeby zmień ustawienia drukowania i wydrukuj. W przeciwnym razie wystarczy kliknąć przycisk Drukuj.
Możliwe jest także drukowanie informacji o alarmach, jeśli organizacja korzysta z funkcji obsługi alarmów. Zobacz także Alarmy .
Tworzenie raportów z poziomu wyników wyszukiwania
Na podstawie wyników wyszukiwania, możesz utworzyć raport z nadzoru zawierający informacje na temat zdarzeń lub incydentów, na przykład obrazy nieruchome, czas zdarzenia, informacje na temat kamer oraz uwagi. Raport zostanie zapisany jako plik PDF.
- Przejdź na zakładkę Wyszukiwanie i uruchom wyszukiwanie.
- W przypadku każdego wyniku wyszukiwania, który chcesz uwzględnić w raporcie, najedź na niego kursorem myszy i zaznacz niebieskie pole wyboru
 .
. - Na niebieskim pasku działań kliknij
 . Wyświetlone zostanie okno.
. Wyświetlone zostanie okno. - Zmień domyślną nazwę raportu na coś konstruktywnego. Nazwa jest wyświetlana w raporcie jako nagłówek jego strony.
- Aby zmienić folder, w którym raport jest zapisywany, w sekcji Miejsce docelowe raportu kliknij przycisk
 i wybierz inny folder.
i wybierz inny folder. - Opcjonalnie wpisz notatkę w polu Notatka do raportu.
-
Kliknij przycisk Utwórz. Pasek postępów pokazuje, że raport jest generowany.

-
Po wygenerowaniu raportu wybierz opcję Szczegóły z paska postępów.
-
Wybierz opcję Otwórz, aby otworzyć raport, lub kliknij łącze, aby otworzyć folder docelowy raportu.

Aby zmienić układ raportu, otwórz okno dialogowe Ustawienia, kliknij przycisk Zaawansowane, a następnie wybierz inną wartość na liście Forma PDF raportu.
Skopiuj obrazy do schowka
W aplikacji można kopiować pojedyncze obrazy nieruchome z wybranych kamer. Skopiowane obrazy można następnie wklejać (jako mapy bitowe) do innych aplikacji, takich jak edytory tekstu, programy e-mail itp. W danym momencie można skopiować tylko jeden obraz z jednej kamery.
- Na pasku narzędzi kamery kliknij ikonę Kopiuj do schowka
 , aby skopiować obraz
, aby skopiować obraz 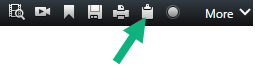
Możesz teraz wkleić (CTRL+V) obraz do wybranej aplikacji.

