Tworzenie inteligentnych map
Zanim będzie można skorzystać z funkcji inteligentnej mapy, musisz wykonać kilka zadań konfiguracyjnych w XProtect Smart Client. Inteligentną mapę możesz wyświetlić tylko wtedy, gdy została dodana do widoku.
Zobacz także Dodawanie map inteligentnych do widoków. Więcej informacji – patrz Smart Maps.
Różnice między mapami a mapami inteligentnymi
XProtect Smart Client obejmuje funkcje mapy, które pomogą Ci zwizualizować system nadzoru i szybko reagować na incydenty.
- Mapy: Ten rodzaj map opiera się na nieruchomych obrazach, które nie zawierają informacji geograficznych. Możesz dodawać urządzenia, takie jak kamery, mikrofony oraz serwery rejestrujące. Istnieje również możliwość dodawania alarmów, zdarzeń i kontroli dostępu, które pozwalają obsługiwać system nadzoru bezpośrednio z poziomu mapy. Urządzenie lub elementy funkcji należy ustawić na mapie ręcznie. Więcej informacji – patrz Mapy.
- Smart map: ten typ mapy wykorzystuje system informacji geograficznych w celu dokładnego odzwierciedlenia informacji geograficznych w świecie rzeczywistym. Dzięki tym zaawansowanym funkcjom możesz uzyskać dokładniejszy wgląd w kamery w wielu lokalizacjach.
Możesz również:
- skorzystać z Map Bing i Map Google (dostępnych tylko w XProtect® Corporate i XProtect Expert),
- użyć Milestone Map Service jako teł geograficznych,
- użyć map OpenStreetMap jako teł geograficznych,
- dodawać rysunki CAD, pliki Shapefile i obrazy jako nakładki (pliki CAD są dostępne tylko w XProtect® Corporate i XProtect Expert).
Mapy i inteligentnej mapy nie mogą być stosowane wymiennie. Jeśli korzystasz z map, możesz użyć pliku obrazu jako mapy inteligentnej, ale musisz ponownie dodać urządzenia. Nie możesz przenosić map z urządzeń do inteligentnej mapy, ale możesz połączyć inteligentną mapę z mapami. Więcej informacji – patrz Dodawanie, kasowanie lub edytowanie linków na inteligentnej mapie.
Dodawanie map inteligentnych do widoków
Domyślnie wyświetlana jest podstawowa mapa świata. Po dodaniu inteligentnych map możesz zmienić tło geograficzne.
- W trybie na żywo lub trybie odtwarzania wybierz widok, który chcesz dodać do inteligentnej mapy.
-
Na pasku narzędzi obszaru roboczego wybierz opcję Ustawienia.
- Rozwiń okienko Przegląd systemu, a następnie przeciągnij pozycję Mapa inteligentna do odpowiedniej pozycji w ramach widoku.
-
Wybierz opcję Konfiguracja ponownie, aby wyjść z trybu konfiguracji i zapisać zmiany.
Teraz możesz zmienić tło geograficzne.
Zmiana tła geograficznego inteligentnych map
Podstawowa mapa świata jest wyświetlana domyślnie podczas dodawania mapy inteligentnej do widoku. Po dodaniu mapy inteligentnej do widoku możesz wybrać inne tło geograficzne. Każdy użytkownik korzystający z mapy inteligentnej widzi nowe tło podczas kolejnego wyświetlania tego widoku.
Tła geograficzne z Map Bing i Map Google są dostępne tylko w XProtect® Corporate i XProtect Expert. Twój administrator systemu musi również udostępnić je w XProtect Management Client.
Aby zmienić tło:
- Wybierz widok zawierający inteligentną mapę.
- Na pasku narzędzi kliknij przycisk
 Wyświetl lub ukryj warstwy i niestandardowe nakładki.
Wyświetl lub ukryj warstwy i niestandardowe nakładki. - W części Tła geograficzne, wybierz żądane tło i poziom szczegółowości. Przykładowo, jeśli chcesz wyświetlić informacje topograficzne, wybierz opcję Teren. Jeśli chcesz wyświetlić drogi, wybierz opcję Droga.
Tła geograficzne
Możesz używać następujących usług jako teł geograficznych swojej mapy inteligentnej![]() Funkcjonalność mapy, wykorzystująca system informacji geograficznych do wizualizacji urządzeń (na przykład kamer i mikrofonów), konstrukcji i elementów topograficznych systemu nadzoru na obrazach ze świata rzeczywistego, z dokładnym odwzorowaniem geograficznym. Mapy korzystające z elementów tej funkcji nazywa się mapami inteligentnymi.:
Funkcjonalność mapy, wykorzystująca system informacji geograficznych do wizualizacji urządzeń (na przykład kamer i mikrofonów), konstrukcji i elementów topograficznych systemu nadzoru na obrazach ze świata rzeczywistego, z dokładnym odwzorowaniem geograficznym. Mapy korzystające z elementów tej funkcji nazywa się mapami inteligentnymi.:
-
Bing Maps
-
Google Maps
-
Milestone Map Service
-
OpenStreetMap
Po wybraniu tła geograficznego możesz dodać urządzenia, na przykład kamery, oraz niestandardowe nakładki, takie jak pliki Shapefile. Więcej informacji – patrz Niestandardowe nakładki.
Rodzaje teł geograficznych
Po dodaniu mapy inteligentnej![]() Funkcjonalność mapy, wykorzystująca system informacji geograficznych do wizualizacji urządzeń (na przykład kamer i mikrofonów), konstrukcji i elementów topograficznych systemu nadzoru na obrazach ze świata rzeczywistego, z dokładnym odwzorowaniem geograficznym. Mapy korzystające z elementów tej funkcji nazywa się mapami inteligentnymi. do widoku możesz skorzystać z jednego z następujących teł geograficznych:
Funkcjonalność mapy, wykorzystująca system informacji geograficznych do wizualizacji urządzeń (na przykład kamer i mikrofonów), konstrukcji i elementów topograficznych systemu nadzoru na obrazach ze świata rzeczywistego, z dokładnym odwzorowaniem geograficznym. Mapy korzystające z elementów tej funkcji nazywa się mapami inteligentnymi. do widoku możesz skorzystać z jednego z następujących teł geograficznych:
- Podstawowa mapa świata: użyj domyślnego tła geograficznego dostarczonego w XProtect Smart Client. Ta mapa służy jako ogólny punkt odniesienia i nie zawiera funkcji, takich jak granice krajów, miasta ani innych szczegółów. Jednak, podobnie jak inne tła geograficzne, zawiera ona dane geo-referencyjne
- Mapy Bing — połączenie z usługą Mapy Bing
- Mapy Google — połączenie się z usługą Mapy Google
Mapy Bing i Mapy Google są dostępne tylko w XProtect® Corporate i XProtect Expert. Korzystanie z obu usług wymaga dostępu do Internetu.
- Milestone Map Service – łączenie z dostawcą map bezpłatnych. Po włączeniu Milestone Map Service nie trzeba przeprowadzać dalszej konfiguracji.
-
OpenStreetMap – łączenie z:
- Wybrany przez Ciebie komercyjny serwer kafelek
-
Twój własny, internetowy lub lokalny serwer kafelek
- Brak – ta opcja powoduje ukrycie tła geograficznego. Pamiętaj, że dane geo-refernecji pozostaną w tym miejscu. Zobacz także Warstwy na inteligentnej mapie
Na mapach Bing Maps i Google Maps domyślnie wyświetlane są obrazy satelitarne. Zbiór obrazów można zmienić, na przykład na lotnicze lub terenowe, aby zobaczyć różne szczegóły.
Włącz Milestone Map Service
Milestone Map Service jest usługą internetową, za pomocą której można łączyć się z serwerem kafelków Milestone Systems. Ten serwer kafelek korzysta z darmowej, komercyjnej usługi map.
Po włączeniu Milestone Map Service na mapie inteligentnej mapa ta wykorzystuje Milestone Map Service jako swoje tło geograficzne.
Jeśli pole Milestone Map Service jest wyszarzone, nie posiadasz uprawień użytkownika potrzebnych do włączenia lub wyłączenia usługi. Skontaktuj się z administratorem systemu, który pomoże Ci włączyć tę funkcję w XProtect Management Client.
Milestone Map Service wymaga dostępu do Internetu.
Kroki:
- Na globalnym pasku narzędzi otwórz menu Ustawienia i więcej
 , a następnie wybierz Ustawienia
, a następnie wybierz Ustawienia  .
. 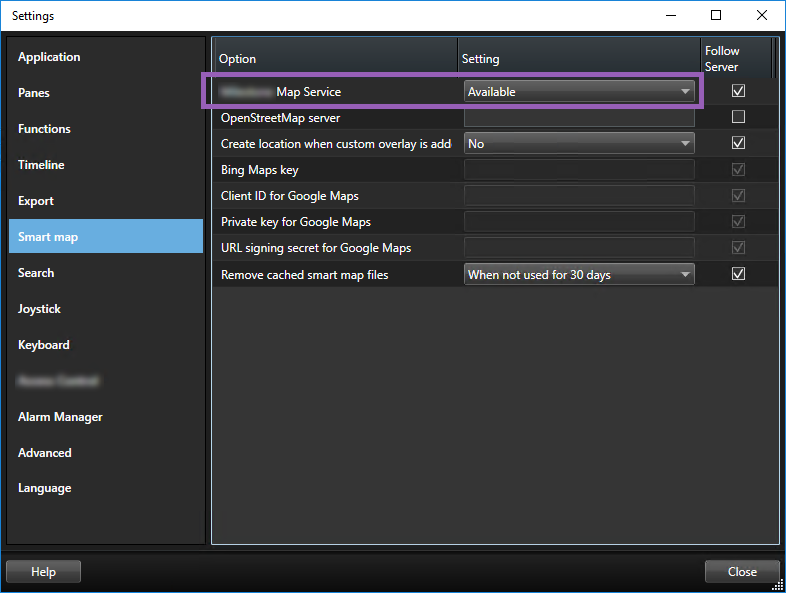
- W sekcji po lewej stronie kliknij przycisk Inteligentna mapa.
- W polu Milestone Map Service wybierz opcję Dostępne.
- Kliknij przycisk Zamknij. Przy następnym wczytywaniu mapy inteligentnej skorzysta ona z Milestone Map Service jako tła geograficznego.
Serwer kafelków OpenStreetMap
W przypadku używania OpenStreetMap jak tła geograficznego dla mapy inteligentnej należy określić serwer kafelek. Możesz określić lokalny serwer kafelek, na przykład, jeśli Twoja organizacja posiada własne mapy obszarów, takich jak lotniska lub porty bądź możesz skorzystać z komercyjnego serwera kafelek.
Do korzystania z lokalnego serwera kafelek nie potrzeba dostępu do Internetu.
Adres serwera kafelków można zdefiniować na dwa sposoby:
- W XProtect Management Client — można ustawić adres serwera kafelków w profilach Smart Client. Adres serwera jest stosowany dla wszystkich użytkowników XProtect Smart Client przypisanych do profilów Smart Client
- W XProtect Smart Client - adres serwera kafelek ustawia się w oknie dialogowym Ustawienia. Adres serwera odnosi się tylko do tej instalacji
Zmiana serwera kafelków OpenStreetMap
Jeśli zablokowana została możliwość edycji serwera kafelków zdefiniowanego po stronie serwera, pole jest nieaktywne i nie można zmienić adresu serwera. Skontaktuj się z administratorem systemu, który pomoże Ci włączyć tę funkcję w XProtect Management Client.
Kroki:
- Na globalnym pasku narzędzi otwórz menu Ustawienia i więcej
 , a następnie wybierz Ustawienia
, a następnie wybierz Ustawienia  .
. 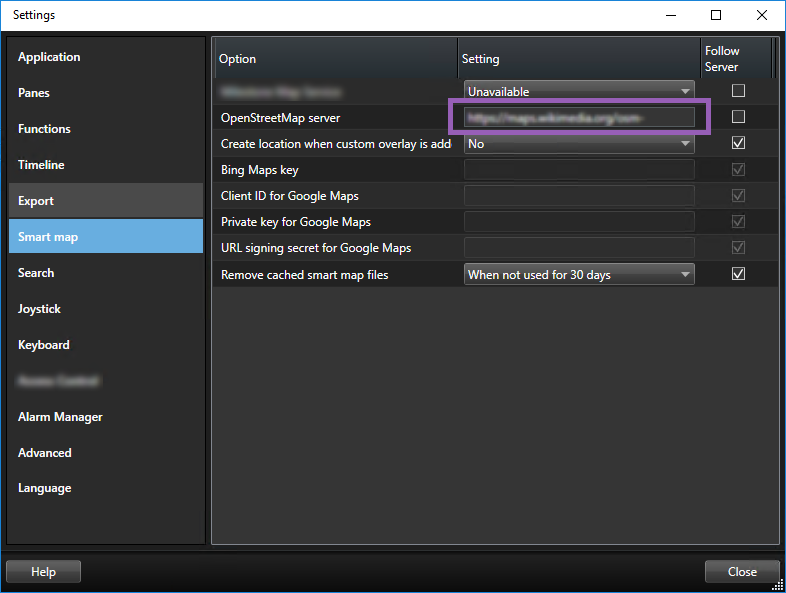
- W sekcji po lewej stronie kliknij przycisk Inteligentna mapa.
- W polu Serwer OpenStreetMap należy wykonać jedną z poniższych czynności:
- Wprowadź adres serwera. Jeśli pole jest nieaktywne, zostało ono zablokowane po stronie serwera
- Aby użyć serwera określonego po stronie serwera, jeśli jest dostępny, zaznacz pole wyboru Podążaj za serwerem
- Kliknij przycisk Zamknij. Przy następnym wczytywaniu mapy inteligentnej skorzysta ona z określonego przez Ciebie serwera OpenStreetMap.
Jeżeli adres serwera nie zostanie określony lub będzie nieprawidłowy, usługa OpenStreetMap nie będzie dostępna w formie tła geograficznego.
Pokazywanie lub ukrywanie warstw na inteligentnej mapie
Możesz włączać i wyłączać warstwy na inteligentnej mapie w zależności od tego, co chcesz zobaczyć.
Warstwy na inteligentnej mapie
A smart map has multiple layers. Each layer contains different elements.
You can hide the elements on a smart map layer. This feature is useful when you want to focus on a specific element or simplify the display on the smart map.
| Layer | Elements |
|---|---|
| System elements | Cameras and other devices. Links and locations. |
| Custom overlays | Bitmap images, CAD drawings, and shapefiles. |
| Geographic backgrounds | The basic world map or one of the following services:
|
Bing Maps i Google Maps są dostępne jako tła geograficzne tylko wtedy, gdy administrator systemu włączył je w kliencie XProtect Management Client. Więcej informacji – patrz Tła geograficzne.
Kolejność warstw
Wszystkie elementy systemowe danego typu są wyświetlane na tej samej warstwie![]() Geograficzne tło na inteligentnej mapie, niestandardowej nakładce lub elemencie systemu, na przykład kamera. Warstwy to wszystkie elementy graficzne, które występują na inteligentnej mapie.. Przykładowo, wszystkie kamery są na tej samej warstwie. Po ukryciu warstwy z kamerami wszystkie kamery zostają ukryte. Warstwy elementów systemowych są ustawione od góry do dołu w następującej kolejności: lokalizację, kamery, łącza i tło geograficzne. Tej kolejności nie można zmienić.
Geograficzne tło na inteligentnej mapie, niestandardowej nakładce lub elemencie systemu, na przykład kamera. Warstwy to wszystkie elementy graficzne, które występują na inteligentnej mapie.. Przykładowo, wszystkie kamery są na tej samej warstwie. Po ukryciu warstwy z kamerami wszystkie kamery zostają ukryte. Warstwy elementów systemowych są ustawione od góry do dołu w następującej kolejności: lokalizację, kamery, łącza i tło geograficzne. Tej kolejności nie można zmienić.
Tło geograficzne jest zawsze najniższą warstwą na inteligentnej mapie. Tła geograficzne można przełączać, jednak w danej chwili wyświetlane może być tylko jedno tło.
Nakładki niestandardowe są dodawane jako oddzielne warstwy, a następnie układane w stosy w kolejności, w jakiej dodano je do mapy inteligentnej. Kolejność można zmienić, konfigurując ustawienia domyślne mapy.
Narzędzie do planowania przestrzeni urbanistycznej ma plik kształtu, wyświetlający granice miasta oraz plik kształtu, zawierający wszystkie główne drogi w mieście. Dzięki narzędziu do planowania można zmieniać kolejność warstw tak, aby drogi były wyświetlane na warstwie granicy miasta. Pozwala to uzyskać ogólny widok rozmieszczenia kamer w mieście oraz możliwość powiększenia w celu odczytania nazwy ulicy, na której znajduje się kamera.
Wyświetlanie lub ukrywanie warstw na inteligentnej mapie
You can show or hide layers on your smart map, including the geographical background. This is useful, for example, when you want to focus on a specific element on the smart map, or just simplify what is shown on the smart map.
-
Select your smart map.
-
On the toolbar, select
 Show or hide layers and custom overlays.
Show or hide layers and custom overlays. -
To show or hide the System elements and Custom overlays layers, select or clear the check boxes.
Hiding the System elements layer mutes all microphones until you show the layer again. Manually muted microphones remains muted.
-
To hide the Geographic background layer, select None.
Even if the geographic background layer is hidden, the geo-references still apply to the smart map.
Nawet jeśli tło geograficzne jest ukryte, jeśli na przykład dodasz nowy plik Shapefile zawierający informacje przestrzenne, system nadal będzie używać informacji przestrzennych do prawidłowego umieszczenia pliku na mapie.
Określanie ustawień domyślnych dla mapy inteligentnej
Po dodaniu inteligentnej mapy do widoku oraz po dodaniu nakładek, kamer i łączy można określać ustawienia domyślne niestandardowych nakładek. Aby oczyścić inteligentną mapę, można także usunąć nakładki niestandardowe.
Kroki:
- Kliknij przycisk Konfiguracja.
- Kliknij
 Zarządzaj ustawieniami domyślnymi.
Zarządzaj ustawieniami domyślnymi. - Wykonaj jedną z poniższych czynności:
- Aby wyświetlić lub ukryć nakładkę, zaznacz lub anuluj zaznaczenie pola wyboru
- Aby zmienić kolejność, użyj uchwytu do przeciągania z przodu nakładki i przeciągnij ją do nowej pozycji na liście. Warstwy są ustawione od najwyższej do najniższej na liście
- Aby usunąć nakładkę, umieść wskaźnik nad nakładką, a następnie kliknij opcję Usuń
- Kliknij przycisk Zapisz.
Dodawanie, usuwanie i edytowanie nakładek niestandardowych
Niestandardowe nakładki
Nakładki niestandardowe na inteligentnej mapie w XProtect Smart Client można dodawać w postaci następujących typów plików:
- Plik kształtu — może zawierać geoprzestrzenne dane wektorowe, np. punkty, linie, wielokąty oraz atrybuty, przedstawiające obiekty na mapach, np. ściany, drogi lub takie elementy geograficzne jak rzeki lub jeziora. Przykładowo, biura planowania przestrzennego i administracji często używają plików kształtu, ponieważ dobrze zachowują skalę podczas powiększania i pomniejszania, a ich rozmiar jest często mniejszy niż rozmiar rysunków CAD lub obrazów w formacie mapy bitowej
- CAD — rysunki CAD (computer-aided design) są użyteczne jako nakładki inteligentnej mapy, ponieważ, tak jak pliku kształtu, dane CAD używają systemu współrzędnych i odniesień przestrzennych do zapewnienia precyzyjnej treści geograficznej. Przykładowo, można użyć szczegółowej mapy lotniczej lub drogowej danej lokalizacji
- Obraz — jeśli użytkownik dysponuje plikiem obrazu, np. planem budynku, może dodać go jako nakładkę na inteligentnej mapie. Można stosować następujące typy plików: PNG, BMP, GIF, JPG, JPEG, PHG, TIF oraz TIFF
Aby ustawić ostrość nakładek niestandardowych, możesz tymczasowo ukryć pozostałe typy nakładek. Patrz Warstwy na inteligentnej mapie.
Niestandardowe nakładki i lokalizacje
Można szybko przejść do nakładek niestandardowych, dodanych do mapy inteligentnej w sposób opisany w Go to a custom overlay on your smart map. Jednak w ustawieniach można nawiązać połączenie między niestandardowymi nakładkami a lokalizacjami. Oznacza to, że przy każdym dodawaniu nakładki niestandardowej XProtect Smart Client tworzy lokalizację o tej samej nazwie co nakładka, dokładnie w tym samym miejscu na mapie. Lokalizacja nakładki niestandardowej jest teraz dostępna na liście Wybierz lokalizację.
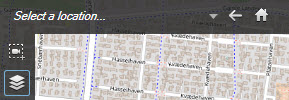
Należy jednak pamiętać, że nakładka i lokalizacja nie są powiązane. Można przykładowo usunąć lokalizację lub zmienić jej nazwę bez zmiany nakładki, i odwrotnie.
Aby włączyć tę funkcję, zapoznaj się z Dodawanie lokalizacji do nakładek niestandardowych (inteligentne mapy).
Dodaj nakładkę niestandardową na inteligentnej mapie.
Zwiększ szczegółowość inteligentnej mapy, dodając nakładki niestandardowe. Po dodaniu niestandardowej nakładki![]() Element graficzny, definiowany przez użytkownika, który użytkownicy mogą dodać do mapy inteligentnej, aby, na przykład, zilustrować plan pomieszczeń w budynku lub zaznaczyć granice między regionami. Niestandardową nakładką może być obraz, rysunek CAD lub plik shapefile. aplikacja XProtect Smart Client tworzy lokalizację o tej samej nazwie, co nazwa nakładki.
Element graficzny, definiowany przez użytkownika, który użytkownicy mogą dodać do mapy inteligentnej, aby, na przykład, zilustrować plan pomieszczeń w budynku lub zaznaczyć granice między regionami. Niestandardową nakładką może być obraz, rysunek CAD lub plik shapefile. aplikacja XProtect Smart Client tworzy lokalizację o tej samej nazwie, co nazwa nakładki.
Kroki:
- Wybierz widok zawierający inteligentną mapę, a następnie kliknij przycisk Konfiguracja.
- Kliknij
 Dodaj niestandardową nakładkę:
Dodaj niestandardową nakładkę: - Jeśli nakładka zawiera geo-referencje, kliknij dowolne miejsce na inteligentnej mapie. XProtect Smart Client wykorzystuje dane referencyjne, aby umieścić nakładkę w prawidłowej lokalizacji geograficznej. Ponadto, inteligentna mapa wypośrodkuje się na nakładce z domyślnym stopniem powiększenia
- Jeśli nakładka nie zawiera geo-referencji, przejdź do punktu na mapie, gdzie chcesz dodać element, a następnie kliknij punkt na inteligentnej mapie.
Przed dodaniem nakładki warto powiększyć miejsce na mapie, gdzie chcesz ją dodać. Ułatwia to dokładne ustawienie nakładki.
- Wpisz nazwę nakładki.
- W zależności od wybranego pliku:
- Obraz — wybierz plik obrazu, a następnie kliknij przycisk OK
- Shapefile – wybierz plik SHP. Jeśli masz plik PRJ, XProtect Smart Client znajdzie go. Wtedy wystarczy nacisnąć przycisk OK. Jeśli nie masz pliku PRJ, możesz zmienić położenie nakładki ręcznie po jej dodaniu. Można również zastosować kolory wypełnień i linii. Dodanie koloru może wyróżnić plik kształtu na inteligentnej mapie
- CAD — wybierz plik DWG. Jeśli masz plik PRJ, kliknij przycisk OK. Jeśli nie masz pliku PRJ i chcesz użyć geo-referencji do umiejscowienia pliku na inteligentnej mapie, wprowadź identyfikator odniesień przestrzennych (SRID), a następnie kliknij przycisk OK. Jeśli nie masz pliku PRJ ani SRID, możesz ręcznie zmienić położenie nakładki po jej dodaniu.
Więcej informacji na temat typów nakładek – patrz Niestandardowe nakładki.
Dodawanie lokalizacji do nakładek niestandardowych (inteligentne mapy)
Możesz skonfigurować XProtect Smart Client, aby automatycznie dodawać lokalizacje do nakładek niestandardowych![]() Element graficzny, definiowany przez użytkownika, który użytkownicy mogą dodać do mapy inteligentnej, aby, na przykład, zilustrować plan pomieszczeń w budynku lub zaznaczyć granice między regionami. Niestandardową nakładką może być obraz, rysunek CAD lub plik shapefile. na mapie inteligentnej. Umożliwia to przeskakiwanie do nakładek niestandardowych za pośrednictwem listy Wybór lokalizacji.
Element graficzny, definiowany przez użytkownika, który użytkownicy mogą dodać do mapy inteligentnej, aby, na przykład, zilustrować plan pomieszczeń w budynku lub zaznaczyć granice między regionami. Niestandardową nakładką może być obraz, rysunek CAD lub plik shapefile. na mapie inteligentnej. Umożliwia to przeskakiwanie do nakładek niestandardowych za pośrednictwem listy Wybór lokalizacji.
Kroki:
- Na globalnym pasku narzędzi otwórz menu Ustawienia i więcej
 , a następnie wybierz Ustawienia
, a następnie wybierz Ustawienia  .
. - Przejdź do karty Inteligentne mapy.
- Z listy Utwórz lokalizację po dodaniu warstwy wybierz Tak.
- By zapisać zmiany, zamknij okno dialogowe.
Więcej informacji – patrz Niestandardowe nakładki i lokalizacje.
Usuwanie nakładki niestandardowej na inteligentnej mapie
- Wybierz widok zawierający inteligentną mapę, a następnie kliknij przycisk Konfiguracja.
- Na pasku narzędzi kliknij
 Zarządzanie ustawieniami domyślnymi.
Zarządzanie ustawieniami domyślnymi. - Umieść wskaźnik nad nakładką niestandardową, a następnie kliknij opcję Usuń.
- Kliknij przycisk Zapisz, aby usunąć nakładkę niestandardową.
- Opcjonalnie: Jeśli dla nakładki niestandardowej utworzono lokalizację, zaleca się jej usunięcie. Więcej informacji – patrz Dodawanie, kasowanie lub edytowanie lokalizacji na inteligentnej mapie.
Poprawianie widoczności w plikach kształtu (inteligentna mapa)
Zagadnienie dotyczy wyłącznie polików kształtu zawierających wielokąty.
Jeśli plik kształtu, który ma być użyty na inteligentnej mapie, zawiera położone blisko siebie wielokąty, zaleca się wyróżnienie poszczególnych wielokątów. Można to zrobić zmniejszając nieprzeźroczystość koloru wybranego do danego pliku kształtu. Krawędzie wielokątów będą się wyróżniać.
Kroki:
- Wykonaj kroki opisane w Dodaj nakładkę niestandardową na inteligentnej mapie..
-
Wybierając kolor przeciągaj suwak Krycie w lewą stronę, aż ustawić odpowiedni poziom przezroczystości.
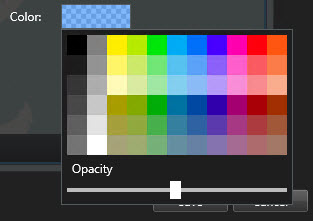
- Kliknij przycisk Zapisz.
Dostosowywanie położenia, rozmiaru lub dopasowania nakładki niestandardowej
Możesz przesunąć nakładkę do innego miejsca na mapie, powiększyć ją, pomniejszyć lub obrócić. Jest to użyteczne, jeśli nakładka nie zawiera geo-referencji lub nakładka zawiera geo-referencje, jednak z jakiegoś powodu nie dopasowuje się dokładnie do tła geograficznego.
Kroki:
- Wybierz widok zawierający inteligentną mapę, a następnie kliknij przycisk Konfiguracja.
- Kliknij nakładkę prawym przyciskiem myszy i wybierz opcję Edytuj położenie.
- By zmieć rozmiar lub obrócić nakładkę:
- Kliknij i przeciągnij narożny uchwyt
- Aby obrócić nakładkę wokół określonego punktu, przenieś punkt bazowy w to miejsce na mapie. Następnie kliknij i przeciągnij narożny uchwyt
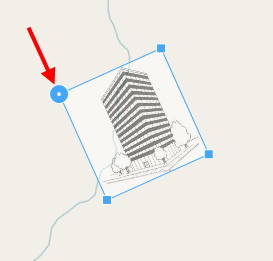
- Aby przenieść nakładkę na mapie, kliknij i przeciągnij nakładkę.
- Aby zapisać zmianę, kliknij przycisk Zapisz.
Dodawanie, kasowanie lub edytowanie urządzeń na inteligentnej mapie
Urządzenia można dodać do mapy inteligentnej w ich rzeczywistych pozycjach w środowisku. Zapewnia to dobry wgląd w system nadzoru i pomaga szybko zareagować na zaistniałą sytuację. Przykładowo, chcąc śledzić podejrzanego podczas trwającego zdarzenia, kliknij kamery na mapie, aby oglądać wyświetlany obraz.
Po dodaniu kamery do inteligentnej mapy można regulować pole widzenia dla ikony kamery, aby odzwierciedlało pole widzenia rzeczywistej kamery. Ułatwia to znalezienie kamery monitorującej konkretny obszar. Ponadto, możliwe jest wybranie na mapie ikony przedstawiającej kamerę, co pozwala zidentyfikować typ kamery na mapie.
W przypadku map inteligentnych można pracować z urządzeniami następującego typu:
- Kamery
- Urządzenia wejściowe
- Urządzenia wyjściowe
- Mikrofony
Dodawanie urządzeń do mapy inteligentnej
Jeśli współrzędne geograficzne urządzenia zostały określone w XProtect Management Client przez administratora systemu, urządzenie po dodaniu zostanie automatycznie umieszczone na inteligentnej mapie. Jeśli nie, musisz samodzielnie ustawić urządzenie w dokładnej pozycji geograficznej.
Jeśli administrator systemu określił współrzędne geograficzne urządzenia, użytkownicy XProtect Smart Client mogą łatwo znaleźć to urządzenie na inteligentnej mapie. Skontaktuj się z administratorem systemu, jeśli chcesz, aby użytkownicy XProtect Smart Client mieli taką możliwość.
- Wybierz widok zawierający inteligentną mapę, a następnie kliknij przycisk Konfiguracja.
- Aby dodać urządzenie lub grupę urządzeń:
Zanim dodasz urządzenie, dobrze jest powiększyć lokalizację na mapie. Ułatwia to dokładne umiejscowenie urządzenia, jeśli nie posiada ono współrzędnych geograficznych.
- Rozwiń okienko Przegląd systemu, wyszukaj urządzenie lub grupę urządzeń, a następnie przeciągnij je(-ą) do punktu na mapie inteligentnej, w której ma ono(-a) być wyświetlane(-a). Później można przeciągnąć urządzenia, aby zmienić ich pozycję.
- Na pasku narzędzi inteligentnej mapy wybierz
 Dodaj urządzenie > wybierz typ urządzenia.
Dodaj urządzenie > wybierz typ urządzenia.- Przykład: W przypadku kamery wybierz przycisk
 Dodaj kamerę, a następnie wybierz kamerę.
Dodaj kamerę, a następnie wybierz kamerę.
- Przykład: W przypadku kamery wybierz przycisk
- Przeciągnij urządzenie na mapę inteligentną
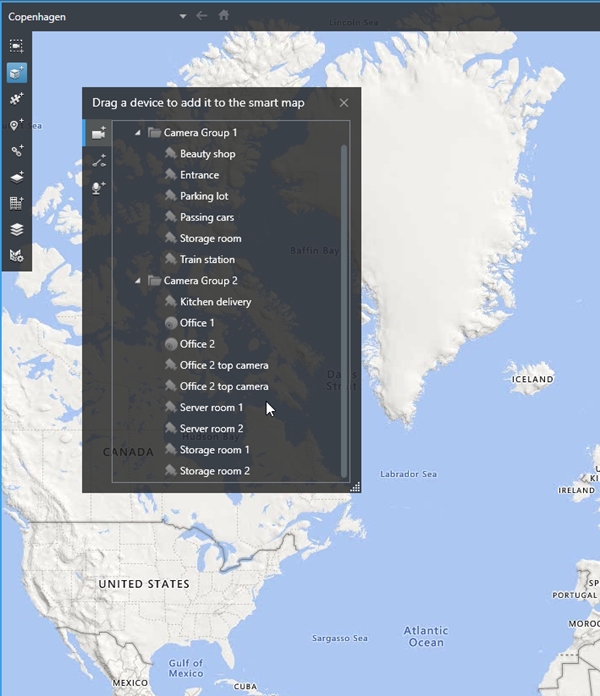
- Aby zapisać zmianę i wyjść z trybu konfiguracji, kliknij przycisk Konfiguracja.
Zmiana pola widzenia i kierunku kamery
Po dodaniu kamery do inteligentnych map jej pole widzenia i kierunek można zmienić poprzez dostosowanie ikony kamery.
Jeśli użytkownik pomniejszył mapę musi powiększyć obraz do momentu, w którym wyświetlane będzie pole widzenia.
- Wybierz widok zawierający inteligentną mapę, z którą chcesz pracować.
- Aby edytować ikonę kamery, kliknij przycisk Konfiguracja.
-
Kliknij ikonę kamery.
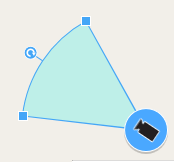
- Użyj uchwytu obracania, aby skierować kamerę we właściwym kierunku.
- Aby dostosować szerokość, długość oraz kąt pola widzenia, kliknij i przeciągnij uchwyty, znajdujące się na przedniej krawędzi pola widzenia.
- Aby zapisać zmiany, kliknij przycisk Ustawienia w celu wyjścia z trybu konfiguracji.
Wybierz lub zmień ikonę urządzenia
Można wybrać ikonę urządzenia odpowiadającą rodzajowi używanego urządzenia.
- Wybierz widok zawierający inteligentną mapę, z którą chcesz pracować.
-
Kliknij przycisk Konfiguracja, a następnie kliknij dwa razy ikonę urządzenia na mapie.
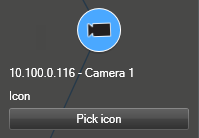
- Kliknij ikonę pobierania, a następnie wybierz ikonę dla urządzenia.
- Ponownie kliknij przycisk Ustawienia, aby zapisać zmianę.
Pokaż lub ukryj informacje o urządzeniu
Informacje o urządzeniach można wyświetlić lub ukryć na mapie inteligentnej. Jest to przydatne, na przykład, gdy chcesz zwiększyć lub zmniejszyć ilość treści na mapie inteligentnej.
- Wybierz widok zawierający inteligentną mapę, z którą chcesz pracować.
- Kliknij
 Pokaż lub ukryj warstwy i niestandardowe nakładki.
Pokaż lub ukryj warstwy i niestandardowe nakładki. - Aby pokazać lub ukryć informacje, odpowiednio zaznacz lub odznacz pola wyboru.
Usuń urządzenia z mapy inteligentnej
Urządzenia można usuwać, na przykład jeśli zostały one fizycznie usunięte lub dodane w wyniku błędu. Usunięcie urządzenia powoduje usunięcie informacji dotyczących pozycji urządzenia, na przykład współrzędnych geograficznych, z systemu VMS.
Te uprawnienia użytkownika muszą być włączone w XProtect Management Client:
- Edytowanie map inteligentnych
- Edytowanie urządzeń
Kroki:
- Przejdź do urządzenia, które chcesz usunąć.
- Na pasku narzędzi obszaru roboczego wybierz opcję Ustawienia.
-
Aby usunąć jedno urządzenie, kliknij je prawym przyciskiem myszy i kliknij przycisk Usuń.
Przykład: W przypadku kamery kliknij przycisk Usuń kamerę.

- Aby usunąć kilka kamer:
Na pasku narzędzi inteligentnej mapy kliknij przycisk
 Wybierz kilka kamer.
Wybierz kilka kamer.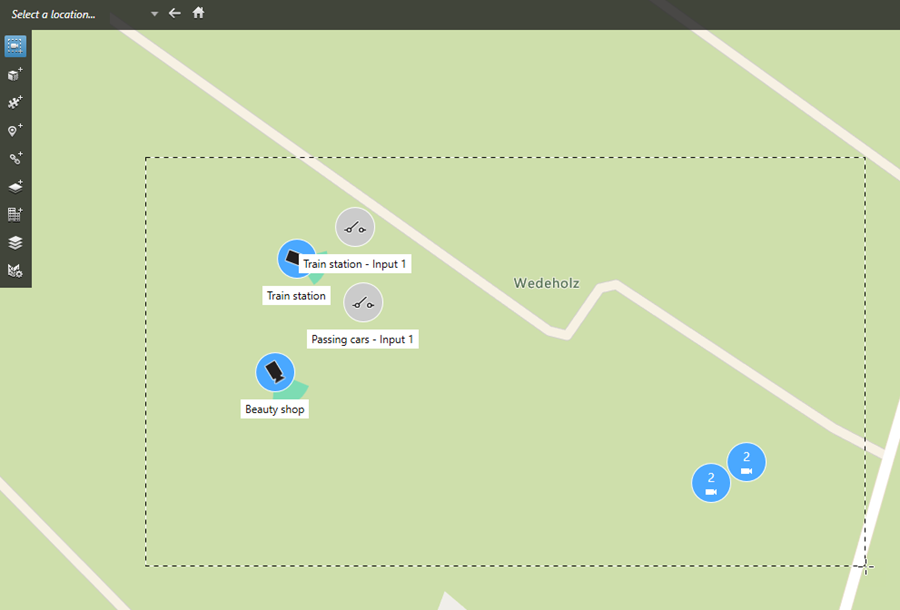
- Kliknij i przeciągnij, aby wybrać kilka kamer. Urządzenia innego typu, na przykład urządzenia wejściowe, nie są objęte zakresem opcji wyboru.
- Kliknij prawym przyciskiem myszy i wybierz opcję Usuń kamery.
- Aby usunąć kilka urządzeń innych niż kamery:
- Na mapie inteligentnej wciśnij i przytrzymaj klawisz Ctrl.
- Wciśnij i przytrzymaj klawisz Ctrl, jednocześnie klikając urządzenia, które chcesz usunąć.
- Kliknij jedno z wybranych urządzeń prawym przyciskiem myszy i wybierz opcję Usuń.
- Wybierz opcję Konfiguracja ponownie, aby wyjść z trybu konfiguracji i zapisać zmiany.
Można także usunąć pojedyncze urządzenie, wybierając je, a następnie wciskając klawisz DELETE na klawiaturze.
Dodawanie, kasowanie lub edytowanie linków na inteligentnej mapie
Linki na inteligentnej mapie
Możliwe jest dodawanie łączy, które odsyłają do lokalizacji na inteligentnej mapie lub do map statycznych w XProtect Smart Client. Pozwala to szybko przechodzić do innych lokalizacji lub wyświetlać inny typ mapy bez zmiany widoku. Nie można tworzyć łączy do innych inteligentnych map. Więcej informacji – patrz Różnice między mapami a mapami inteligentnymi.
Tworzy łącza do wyświetlanych lokalizacji i map w następujący sposób:
- Łącze do lokalizacji wyświetla lokalizację w bieżącym widoku. Aby powrócić do poprzednio wyświetlanej lokalizacji, kliknij przycisk
 Wstecz na pasku narzędzi inteligentnej mapy
Wstecz na pasku narzędzi inteligentnej mapy - Łącze do mapy wyświetla mapę w odłączonym oknie. Pozwala to uzyskać dostęp do obu typów map w tym samym czasie. Możliwe jest wyświetlanie i praca z mapą, jednak nie można dokonywać zmian w oknie odłączonym, np. poprzez dodawanie kamer
Jeśli łącza mają być oznaczone kolorem lub lepiej widoczne na mapie, można określić ich kolor. Łącza do lokalizacji na inteligentnej mapie są domyślnie oznaczone kolorem niebieskim, a łącza do starszych wersji map kolorem czerwonym. W przypadku używania innego koloru, zaleca się stosowanie tego samego koloru dla każdego typu łącza. Ułatwia to rozróżnianie łączy podczas stosowania warstw, używając filtra elementów na mapie.
Dodawanie łącza do lokalizacji na inteligentnej mapie lub do mapy
Dodawanie łączy do inteligentnej mapy pozwala szybko przechodzić do innych lokalizacji lub wyświetlać inny typ mapy bez zmiany widoku.
Kroki:
- Wybierz widok zawierający inteligentną mapę, a następnie kliknij przycisk Konfiguracja.
- Przejść do punktu na mapie, gdzie ma zostać dodane łącze.
- Na pasku narzędzi mapy kliknij przycisk
 Dodaj łącze, a następnie kliknij punkt na mapie, gdzie ma zostać utworzone łącze.
Dodaj łącze, a następnie kliknij punkt na mapie, gdzie ma zostać utworzone łącze. - Określ, czy ma to być łącze do lokalizacji na inteligentnej mapie, czy do mapy, a następnie kliknij przycisk Dodaj.
-
Wprowadzić nazwę łącza.
W przypadku wybrania stylu wyświetlania Ikona i tekst możliwe jest wyświetlenie nazwy łącza na inteligentnej mapie. Standardowo, nazwy informują o miejscu, do którego odsyła łącze.
- W polu Miejsce docelowe wybrać mapę lub lokalizację, do której odsyła łącze.
- W polu Styl wyświetlania określić, czy nazwa ma być wyświetlana, a następnie wybrać ikonę łącza lub wybrać tylko ikonę łącza na mapie.
- Opcjonalnie: Aby określić kolor łącza, kliknij Kolor.
Edytowanie lub usuwanie łącza z inteligentnej mapy
Po dodaniu łącza do inteligentnej mapy można je edytować lub usunąć.
Kroki:
-
Na pasku narzędzi obszaru roboczego wybierz opcję Ustawienia.
- Aby edytować łącze, kliknij je prawym przyciskiem myszy i wybierz Edytuj łącze.
- Aby usunąć łącze, wykonaj jedną z następujących czynności:
- Kliknij łącze prawym przyciskiem myszy i wybierz Usuń łącze
- Wybierz łącze i wciśnij klawisz DELETE na klawiaturze
Dodawanie, kasowanie lub edytowanie lokalizacji na inteligentnej mapie
Lokalizacje na inteligentnej mapie
Możliwe jest utworzenie lokalizacji w punktach na inteligentnej mapie, które są ważne dla użytkownika. Przykładowo, można utworzyć lokalizacje dla biura głównego i przedstawicielstw. Lokalizacje nie tylko dają pełny obraz monitorowanego środowiska, ale również są użyteczne w przypadku nawigowania po inteligentnej mapie.
W zależności od konfiguracji po dodaniu nakładki niestandardowej XProtect Smart Client dodaje lokalizację o tej samej nazwie, co nazwa nakładki. Ułatwia to przejście do nakładki na inteligentnej mapie po oddaleniu widoku. Należy jednak pamiętać, że nakładka i lokalizacja nie za powiązane. Można przykładowo usunąć lokalizację lub zmienić jej nazwę bez zmiany nakładki, i odwrotnie. Więcej informacji – patrz Dodawanie, usuwanie i edytowanie nakładek niestandardowych.
Pozycje wyjściowe dla inteligentnej mapy
Lokalizacje główne są powiązane z pozycją widoku, w którym się znajdują. W różnych pozycjach widoku można mieć różne lokalizacje główne. Jeśli dana pozycja widoku nie ma określonej lokalizacji głównej, bez względu na używany typ tła pozycja widoku pokaże cały świat. To samo dotyczy sytuacji usunięcia lokalizacji głównej.
Podczas pracy z inteligentną mapą kliknięcie przycisku ![]() Lokalizacja główna powoduje powrót do pozycji głównej. Jest to podobne do funkcji powrotu do ustawień domyślnych inteligentnej mapy w widoku. Przywracane są ustawienia domyślne w pozycji widoku, a system usuwa historię odwiedzonych lokalizacji.
Lokalizacja główna powoduje powrót do pozycji głównej. Jest to podobne do funkcji powrotu do ustawień domyślnych inteligentnej mapy w widoku. Przywracane są ustawienia domyślne w pozycji widoku, a system usuwa historię odwiedzonych lokalizacji.
Wybranie nowej lokalizacji głównej ma wpływ na wszystkie osoby używające pozycji widoku. Jeśli ktoś inny ustawił inną lokalizację jako lokalizację główną, zmienione zostaną ustawienia wprowadzone przez tę osobę.
Dodawanie lokalizacji do inteligentnej mapy
Aby na bieżąco śledzić interesujące miejsca, można dodać ich lokalizacje, co pozwala na szybką nawigację do tych miejsc na inteligentnej mapie.
Kroki:
- Wybierz widok zawierający inteligentną mapę i kliknij przycisk Konfiguracja.
- W razie potrzeby, przesuń i powiększ widok do punktu na inteligentnej mapie, gdzie ma zostać dodana lokalizacja.
- Na pasku narzędzi kliknij przycisk
 Dodaj lokalizację, a następnie kliknij punkt na inteligentnej mapie.
Dodaj lokalizację, a następnie kliknij punkt na inteligentnej mapie. - Wprowadź nazwę lokalizacji oraz dodaj następujące informacje dodatkowe:
- Określ poziom powiększenia w przypadku przejścia do danej lokalizacji na inteligentnej mapie
- Wybierz kolor ikony lokalizacji. Oznaczanie lokalizacji kolorem jest użyteczne, np. do rozróżniania typów lokalizacji. Kolory mogą odpowiadać funkcji lub typowi lokalizacji, lub wskazywać priorytet lokalizacji
- Opcjonalnie: Ustaw lokalizację jako lokalizację główną. Po naciśnięciu przycisku
 Lokalizacja główna inteligentna mapa wypośrodkowuje się na tej lokalizacji z zachowaniem domyślnego poziomu powiększenia
Lokalizacja główna inteligentna mapa wypośrodkowuje się na tej lokalizacji z zachowaniem domyślnego poziomu powiększenia
Edytowanie lub usuwanie lokalizacji z inteligentnej mapy
Po dodaniu lokalizacji na inteligentnej mapie można je usuwać i edytować ustawienia, np. usuwając lokalizację główną.
Kroki:
- Na pasku narzędzi obszaru roboczego wybierz opcję Ustawienia.
- Aby edytować lokalizację, kliknij ją prawym przyciskiem myszy i wybierz Edytuj lokalizację.
- Aby usunąć lokalizację, wykonaj jedną z następujących czynności:
- Kliknij lokalizację prawym przyciskiem myszy i wybierz Usuń lokalizację
- Wybierz lokalizację i wciśnij klawisz DELETE na klawiaturze
Powiązywanie lokalizacji
Można przykładowo stworzyć trasę patrolowania, tworząc szereg łączy między lokalizacjami. Utwórz łącze do lokalizacji A, przechodzące do lokalizacji B oraz łącze w lokalizacji B, przechodzące do lokalizacji C itd. Więcej informacji – patrz Dodawanie, kasowanie lub edytowanie linków na inteligentnej mapie.
Dodawanie, kasowanie lub edytowanie budynków na inteligentnej mapie
Budynki na inteligentnej mapie
Budynki są przedstawiane na inteligentnej mapie![]() Funkcjonalność mapy, wykorzystująca system informacji geograficznych do wizualizacji urządzeń (na przykład kamer i mikrofonów), konstrukcji i elementów topograficznych systemu nadzoru na obrazach ze świata rzeczywistego, z dokładnym odwzorowaniem geograficznym. Mapy korzystające z elementów tej funkcji nazywa się mapami inteligentnymi. jako wielokąty z czterema krawędziami. Po dodaniu możesz dostosować wymiary, kąty i rozmiar, aby dopasować je do faktycznego kształtu i położenia budynku.
Funkcjonalność mapy, wykorzystująca system informacji geograficznych do wizualizacji urządzeń (na przykład kamer i mikrofonów), konstrukcji i elementów topograficznych systemu nadzoru na obrazach ze świata rzeczywistego, z dokładnym odwzorowaniem geograficznym. Mapy korzystające z elementów tej funkcji nazywa się mapami inteligentnymi. jako wielokąty z czterema krawędziami. Po dodaniu możesz dostosować wymiary, kąty i rozmiar, aby dopasować je do faktycznego kształtu i położenia budynku.
Jeśli budynek jest wielopiętrowy, możesz zacząć dodawać poziomy, a następnie kamery do poszczególnych poziomów. Pozwala to na przełączanie się pomiędzy kamerami wewnątrz budynku, poziom po poziomie.
Aby pomóc sobie w zilustrowaniu wnętrza poziomu, możesz dodać nakładki niestandardowe do poziomów, na przykład obraz przedstawiający plan pomieszczeń. Więcej informacji – patrz Dodaj plany pomieszczeń do poziomów (mapa inteligentna).
Budynki automatycznie otrzymują nazwę, na przykład Budynek 4. Firma Milestone zaleca, aby zmienić tę nazwę. Ułatwia to odróżnienie od siebie poszczególnych budynków.
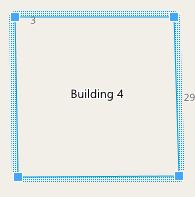
Dodaj budynki do inteligentnej mapy
Zamiast korzystać z obrazów lub plików shapefiles do zobrazowania budynków, możesz dodać obrys budynku. Następnie możesz dostosować wymiary, kąty i rozmiar, aby dopasować je do faktycznego kształtu i położenia budynku.
Włączono edycję inteligentnej mapy w profilu Smart Client w XProtect Management Client.
Kroki:
- Na pasku narzędzi obszaru roboczego wybierz opcję Ustawienia.
- Przejdź do miejsca na inteligentnej mapie, w którym chcesz ustawić budynek.
- Kliknij
 i umieść kursor w odpowiedniej pozycji na inteligentnej mapie.
i umieść kursor w odpowiedniej pozycji na inteligentnej mapie. - Kliknij ponownie. Do inteligentnej mapy zostanie dodany prostokąt. Jeśli widok był oddalony, automatycznie nastąpi przybliżenie.
- W razie potrzeby użyj uchwytów w narożnikach, aby dopasować kształt i położenie rzeczywistego budynku.
- Wybierz opcję Konfiguracja ponownie, aby wyjść z trybu konfiguracji i zapisać zmiany.
Edycja budynków na inteligentnej mapie
Po dodaniu budynku do inteligentnej mapy możesz zmienić nazwę budynku i dostosować jego położenie, rozmiar, wymiary i kąty. Możesz także dodawać, usuwać lub zmieniać kolejność poziomów.
Włączono edycję inteligentnej mapy w profilu Smart Client w XProtect Management Client.
Kroki:
- Przejdź do budynku na inteligentnej mapie. W razie potrzeby przybliż.
- Na pasku narzędzi obszaru roboczego wybierz opcję Ustawienia.
-
Kliknij w dowolnym miejscu wewnątrz budynku. Niebieskie obramowanie wskazuje, że możesz edytować budynek.
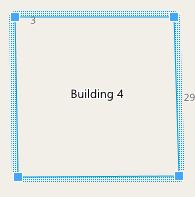
- Aby zmienić nazwę budynku, przejdź do górnej części panelu po prawej stronie i kliknij przycisk
 . Zmień nazwę i kliknij
. Zmień nazwę i kliknij  . Aby anulować, naciśnij Esc.
. Aby anulować, naciśnij Esc. - Aby dostosować narożniki, kliknij i przeciągnij je do nowej pozycji.
- Aby dodać lub usunąć poziomy, zapoznaj się z Dodaj lub usuń poziomy z budynków.
- Wybierz opcję Konfiguracja ponownie, aby wyjść z trybu konfiguracji i zapisać zmiany.
Usuwanie budynków na inteligentnej mapie
Jeśli budynek nie jest już potrzebny, możesz go usunąć. Następnym razem, gdy ktoś się zaloguje do XProtect Smart Client lub odświeży widok, budynku już nie będzie.
Włączono edycję inteligentnej mapy w profilu Smart Client w XProtect Management Client.
Kroki:
- Otwórz inteligentną mapę.
- Na pasku narzędzi obszaru roboczego wybierz opcję Ustawienia.
- Wykonaj jedną z poniższych czynności:
- Kliknij prawym przyciskiem myszy i wybierz opcję Usuń
- Wybierz budynek i wciśnij klawisz DELETE na klawiaturze
Alternatywny sposób usuwania budynku:W pozycji ![]() Zarządzaj ustawieniami domyślnymi przewiń do sekcji Budynki, ustaw kursor myszy na budynku, kliknij przycisk Usuń, a następnie Zapisz.
Zarządzaj ustawieniami domyślnymi przewiń do sekcji Budynki, ustaw kursor myszy na budynku, kliknij przycisk Usuń, a następnie Zapisz.
Zarządzanie poziomami i urządzeniami w budynkach (inteligentna mapa)
Urządzenia i poziomy w budynkach
W przypadku konieczności dodania urządzenia do budynku, urządzenie to zostanie domyślnie powiązane z domyślnym poziomem, jeśli go określono. W przeciwnym razie urządzenie jest kojarzone z pierwszym poziomem. Możesz jednak to zmienić i skojarzyć urządzenie z innym poziomem lub kilkoma poziomami jednocześnie.
Więcej informacji:
- Jeśli nie zostaną wybrane żadne poziomy, urządzenie będzie widoczne na wszystkich poziomach.
- Jeśli dodasz budynek i umieścisz go na urządzeniu, które będzie już umieszczone, urządzenie to zostanie domyślnie skojarzone ze wszystkimi poziomami
- Jeśli zwiększysz granice budynku tak, że będzie zasłaniał urządzenie, które zostało już umieszczone, to urządzenie zostanie skojarzone tylko z wybranym poziomem
Jeśli wyregulujesz granice budynku tak, aby nie zasłaniał już urządzenia, urządzenie to nie będzie już skojarzone z tym budynkiem.
Plany pięter i urządzenia w budynkach
Aby pomóc sobie w zwizualizowaniu poziomów w budynku, możesz dodać plany pomieszczeń jako nakładki niestandardowe. Posiadanie planu pomieszczeń ułatwia precyzyjne ustawienie urządzenia. Więcej informacji – patrz Dodaj plany pomieszczeń do poziomów (mapa inteligentna).
Urządzenia, które ustawiasz, są powiązane z poziomami, a nie niestandardowymi nakładkami. Jeśli usuniesz poziom w budynku, obejmujący urządzenia i nakładkę niestandardową, urządzenia pozostaną w swojej pozycji geograficznej, ale nie będą już skojarzone z tym poziomem. Niestandardowa nakładka zostanie jednak usunięta wraz z poziomem.
Jeśli zmienisz kolejność poziomu, zarówno urządzenia, jak i nakładka niestandardowa pozostaną na tym poziomie. Urządzenia zachowują położenie geograficzne.
Dodaj lub usuń poziomy z budynków
Po dodaniu budynku do inteligentnej mapy możesz do niego dodać dowolną liczbę poziomów. Pierwszy poziom ma przypisany numer 1, następny 2 i tak dalej. Później możesz zmieniać nazwy poszczególnych poziomów i ich kolejność.
Włączono edycję inteligentnej mapy w profilu Smart Client w XProtect Management Client.
Kroki:
- Przejdź do budynku na inteligentnej mapie. W razie potrzeby przybliż.
- Wybierz budynek. Po prawej stronie pojawi się panel.
- Kliknij przycisk Konfiguracja, aby przejść do trybu konfiguracji.
- Kliknij Dodaj poziom
 .
. - Aby edytować nazwę poziomu:
- Kliknij kropki
 i wybierz Zmień nazwę.
i wybierz Zmień nazwę. - Wprowadź nową nazwę.
- Kliknij kropki
- Aby usunąć poziom, kliknij kropki
 i wybierz Usuń. Urządzenia na tym poziomie pozostają w swojej pozycji geograficznej, ale nie są już skojarzone z poziomem.
i wybierz Usuń. Urządzenia na tym poziomie pozostają w swojej pozycji geograficznej, ale nie są już skojarzone z poziomem. - Kliknij przycisk Konfiguracja, aby wyjść z trybu konfiguracji.
Zmiana kolejności poziomów w budynkach (inteligentna mapa)
Włączono edycję inteligentnej mapy w profilu Smart Client w XProtect Management Client.
Kroki:
- Przejdź do budynku na inteligentnej mapie. W razie potrzeby przybliż.
- Wybierz budynek. Po prawej stronie pojawi się panel pokazujący poziomy budynku.
- Na pasku narzędzi obszaru roboczego wybierz opcję Ustawienia.
- Kliknij i przeciągnij kropkowany obszar
 do właściwej pozycji. Wszelkie skojarzone urządzenia i nakładki niestandardowe pozostają na poziomie.
do właściwej pozycji. Wszelkie skojarzone urządzenia i nakładki niestandardowe pozostają na poziomie. - Wybierz opcję Konfiguracja ponownie, aby wyjść z trybu konfiguracji i zapisać zmiany.
Ustaw domyślny poziom budynków (inteligentna mapa)
Jeśli określony poziom w budynku jest bardziej istotny niż inne, na przykład parter, możesz ustawić ten poziom jako poziom domyślny. Po otwarciu inteligentnej mapy i przejściu do budynku automatycznie wybrany zostanie domyślny poziom.
Jeśli przesuniesz się poza budynek, a następnie do niego powrócisz, XProtect Smart Client przeniesie Cię na poziom, w którym ostatnio byłeś.
Włączono edycję inteligentnej mapy w profilu Smart Client w XProtect Management Client.
Kroki:
- Przejdź do budynku na inteligentnej mapie. W razie potrzeby przybliż.
- Wybierz budynek. Po prawej stronie pojawi się panel pokazujący poziomy budynku. Domyślny poziom jest podświetlony.
- Kliknij przycisk Konfiguracja, aby przejść w tryb konfiguracji. Zwróć uwagę na gwiazdkę
 . Wskazuje ona, który poziom jest aktualnie domyślny.
. Wskazuje ona, który poziom jest aktualnie domyślny. - Kliknij kropki na poziomie, który chcesz ustawić jako poziom domyślny
 .
. - Wybierz Ustaw jako domyślne.
- Wybierz opcję Konfiguracja ponownie, aby wyjść z trybu konfiguracji i zapisać zmiany.
Dodaj plany pomieszczeń do poziomów (mapa inteligentna)
Aby pomóc sobie w zilustrowaniu wnętrza poziomu budynku, możesz dodać nakładki niestandardowe do poziomów budynku, na przykład obrazy przedstawiające plan pomieszczeń. Podczas poruszania się po poziomach powiązane plany pomieszczeń są wyświetlane automatycznie.
Włączono edycję inteligentnej mapy w profilu Smart Client w XProtect Management Client.
Kroki:
- Przejdź do budynku na inteligentnej mapie. W razie potrzeby przybliż.
- Wybierz budynek. Po prawej stronie pojawi się panel pokazujący poziomy budynku.
- Na pasku narzędzi obszaru roboczego wybierz opcję Ustawienia.
- Wybierz poziom, do którego chcesz dodać niestandardową nakładkę.
- W lewym górnym rogu kliknij
 Dodaj niestandardową nakładkę, a następnie kliknij w dowolnym miejscu wewnątrz obrysu budynku. Wyświetlone zostanie okno.
Dodaj niestandardową nakładkę, a następnie kliknij w dowolnym miejscu wewnątrz obrysu budynku. Wyświetlone zostanie okno. - Wybierz rodzaj niestandardowej nakładki. Więcej informacji – patrz Niestandardowe nakładki.
-
Wybierz lokalizację na komputerze, w której znajduje się plik i kliknij Kontynuuj. Niestandardowa nakładka jest wyświetlana jako niebieski kontur.
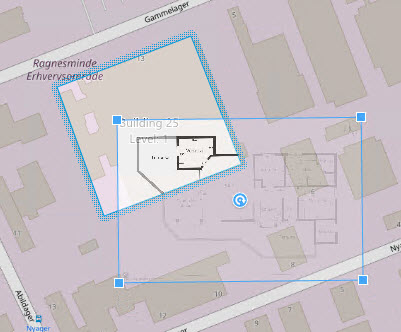
- Przeciągnij ją na obrys budynku i użyj punktu obrotu i uchwytów w narożnikach, aby obrócić i zmienić położenie niestandardowej nakładki.
- Na pasku u góry kliknij Zapisz.
- Wybierz opcję Konfiguracja ponownie, aby wyjść z trybu konfiguracji i zapisać zmiany.
Usuń plany pomieszczeń z poziomów (mapa inteligentna)
Jeśli plan pomieszczeń na poziomie w budynku uległ zmianie, konieczna może być wymiana nakładki niestandardowej, która przedstawia plan pomieszczeń. Milestone zaleca usunięcie starego planu pomieszczeń przed dodaniem nowego.
Włączono edycję inteligentnej mapy w profilu Smart Client w XProtect Management Client.
Kroki:
- Przejdź do budynku na inteligentnej mapie. W razie potrzeby przybliż.
- Wybierz budynek. Po prawej stronie pojawi się panel pokazujący poziomy budynku.
- Na pasku narzędzi obszaru roboczego wybierz opcję Ustawienia.
- Wybierz poziom, na którym znajduje się niestandardowa nakładka.
- Kliknij prawym przyciskiem myszy w dowolnym miejscu niestandardowej nakładki i wybierz Usuń niestandardową nakładkę.
- Wybierz opcję Konfiguracja ponownie, aby wyjść z trybu konfiguracji i zapisać zmiany.
Aby edytować położenie lub rozmiar planu pomieszczeń, kliknij nakładkę niestandardową prawym przyciskiem myszy i wybierz opcję Edytuj położenie. Możesz teraz przesuwać, obracać i zmieniać rozmiar niestandardowej nakładki.
Dodawanie urządzeń do budynków (mapa inteligentna)
Po utworzeniu budynku i dodaniu poziomów możesz dodać urządzenia do budynku. Jeśli określiłeś poziom domyślny, te urządzenia są z nim powiązane. Jeśli nie, urządzenia są powiązane z pierwszym poziomem. Możesz zmienić poziom i powiązać urządzenie z dowolnym poziomem w budynku.
Włączono edycję inteligentnej mapy w profilu Smart Client w XProtect Management Client.
Kroki:
- Udaj się do budynku na inteligentnej mapie. W razie potrzeby powiększ.
- Na pasku narzędzi obszaru roboczego wybierz opcję Ustawienia.
- Aby dodać urządzenie, kliknij tę ikonę.
Przykład: w przypadku kamery kliknij
 Dodaj kamerę.
Dodaj kamerę. - Kliknij ponownie lokalizację, aby wybrać pozycję urządzenia. Zostanie wyświetlone okno.
- Wybierz urządzenie i kliknij przycisk OK. W przypadku każdego dodawanego urządzenia powtórz kroki 3–5.
- Aby skojarzyć urządzenie z przynajmniej jednym poziomem, kliknij je prawym przyciskiem myszy i wybierz wymagane poziomy.
- Wybierz opcję Konfiguracja ponownie, aby wyjść z trybu konfiguracji i zapisać zmiany.
Jeśli nie wybrałeś żadnego poziomu, urządzenie jest widoczne na wszystkich poziomach.

