Beelden als bewijsmateriaal vergrendelen
U kunt bewijsvergrendelingen toevoegen, bewerken en verwijderen, maar u kunt ze ook exporteren en beelden met bewijsvergrendelingen afspelen.
Bewijsvergrendelingen
Met de functie bewijsvergrendeling kunt u beeldenreeksen beschermen tegen verwijdering, bijvoorbeeld tijdens een lopend onderzoek of rechtszaak. Deze bescherming heeft ook betrekking op audio en andere gegevens van apparaten die zijn gerelateerd aan de geselecteerde camera’s.
Wanneer een bewijsvergrendeling is toegepast, worden de gegevens beschermd tegen automatische verwijdering op basis van de bewaartijd van het systeem.
Afhankelijk van uw gebruikersmachtigingen kunt u bewijsvergrendelingen maken, weergeven, bewerken en verwijderen.
Bewijsvergrendelingen maken
U kunt een bewijsvergrendeling maken om te voorkomen dat video-opnamen en gerelateerde gegevens worden verwijderd.
- Selecteer in de hoofdtijdlijn Begin- en eindtijd instellen op tijdlijn of Begin- en eindtijd instellen in kalender.

- Selecteer de begin- en eindtijd voor de beeldenreeksen die u wilt beschermen tegen verwijdering.
- Selecteer de camera’s met beeldenreeksen en gegevens van gerelateerde apparaten die u wilt beschermen.
-
Klik in de rechterbovenhoek op Bewijsvergrendeling > Maken. Er wordt een venster weergegeven.
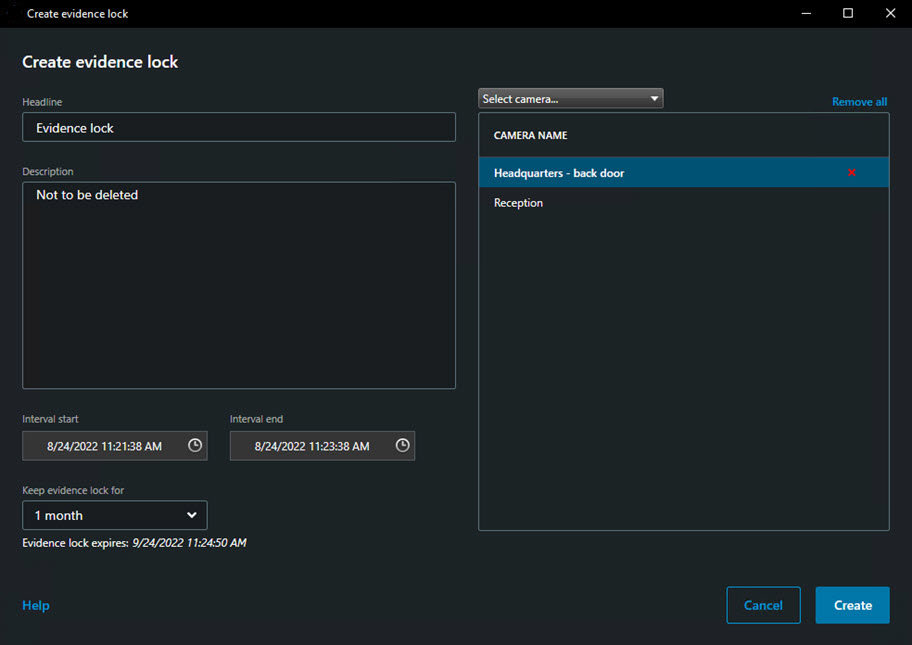
- Geef de bewijsvergrendeling een koptekst en optioneel een beschrijving.
- Raadpleeg Instellingen voor Bewijsvergrendeling voor meer informatie over de resterende velden.
- Klik op Maken. Als de bewijsmateriaal is gemaakt, kunt u klikken op Details om te bekijken wat er goed of fout is gegaan. Zie Statusberichten voor Bewijsvergrendeling.
-
Selecteer in de lijst met zoekresultaten de beeldenreeksen die u wilt beschermen tegen verwijdering. De actiebalk wordt weergegeven. Gegevens van gerelateerde apparaten worden ook beschermd.

-
Klik op
 >
>  Bewijsvergrendeling maken. In het weergegeven venster worden de camera’s vermeld die aan de geselecteerde zoekresultaten zijn gekoppeld.
Bewijsvergrendeling maken. In het weergegeven venster worden de camera’s vermeld die aan de geselecteerde zoekresultaten zijn gekoppeld.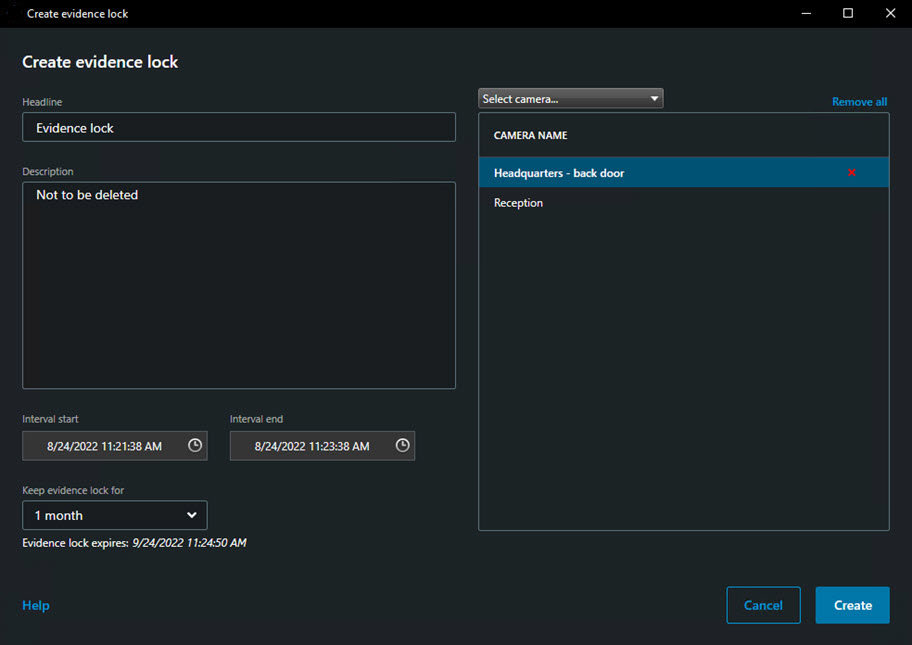
- Geef de bewijsvergrendeling een koptekst en optioneel een beschrijving.
- De tijdsperiode omvat alle geselecteerde zoekresultaten. Als u de tijdsperiode wilt wijzigen, gebruikt u de velden Begin van interval en Einde van interval.
- Raadpleeg Instellingen voor Bewijsvergrendeling voor meer informatie over de resterende velden.
- Klik op Maken. U krijgt een venster te zien met informatie over de voortgang van de bewijsvergrendeling. Klik op Details om te bekijken wat er goed en fout is gegaan. Zie Statusberichten voor Bewijsvergrendeling.
Bewijsvergrendelingen weergeven
- Schakel naar de afspeelmodus.
- Klik in de rechterbovenhoek in de werkbalk van de werkruimte op Bewijsvergrendeling en selecteer Weergeven.
-
Als u in de livemodus wilt blijven in plaats van in de afspeelmodus, selecteert u Bewijsvergrendeling op de algemene werkbalk.

Er wordt een lijst weergegeven met de bestaande bewijsvergrendelingen voor apparaten waarvoor u de gebruikersmachtigingen hebt.
- Zoek naar tekst in de kopteksten en beschrijvingen, sorteer de verschillende kolommen en/of gebruik de filteropties om eenvoudiger de gewenste bewijsvergrendeling te vinden.
- Selecteer een bewijsvergrendeling en klik op Details om de camera’s die deel uitmaken van de bewijsvergrendeling en overige gegevens weer te geven.
Bewijsvergrendelingen bewerken
Afhankelijk van uw gebruikersmachtigingen kunt u de bewijsvergrendeling bewerken, bijvoorbeeld het tijdsinterval, de camera’s en hoelang de bewijsvergrendeling van toepassing moet blijven.
- Schakel naar de afspeelmodus.
- Klik in de rechterbovenhoek op Bewijsvergrendeling en selecteer Weergeven of selecteer Bewijsvergrendeling op de algemene taakbalk.
- Selecteer een bewijsvergrendeling en klik op Details. Er wordt een venster weergegeven.
- Als u het interval van de bewijsvergrendeling langer of korter wilt maken, gebruikt u de velden Begin van interval bewijsvergrendeling en Einde van interval bewijsvergrendeling.
- Als u de geldigheidsduur van de bewijsvergrendeling wilt wijzigen, selecteert u een waarde in de lijst Bewijsvergrendeling behouden gedurende.
- Wanneer u klaar bent, klikt u op Bijwerken.
- In een venster wordt weergegeven of het bijwerken is geslaagd. Klik op Details om te bekijken wat er goed en fout is gegaan. Zie ook Statusberichten voor Bewijsvergrendeling.
![]()
Beelden met bewijsvergrendelingen afspelen
U kunt beelden altijd afspelen in de Afspeelmodus, ongeacht of de beelden al dan niet beschermd zijn. Ga als volgt te werk om beeldenreeksen af te spelen die deel uitmaken van een specifieke bewijsvergrendeling:
- Schakel naar de afspeelmodus.
- Klik in de rechterbovenhoek in de werkbalk van de werkruimte op Bewijsvergrendeling en selecteer Weergeven.
-
Als u in de livemodus wilt blijven in plaats van in de afspeelmodus, selecteert u Bewijsvergrendeling op de algemene werkbalk.

Er wordt een lijst weergegeven met de bestaande bewijsvergrendelingen voor apparaten waarvoor u de gebruikersmachtigingen hebt.
- Selecteer een bewijsvergrendeling en klik op Afspelen. Er wordt een nieuw venster geopend en u kunt een weergave bekijken met alle camera’s in de bewijsvergrendeling.
- Gebruik een van tijdlijnfuncties om naar een specifieke tijd te gaan of klik eenvoudig op Vooruit afspelen.
Vergrendeld bewijsmateriaal exporteren
Wanneer u bewijsvergrendelingen![]() Een beeldenreeks die is beveiligd, zodat deze niet kan worden verwijderd. exporteert, worden ook de gegevens van apparaten die aan de camera’s zijn gerelateerd aan de export toegevoegd.
Een beeldenreeks die is beveiligd, zodat deze niet kan worden verwijderd. exporteert, worden ook de gegevens van apparaten die aan de camera’s zijn gerelateerd aan de export toegevoegd.
- Schakel naar de afspeelmodus.
- Klik in de rechterbovenhoek in de werkbalk van de werkruimte op Bewijsvergrendeling en selecteer Weergeven.
-
Als u in de livemodus wilt blijven in plaats van in de afspeelmodus, selecteert u Bewijsvergrendeling op de algemene werkbalk.

Er wordt een lijst weergegeven met de bestaande bewijsvergrendelingen voor apparaten waarvoor u de gebruikersmachtigingen hebt.
-
Selecteer een bewijsvergrendeling en klik op Toevoegen aan exportlijst.
-
Ga verder met het exportproces. Raadpleeg Exportinstellingen aanpassen en Export maken.
Bewijsvergrendelingen verwijderen
Wanneer u een bewijsvergrendeling verwijdert, verwijdert u niet de beeldenreeksen zelf maar alleen de bescherming ervan. Als de beeldenreeksen ouder zijn dan de standaardbewaartijd van het systeem, wordt u hierover geïnformeerd. U kunt de bewijsvergrendeling dan behouden om te voorkomen dat de beeldenreeksen automatisch door het systeem worden verwijderd nadat de bescherming is verwijderd.
- Schakel naar de afspeelmodus.
- Klik in de rechterbovenhoek in de werkbalk van de werkruimte op Bewijsvergrendeling en selecteer Weergeven.
-
Als u in de livemodus wilt blijven in plaats van in de afspeelmodus, selecteert u Bewijsvergrendeling op de algemene werkbalk.

Er wordt een lijst weergegeven met de bestaande bewijsvergrendelingen voor apparaten waarvoor u de gebruikersmachtigingen hebt.
- Selecteer een bewijsvergrendeling en klik op Verwijderen.
- In een venster wordt weergegeven of het verwijderen is geslaagd. Klik op Details om te bekijken wat er goed en fout is gegaan. Zie ook Statusberichten voor Bewijsvergrendeling.
Instellingen voor Bewijsvergrendeling
Naam | Beschrijving |
|---|---|
| Koptekst | De koptekst van de bewijsvergrendeling. |
| Beschrijving | Een beschrijving van de bewijsvergrendeling. |
| Begin van interval | Hiermee past u de begindatum en -tijd aan voor de beeldenreeksen die u wilt beschermen. |
| Einde van interval | Hiermee past u de einddatum en -tijd aan voor de beeldenreeksen die u wilt beschermen. |
| Bewijsvergrendeling behouden gedurende | Hier geeft u op hoe lang u het bewijsmateriaal wilt beschermen. Afhankelijk van uw gebruikersmachtigingen hebt u de volgende opties: uur, dag(en), week/weken, maand(en), jaar, oneindig of door gebruiker gedefinieerd. Als u Door gebruiker gedefinieerd selecteert, klikt u op de kalenderknop om een datum te selecteren en past u vervolgens de tijd handmatig aan. Als u klaar bent, worden de datum en tijd weergegeven waarop de bewijsvergrendeling verloopt. |
| Camera selecteren | Klik hierop om meer camera’s te selecteren en deze toe te voegen aan de bewijsvergrendeling. |
| Beperking voor afspelen video maken | Maak een afspeelvideobeperking op dezelfde beeldenreeks waarvoor u een bewijsvergrendeling maakt. De videobeperking is niet verbonden met het bewijsvergrendeling en moet handmatig worden bewerkt, onderhouden en verwijderd. |
| Verwijderen/Alles verwijderen | Klik hierop om één geselecteerde camera of alle camera’s uit de bewijsvergrendeling te verwijderen. |
Filters voor bewijsvergrendeling
Naam | Beschrijving |
|---|---|
| Vergrendelingsinterval | Filter uw bewijsvergrendelingen op basis van de begintijd van het interval waarin ze zijn beschermd. Beschikbare opties zijn vandaag, gisteren, de laatste 7 dagen en alle. |
| Gemaakt | Hiermee filtert u de bewijsvergrendelingen op basis van de dag waarop ze zijn gemaakt. Beschikbare opties zijn vandaag, gisteren, de laatste 7 dagen, alle en aangepast interval. Als u Aangepast interval selecteert, selecteert u de begin- en einddatum in een kalender. |
| Verloopdatum | Hiermee filtert u de bewijsvergrendelingen op basis van de dag waarop ze verlopen. Beschikbare opties zijn vandaag, morgen, de komende 7 dagen, alle en aangepast interval. Als u Aangepast interval selecteert, selecteert u de begin- en einddatum in een kalender. |
| Gebruikers | Hiermee filtert u op bewijsvergrendelingen die zijn gemaakt door alle gebruikers of alleen door u. |
| Camera's | Hiermee filtert u op bewijsvergrendelingen met gegevens van alle camera’s of selecteert u een of meer camera’s die deel moeten uitmaken van de bewijsvergrendelingen. |
Statusberichten voor Bewijsvergrendeling
Bericht | Beschrijving en resultaat | Scenario’s en oplossing |
|---|---|---|
| Geslaagd | Alles is goed verlopen. Resultaat:De bewijsvergrendeling is gemaakt/bijgewerkt/verwijderd. | |
| Slechts gedeeltelijk geslaagd | Als het maken, bijwerken of verwijderen van een bewijsvergrendeling niet geheel is geslaagd, wordt een bericht met ‘is slechts gedeeltelijk geslaagd’ weergegeven en is de voortgangsbalk geel gekleurd. Klik op Details om te bekijken wat er fout is gegaan. Resultaat: De bewijsvergrendeling is gemaakt/bijgewerkt/verwijderd, maar zonder enkele van de geselecteerde camera’s en/of bijbehorende apparaten. Daarnaast kan dit komen doordat een opnameserver offline is. In dat geval wordt de bewijsvergrendeling geconfigureerd, maar nog niet toegepast op de daadwerkelijke videobeelden. In dat geval wordt de bewijsvergrendeling toegepast op de videobeelden wanneer de opnameserver beschikbaar is. U kunt controleren of de vergrendelingen zijn toegepast door te kijken naar de grootte van de vergrendeling. Een aanduiding van de grootte betekent dat de vergrendeling is toegepast. | Scenario: Sommige opnameservers met apparaten die deel uitmaken van de bewijsvergrendeling zijn offline. Oplossing: Wacht totdat de opnameservers online zijn. Scenario: Een of meer apparaten hebben opnamen op opnameservers die niet zijn geüpgraded naar 2020 R2 of hoger. Oplossing: Upgrade de opnameservers naar versie 2020 R2 of hoger. Scenario: De systeembeheerder heeft uw gebruikersmachtigingen voor bewijsvergrendelingen gewijzigd nadat u zich hebt aangemeld bij XProtect Smart Client. Oplossing: Raadpleeg de systeembeheerder. |
| Mislukt | Als het maken, bijwerken of verwijderen van een videobeperking niet gelukt is, wordt een bericht Mislukt weergegeven en is de voortgangsbalk rood gekleurd. Klik op Details om te bekijken wat er fout is gegaan. Resultaat: De bewijsvergrendeling is niet gemaakt/bijgewerkt/verwijderd. | Scenario: Alle opnameservers met apparaten die deel uitmaken van de bewijsvergrendeling zijn offline. Oplossing: Wacht totdat de opnameservers online zijn. Scenario: De managementserver is offline. Oplossing: Wacht totdat de managementserver online is. Scenario: U hebt geen gebruikersmachtigingen voor een of meer apparaten in de bewijsvergrendeling. Oplossing: Raadpleeg de systeembeheerder. Scenario: Een of meer apparaten hebben opnamen op opnameservers die niet zijn geüpgraded naar 2020 R2 of hoger. Oplossing: Upgrade de opnameservers naar versie 2020 R2 of hoger. |

