ログイン(説明付き)
Management Clientを起動するときには、まずログイン情報を入力し、システムに接続する必要があります。
XProtect Corporate 2016
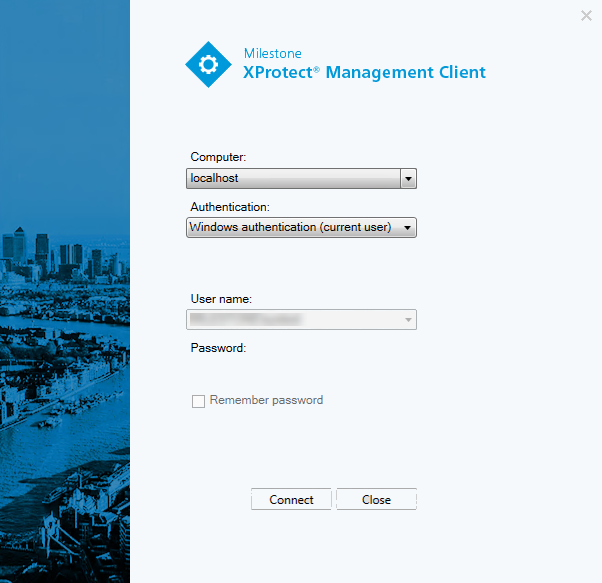
ログイン認証(説明付き)
十分な権限を持つ2番目のユーザーがログインを許可した場合のみユーザーがシステムにログインできるようにするため、システムでは管理者によるユーザーの設定が許可されています。この場合、XProtect Smart ClientまたはManagement Clientでは、ログイン中に2番目の認証を要求されます。
定義済みのシステム管理者の役割に関連付けられたユーザーは常に認証する権限があるため、2番目のログインが必要な別の役割に関連付けられていないかぎり、2番目のログインは要求されません。
外部 IDP 経由でログインするユーザーは、2人目のユーザーによる承認要件で設定することはできません。
ログイン認証を役割に関連付けるには:
- [役割]の[情報]タブで、選択した役割の[ログイン認証が必要]を設定し(「役割の設定」を参照)、ユーザーがログイン中に追加の認証を要求されるようにします。
- [役割]の[セキュリティ全般]タブで、選択した役割の[ユーザーを認証]を設定し(「役割の設定」を参照)、ユーザーが他のユーザーのログインを認証できるようにします。
同じユーザーで両方のオプションを選択できます。つまり、ユーザーはログイン中に追加の認証を要求されますが、自分のログインを除き、他のユーザーのログインを認証することもできます。
安全でない接続を使用してログインする
管理クライアントにログインすると、安全でないネットワークプロトコルを使用してログインするかどうかを尋ねられる場合があります。
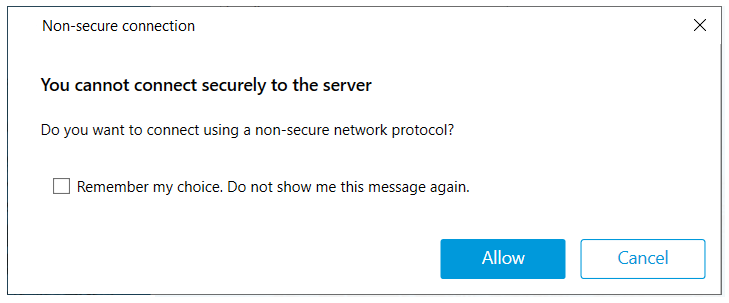
-
通知を無視してログインするには、許可をクリックします。今後この通知が届かないようにするには、選択内容を保存:[このメッセージを再び表示しない]、または [ツール] > [オプション] をクリックして、[サーバーへの安全でない接続を許可する] を選択します(管理クライアントの再起動が必要です)。
安全な通信に関する詳細については、安全な通信(説明付き)をご参照ください。
基本ユーザーのパスワード変更
基本ユーザーとしてログインすると、自分のパスワードを変更できます。異なる認証方法を選択すると、システム管理者しかパスワードを変更できなくなります。パスワードを頻繁に変更すると、XProtect VMSシステムのセキュリティが高くなります。
XProtect VMSシステムのバージョンは2021 R1以降でなくてはなりません。
手順:
- Management Client を起動します。ログインウィンドウが開きます。
-
ログイン情報を指定します。認証リストで、[基本認証] を選択します。「パスワード変更」と書かれたリンクが表示されます。
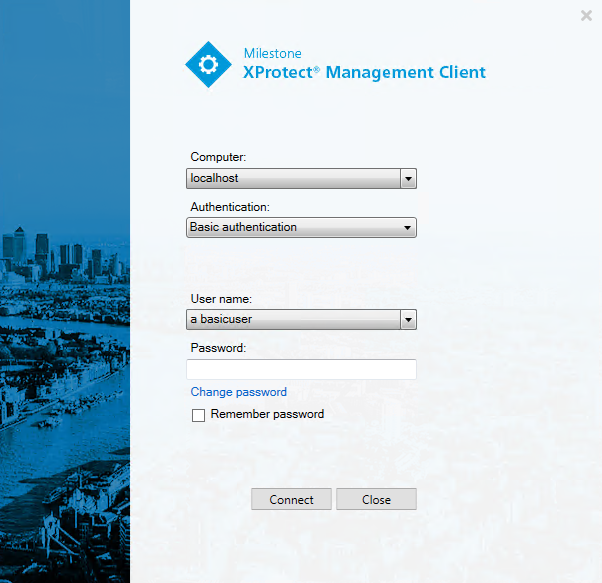
- リンクをクリックします。ブラウザウィンドウが開きます。
- 指示に従い、変更を保存します。
- これで新しいパスワードを使い、Management Clientにログインできます。

