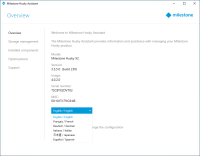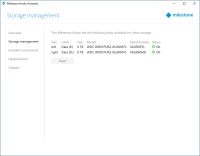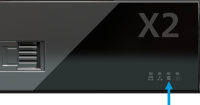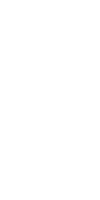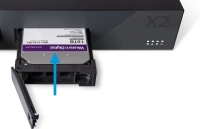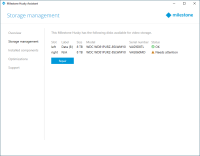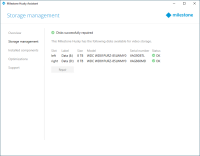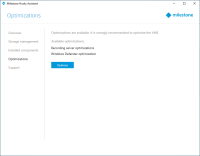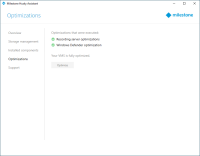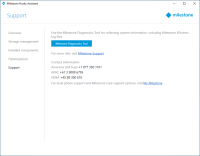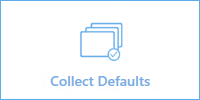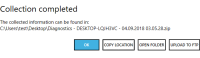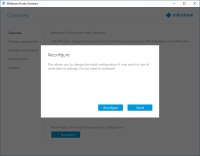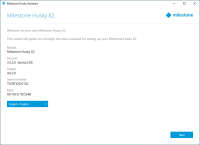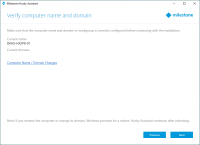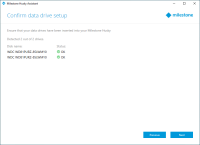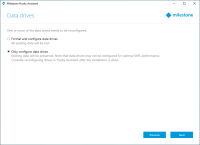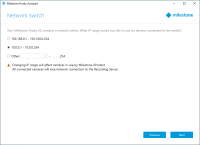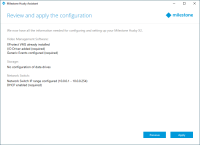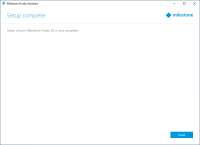Husky Assistant
Husky Assistantは、Milestone Huskyシステムを設定、維持して、ステータスを確認できるアプリケーションです。WindowsのデスクトップにHusky Assistantのショートカットが表示されます。
Husky Assistant プロパティ
Husky Assistantでは次の機能が利用可能です。
| ナビゲーションエレメント | 説明 |
|---|---|
| 概要 | ユニットについての詳細リスト
Husky Assistantに表示される言語は、変更可能です。 ネットワークとストレージを再設定します。追加のデバイスドライバもインストールされます。 |
| ストレージ管理 | 利用可能なデータストレージハードドライブに関する情報。ディスクのステータスを見ることもできます。 |
| インストール済みのコンポーネント | インストール済みのMilestoneソフトウェアのコンポーネントおよびバージョンのリスト。 |
| 最適化 | 適用したもしくは適用できる最適化のリスト。 |
| サポート | Milestoneサポートにお問い合わせいただく前に、必ずこのユニットを購入したMilestoneリセラーにご連絡ください。 Milestoneリセラーがトラブルシューティングをサポートする場合は、Milestone診断ツールを実行してリセラーのために必要なファイルを作成してください。 Milestone Huskyサポートと情報のページをご覧ください。 Milestoneのサポートに必要な情報の一覧です。 |
ストレージ管理
このタブでは、データハードドライブの情報とステータスを確認することができます。
また、障害のあるハードドライブを特定し、Milestone XProtect VMSで使用する新しいハードドライブを準備することもできます。
ハードドライブのステータスの確認
左右のデータハードドライブのステータスを確認するには:
-
ストレージ管理タブを選択します。
-
データストレージハードドライブのステータスが表示されます。以下のステータスがあります。
ステータス 説明 OK 正常稼働ステータス。 要注意 ハードドライブに適用できる設定がありません。
詳細については、ハードドライブの準備をご参照ください。
失敗しました ハードドライブに障害があります。交換する必要があります。
詳細については、ハードドライブの交換をご参照ください。
未認定 ハードドライブのパフォーマンスは、Milestone Husky製品との併用向けに認定されていません。
認定ハードドライブの詳細は、Milestone Huskyサポート&インフォメーションページ(https://www.milestonesys.com/HuskyX2-support/)を参照してください。
ディスクのステータスが失敗または注意が必要になっている場合、ユニット正面にあるデータハードドライブのLEDのステータスインジケータが赤になります。
ハードドライブの交換
データハードドライブのステータスが失敗になっているか、より大容量のストレージが必要なため、ハードドライブを交換する場合、このセクションは役立ちます。
- 正しいデータハードドライブトレイ (左右) を確認します。
- バネの付いたトレーのフロントを押して、障害のあるハードドライブをベイから取り出します。
-
両側からネジを2本外し、ハードドライブをトレイから引き出します。
-
交換するハードドライブをトレイにスライドして入れます。ネジ4本でハードドライブをトレイに固定します。
お使いのハードドライブのパフォーマンスがMilestone Husky製品との併用向けに認定されていることを確認してください。パフォーマンスが認定されたハードドライブに関する詳細については、Milestone Huskyサポート&インフォメーションページ(https://www.milestonesys.com/HuskyX2-support/)を参照してください。
-
トレイを、ユニット前面にある空のハードドライブベイいっぱいに差し込みます。
- バネの付いたトレイのフロント部分を押して、トレイを閉じます。
- Milestone XProtectで使用するためにディスクを準備するには、ハードドライブの準備セクションの手順をすべて行ってください。
最適化の適用
Milestone XProtect VMSを使用せずにHusky Assistantをインストールした場合、利用できる最適化を適用する必要があります。利用できる最適化があるか確認するには、以下を実行します。
サポート
問題が発生し、サポートが必要な場合は、製品を購入したMilestone販売会社までお問い合わせください。
この機器には、ユーザーが修理可能な部品は含まれていません。決してカバーを開けたり、製品の内部に触れないようにしてください。
再設定
Husky Assistantを使って追加または設定が可能です。
- コンピュータ名とドメイン
- データドライブ
- ネットワークスイッチのDHCP IP範囲
- I/Oドライバー
- ジェネリックイベント
- Milestone XProtect VMSをインストール(インストールされていない場合)
再設定をすることで、データを失ったり、一時的に録画できなくなる、またはビデオを閲覧できなくなる場合があります。
ユニットの再設定
Milestone XProtect VMSがインストールされていない場合の再設定プロセスの詳細については、Milestone Husky X2スタートガイドを参照してください。
Milestone XProtect VMSがインストールされたユニットの再設定をスタートするには:
- 概要タブで再設定をクリックします。
-
警告を読み、再設定をクリックします。
-
ユーザーアカウントコントロールの警告を全て承認して、使用する言語を選択します。[次へ] をクリックします。
-
次へをクリックして名前とドメインの設定をスキップするか、次の操作を実行してください:
- コンピュータ名 / ドメイン変更をクリックして、コンピュータ名とドメインまたはワークグループを設定します。完了したら、変更を適用するためにWindowsの再起動が必要です。
-
Windowsを再起動して、ブートするまで待ちます。
Husky Assistantが再起動します。使用する言語を選択して、次へをクリックします。
- すでに名前およびドメインを設定しているので、次へをクリックします。
-
ストレージ検出が完了しました。[次へ] をクリックします。
-
データドライブを初期化して設定するか、設定のみを行うか、いずれかを選択して、次へをクリックします。
-
スイッチに接続しているデバイスに対して、PoE+ネットワークスイッチのIPアドレス範囲を定義します(HX2P16のみ)。デバイスは、スイッチに接続しているDHCPに対応して設定されている場合は全て、IPアドレスが定義した範囲内で与えられます。
定義済みの範囲は2種類あります。
- 192.168.0.1 - 192.168.0.254
- 10.0.0.1 - 10.0.0.254
自分で範囲を定義することも可能です。その他を選択:範囲の始点を指定してください。Husky Assistantが範囲の終点を自動的に定義します。
接続したカメラとデバイスの手動で割り当てた静的IPアドレスすべてに一致するIP範囲を選択します。
お使いのシステムが16 PoEポート搭載のネットワークスイッチを使用している場合、IPアドレスの範囲は2つのサブネットに分割され、それぞれ8ポートのモジュールとなります。必ずカメラまたはデバイスを適切なサブネットに割り当ててください。
ネットワークのIP範囲を変更すると、接続されているPoE電源のデバイスが再起動されます。XProtect Management ClientのデバイスのIPアドレスを変更するまでは、録画はできません。
- IP範囲を選択したら、次へをクリックします。
-
概要が表示されます。適用をクリックして、再設定を始めます。ユーザーアカウント制御の警告をすべて承認してください。
Husky IOモジュールまたはジェネリックイベントが削除されている場合は、Husky Assistantによって再度追加されます。
-
再設定が完了しました。完了をクリックしてHusky Assistantを閉じます。