La chronologie principale
La chronologie principale affiche une vue d’ensemble des intervalles de temps comprenant des enregistrements des caméras et des autres périphériques qui figurent dans votre vue actuelle. La chronologie principale est disponible dans les onglets de visualisation et comporte diverses commandes que vous pouvez utiliser pour naviguer dans vos enregistrements pendant les enquêtes ou pour sélectionner des séquences d’enregistrement à exporter, à sécuriser avec des protections de preuve, à ajouter des signets, etc.
Sélectionnez un onglet vues et passez en mode lecture pour afficher toutes les commandes de chronologie.
Vous pouvez modifier l’apparence et le comportement de vos chronologies. Sélectionnez les types d’enregistrement et autres éléments à afficher sur les pistes de chronologie. Souhaitez-vous, par exemple, afficher l’audio enregistré et les signets ? Vous pouvez également sélectionner comment lire les intervalles entre les enregistrements. Vous pouvez également masquer la chronologie principale durant l’inactivité afin de libérer au maximum l’affichage pour un meilleur visionnage de la vidéo dans XProtect Smart Client. Voir Options de configuration pour les chronologies.
Les pistes de chronologie
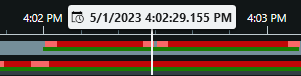
-
La piste de chronologie ci-dessus affiche les périodes comprenant des enregistrements de la caméra sélectionnée.
-
La piste de chronologie inférieure montre les périodes d’enregistrement de toutes les caméras dans la vue, y compris la caméra sélectionnée.
Si des fenêtres séparées sont synchronisées avec la fenêtre principale, les enregistrements des caméras et des périphériques dans ces fenêtres sont également affichés sur la piste de chronologie inférieure.
Sur la piste de chronologie, les différents types d’enregistrements ont des couleurs différentes. Les couleurs les plus importantes à connaître sont :
-
Le voyant rouge indique les enregistrements
-
Le rouge indique les enregistrements avec mouvement
-
Le vert clair indique les enregistrements avec audio sortant
-
Le vert indique les enregistrements avec audio entrant
Pour une légende de toutes les couleurs actuellement affichées sur les pistes de chronologie, sélectionnez Légende des codes couleurs ![]() à droite des pistes de chronologie.
à droite des pistes de chronologie.
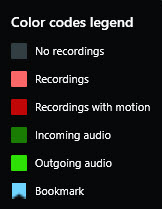
Les pistes de chronologie affichent des signets avec une icône de signet bleue ![]() . Pour voir la vidéo marquée de signets, placez le pointeur de votre souris sur l’icône.
. Pour voir la vidéo marquée de signets, placez le pointeur de votre souris sur l’icône.
Marqueurs supplémentaires
Si d’autres sources de données sont disponibles dans votre système VMS XProtect, les incidents provenant de ces sources s’affichent comme marqueurs dans d’autres couleurs que le bleu. Ces incidents pourront apparaître sous forme de fenêtres contextuelles dans les pistes de chronologie.
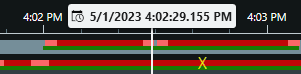
La ligne verticale
La ligne verticale indique l’emplacement de la tête de lecture à partir de laquelle les enregistrements sont actuellement lus. C’est ce qu’on appelle l’heure de lecture principale, et le texte ci-dessus indique la date et l’heure exactes de la vidéo en cours de lecture. Le temps de lecture principale s'applique à toutes les caméras de la vue et à toutes les vues synchronisées, à moins que vous ne visionniez une relecture indépendante à partir de certaines caméras. S’il n’y a pas de vidéo enregistrée d’une ou plusieurs caméras dans la vue correspondant à l’heure de lecture principale, la dernière image de la base de données de caméras avant l’heure de lecture principale s’affiche, mais l’image est grisée.
Naviguer dans les enregistrements à partir de la chronologie
Vous pouvez naviguer dans vos enregistrements à l'aide des commandes de la chronologie principale.
-
Faites glisser les pistes de chronologie vers la gauche ou la droite. Pour ralentir l'enregistrement, maintenez la touche CTRL enfoncée pendant que vous faites glisser la piste.
-
Pour vous rendre à un moment précis, utilisez les commandes de chronologie ou la molette de la souris, ou bien sélectionnez la date au-dessus de la tête de lecture.
Les commandes de chronologie
| Contrôles | Description |
|---|---|
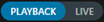 | Passer du mode En direct au mode Lecture. |
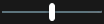 | Faire avancer ou reculer la vidéo à des vitesses différentes. Plus vous faites glisser la commande vers les côtés, plus la vitesse de lecture est élevée. |
| Lecture en arrière | |
| Passer à l’image juste avant | |
| Aller au début de la séquence précédente | |
| Accéder à la première séquence | |
Il existe deux manières de sélectionner une période d’enregistrements pour l’exportation, la création de la protection des preuves ou autre. Sélectionner l’heure de début et l’heure de fin dans la chronologie Définir l’heure de début et de fin dans le calendrier | |
 | Modifiez la vitesse de lecture. |
 | Spécifiez la durée des pistes de chronologie. Alternative : utilisez CTRL + mollette de défilement. |


