Paramètres du système (boîte de dialogue Options)
Dans la boîte de dialogue Options, vous pouvez spécifier un certain nombre de paramètres en relation avec l’aspect général et la fonctionnalité du système.
Les fonctions disponibles dépendent du système que vous utilisez. Consultez la liste complète de fonctionnalités, qui est disponible sur la page de présentation du produit sur le site Web Milestone (https://www.milestonesys.com/products/software/xprotect-comparison/).
Pour accéder à la boîte de dialogue, sélectionnez Outils > Options.
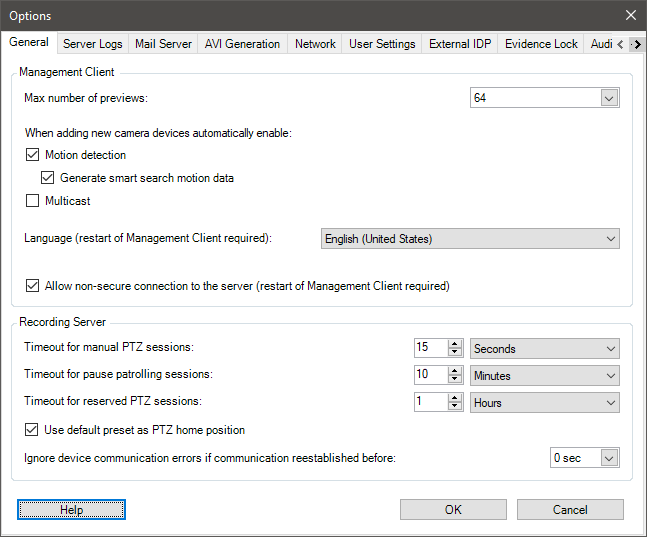
Onglet Général (options)
Dans l’onglet Général, vous pouvez préciser les paramètres d’ordre général pour le Management Client et le serveur d’enregistrement.
Management Client
Nom | Description |
|---|---|
| Nombre max. d’aperçus | Sélectionnez le nombre maximum d’images miniatures affichées dans le volet Aperçu. Par défaut, le nombre d’images miniatures est de 64. Sélectionnez Action > Rafraîchir dans le menu pour confirmer la modification. Une grande quantité d’images miniatures combinée à une fluidité d’image élevée peut ralentir le système. |
| Lors de l’ajout de nouveaux périphériques de type caméra, activer automatiquement : Détection des mouvements | Cochez la case pour activer la détection de mouvement pour les nouvelles caméras lorsque vous les ajoutez au système à l’aide de l’assistant Ajouter du matériel. Ce paramètre n’influence pas les paramètres de détection du mouvement des caméras existantes. Vous activez et désactivez la détection du mouvement pour une caméra dans l’onglet Mouvement pour le périphérique de type caméra. |
| Lors de l’ajout de nouveaux périphériques de type caméra, activer automatiquement : Produire les données de mouvement pour la recherche avancée | La génération de données de mouvement pour la recherche intelligente exige que la détection du mouvement soit activée pour la caméra. Cochez la case pour activer la génération de données mouvement pour la recherche avancée sur les nouvelles caméras lorsque vous les ajoutez au système à l’aide de l’assistant Ajouter du matériel. Ce paramètre n’influence pas les paramètres de détection du mouvement des caméras existantes. Vous activez et désactivez la génération de données de recherche intelligente pour une caméra dans l’onglet Mouvement pour le périphérique de type caméra. |
| Lors de l’ajout de nouveaux périphériques de type caméra, activer automatiquement : Multicast | Cochez la case pour activer la diffusion multiflux pour les nouvelles caméras lorsque vous les ajoutez au système à l’aide de l’assistant Ajouter du matériel. Ce paramètre n’influence pas les paramètres de diffusion multiflux des caméras existantes. Vous activez et désactivez le multicast en direct pour une caméra dans l’onglet Client pour le périphérique de type caméra. |
| Langue | Sélectionnez la langue du Management Client. Redémarrez le Management Client pour activer la nouvelle langue. |
| Autorise une connexion non-sécurisée au serveur | Sélectionnez la case à cocher pour autoriser une connexion non-sécurisée au serveur avec le protocole HTTP. (Aucun utilisateur n’est invité à autoriser une connexion non-sécurisée au serveur). Redémarrer le Management Client pour utiliser ce paramètre. |
Serveur d’enregistrement
Nom | Description |
|---|---|
| Période d'inactivité pour les sessions PTZ manuelles | Les utilisateurs clients disposant des autorisations utilisateur nécessaires peuvent interrompre manuellement la patrouille des caméras PTZ. Sélectionnez la durée qui doit s’écouler avant que le programme de patrouille habituel reprenne suite à une interruption manuelle. Ce paramètre s’applique à toutes les caméras PTZ de votre système. Le paramètre par défaut est de 15 secondes. Si vous souhaitez appliquer des délais individuels aux caméras, spécifiez ceux-ci dans l’onglet Préréglages de la caméra. |
| Période d'inactivité pour la mise en pause des sessions PTZ | Les utilisateurs du client disposant d’une priorité PTZ suffisante peuvent mettre des patrouilles en pause sur les caméras PTZ. Sélectionnez la durée qui doit s’écouler avant que le programme de patrouille habituel reprenne suite à une pause. Ce paramètre s’applique à toutes les caméras PTZ de votre système. La limite de temps par défaut est de 10 minutes. Si vous souhaitez appliquer des délais individuels aux caméras, spécifiez ceux-ci dans l’onglet Préréglages de la caméra. |
| Période d'inactivité pour les sessions PTZ réservées | Réglez la période d’inactivité par défaut pour les sessions PTZ réservées. Lorsqu’un utilisateur exécute une session PTZ réservée, la caméra PTZ ne peut pas être utilisée par d’autres personnes tant qu’elle n’est pas libérée manuellement ou que la période d’inactivité n’a pas pris fin. Le paramètre par défaut est de 1 heure. Si vous souhaitez appliquer des délais individuels aux caméras, spécifiez ceux-ci dans l’onglet Préréglages de la caméra. |
| Utiliser les préréglages par défaut comme position de base de PTZ | Cochez cette case pour utiliser la position prédéfinie par défaut au lieu de la position de base des caméras PTZ lors de l’activation du bouton Accueil dans un client. Une position prédéfinie par défaut doit être définie pour la caméra. Si une position prédéfinie par défaut n’est pas définie, rien ne se passera lorsque le bouton Accueil est activé dans un client. Par défaut, la case à cocher est décochée. Pour assigner une position prédéfinie par défaut, voir Assigner une position prédéfinie de caméra par défaut |
| Ignorer les erreurs de communication avec le périphérique si la communication est rétablie avant | Le système note toutes les erreurs de communication sur le matériel et les périphériques, mais vous sélectionnez ici combien de temps une erreur de communication doit exister avant que le moteur des règles ne déclenche l’événement Erreur de communication. |
Onglet Journaux de serveurs (options)
Dans l’onglet Journaux de serveurs, vous pouvez spécifier les paramètres pour les journaux des serveurs de gestion du système.
Pour plus d’informations, voir Identifier l’activité des utilisateurs, les événements, les actions et les erreurs.
Nom | Description |
|---|---|
| Journaux | Sélectionnez le type de journal que vous souhaitez configurer :
|
| Paramètres | Désactivez ou activez les journaux et spécifiez la durée de rétention. Autorisez la version 2018 R2 et les composants antérieurs à écrire dans les journaux. Pour plus d’informations, voir Autoriser la version 2018 R2 et les composants antérieurs à écrire dans les journaux. Pour les journaux Système, indiquez le niveau des messages que vous souhaitez consigner :
Pour les journaux Audit, activez le protocole des accès utilisateur si vous souhaitez que le système consigne toutes les actions des utilisateurs dans XProtect Smart Client. Il s’agit par exemple des exportations, de l’activation des sorties, ainsi que du visionnage de caméras en direct ou en mode lecture. Précisez :
|
Onglet Serveur de messagerie (options)
L’onglet Serveur de messagerie vous permet de préciser les paramètres du serveur de messagerie sortant de votre système.
Voir Profils de notification (explications) pour de plus amples informations.
Nom | Description |
|---|---|
| Adresse e-mail de l'expéditeur | Saisissez l’adresse e-mail à afficher en tant qu’expéditeur des notifications par e-mail pour tous les profils de notifications. Exemple : sender@organization.org. |
| Adresse du serveur de messagerie | Saisissez l’adresse du serveur de messagerie SMTP procédant à l’envoi des notifications par e-mail. Exemple : mailserver.organization.org. |
| Port du serveur de messagerie | Le port TCP utilisé pour la connexion au serveur de messagerie. Le port par défaut est 25 pour les connexions non cryptées. Les connexions cryptées utilisent généralement le port 465 ou 587. |
| Crypter la connexion au serveur | Si vous souhaitez sécuriser la communication entre le serveur de gestion et le serveur de messagerie SMTP, sélectionnez cette case à cocher. La connexion est sécurisée grâce à la commande du protocole de messagerie STARTTLS. Dans ce mode, la session commence sur une connexion non-chiffrée, puis une commande STARTTLS est fournie par le serveur de messagerie SMTP au serveur de gestion pour basculer vers une communication sécurisée qui utilise SSL. |
| Connexion au serveur requise | Si activée, vous devez indiquer un identifiant et mot de passe pour les utilisateurs qui se connectent au serveur de messagerie. |
Onglet Génération AVI (options)
L’onglet Génération AVI vous permet de spécifier les paramètres de compression pour la génération de fichiers de clip vidéo AVI. La spécification de ces paramètres est requise si vous désirez inclure des fichiers AVI dans les notifications par e-mail envoyées par les profils de notification déclenchés par les règles.
Voir également Déclencher les notifications par e-mail depuis les règles.
Nom | Description |
|---|---|
| Logiciel de compression | Sélectionnez le codec (technologie de compression/décompression) à appliquer. Pour disposer de plusieurs codecs sur la liste, installez-les sur le serveur de gestion. |
| Qualité de compression | (N’est pas disponible pour tous les codecs). À l’aide du curseur, sélectionnez le niveau de compression (0-100) que le codec doit exécuter. 0 signifie aucune compression, entraînant généralement une haute qualité d’image et une taille de fichier importante. 100 100 signifie compression maximum, entraînant généralement une faible qualité d’image et une petite taille de fichier. Si le curseur n’est pas accessible, la qualité de compression est intégralement déterminée par le codec sélectionné. |
| Image-clé toutes les | (N’est pas disponible pour tous les codecs). Si vous souhaitez utiliser les images-clés, cochez la case et spécifiez le nombre requis d’images entre les images-clés. Une image-clé est une seule image stockée à intervalles définis. L’image-clé contient l’intégralité de la vue de la caméra, alors que les images suivantes ne contiennent que les pixels qui changent. Cela permet de réduire considérablement la taille des fichiers. Si la case à cocher n’est pas accessible, ou non sélectionnée, chaque image contient l’intégralité de la vue de la caméra. |
| Débit | (N’est pas disponible pour tous les codecs). Si vous souhaitez utiliser un débit spécifique, cochez la case et spécifiez le nombre de kilooctets par seconde requis. Le débit indique la taille du fichier AVI joint. Si la case à cocher n’est pas accessible, ou non sélectionnée, le débit est déterminé par le codec sélectionné. |
Onglet Réseau (options)
L’onglet Réseau vous permet de préciser les adresses IP des clients locaux si les clients doivent se connecter au serveur d’enregistrement via Internet. Le système de surveillance les reconnaît comme venant du réseau local.
Vous pouvez également préciser la version IP du système : IPv4 ou IPv6. La valeur par défaut est IPv4.
Onglet Signet (options)
Les fonctions disponibles dépendent du système que vous utilisez. Consultez la liste complète de fonctionnalités, qui est disponible sur la page de présentation du produit sur le site Web Milestone (https://www.milestonesys.com/products/software/xprotect-comparison/).
L’onglet Signets vous permet de préciser les paramètres des signets, leur ID et leur fonction dans XProtect Smart Client.
Nom | Description |
|---|---|
| Préfixe d'ID de signet | Indiquez un préfixe pour tous les signets crées par les utilisateurs de XProtect Smart Client. |
| Durée du signet par défaut | Indiquez le début et la fin par défaut d’un signet défini dans XProtect Smart Client. Ce paramètre doit être aligné avec :
|
Pour spécifier les autorisations de signet d’un rôle, consultez Onglet Périphériques (rôles).
Onglet Paramètres utilisateur (options)
L’onglet Paramètres utilisateur vous permet de préciser les paramètres de préférence, par exemple le fait d’afficher un message lorsque l’enregistrement à distance est activé.
Onglet IDP externe (options)
Dans l’onglet IDP externe de Management Client, vous pouvez ajouter et configurer un IDP externe et enregistrer des revendications à partir de celui-ci.
Nom | Description |
|---|---|
| Activé | L’IDP externe est activé par défaut. |
| Nom | Le nom de l’IDP externe. Le nom apparaît dans le champ Authentification de la fenêtre de connexion de votre client. |
| Autorité d'authentification | Le URL de l’IDP externe. |
| Ajouter | Ajoutez et configurez un IDP externe. Lorsque vous sélectionnez Ajouter, la boîte de dialogue IDP externe s’ouvre et vous pouvez saisir les informations de la configuration. Voir Configurer un IDP externe sous le tableau. |
| Modifier | Modifiez la configuration de l’IDP externe. |
| Supprimer | Supprimez la configuration de l’IDP externe. Si vous supprimez une configuration d’IDP externe, les utilisateurs qui seront authentifiés par le biais de cet IDP externe ne pourront pas se connecter au VMS XProtect. Si vous ajoutez l’IDP externe à nouveau, les nouveaux utilisateurs seront créés lors de la connexion car l’ID de l’IDP externe aura changé. |
Configurer un IDP externe
-
Pour ajouter un IDP externe, sélectionnez Ajouter dans la section IDP externe et saisissez les informations dans le tableau ci-dessous. Vous ne pouvez ajouter qu’un seul IDP externe :
Nom | Description |
|---|---|
| Nom | Le nom de l’IDP externe que vous saisissez ici apparaît dans le champ Authentification dans le journal de la fenêtre de votre client. |
| ID client et Clé secrète client | Doit être obtenu auprès de l’IDP externe. L’ID client et le secret client sont nécessaires pour communiquer en toute sécurité avec l’IDP externe. |
| Chemin de rappel | Partie d’une URL pour que le flux de redirection d’authentification connecte les utilisateurs. Le flux d’ouverture de session de l’utilisateur est initié dans le VMS XProtect. Un navigateur est lancé avec une page de connexion qui est hébergée par l’IDP externe. Lorsque le processus d’authentification est terminé, le chemin de rappel (adresse de connexion XProtect + /idp/ + chemin de rappel) est invoqué et l’utilisateur est redirigé vers le VMS XProtect. La valeur par défaut est « /signin-oidc ». Le format de redirection Le chemin de rappel est construit par l’adresse de connexion saisie dans le client + /idp/ + le chemin de rappel configuré sur l’IDP externe. L’URI est spécifique au client, de sorte que les URI pour, par exemple, Smart Client et XProtect Web Client seront différents. L’adresse du serveur de gestion est l’adresse que vous entrez dans la boîte de dialogue de connexion dans Smart Client ou XProtect Management Client. Pour XProtect Web Client et XProtect Mobile, l’adresse de redirection est l’adresse saisie + port + /idp/ + chemin de rappel. |
| Demander la connexion | Indiquez à l’IDP externe si l’utilisateur doit rester connecté ou si une vérification de l’utilisateur est nécessaire. En fonction de l’IDP externe, la vérification peut inclure une vérification du mot de passe ou une connexion complète. |
| Demande à utiliser pour créer un nom d'utilisateur | Si vous le souhaitez, vous pouvez spécifier quelle revendication de l’IDP externe doit être utilisée pour générer un nom d’utilisateur unique pour l’utilisateur automatiquement configuré dans le VMS. Pour de plus amples informations sur les noms d’utilisateurs uniques créés par les revendications, consultez Noms d’utilisateurs uniques pour les utilisateurs d’IDP externes. |
| Étendues | Si vous le souhaitez, vous pouvez utiliser des étendues pour limiter le nombre de revendications provenant d’un IDP externe. Si vous savez que les revendications qui sont importantes pour votre VMS se trouvent dans une étendue spécifique, vous pouvez utiliser l’étendue pour limiter le nombre de revendications que vous pouvez obtenir à partir de l’IDP externe. |
Enregistrer des demandes
Lorsque vous avez enregistré des revendications à partir de l’IDP externe, vous pouvez mapper les revendications aux rôles dans le VMS pour déterminer les privilèges utilisateur dans le VMS. Pour de plus amples informations, voir Mapper des revendications à partir d’un IDP externe.
-
Pour enregistrer des revendications à partir d’un IDP externe, sélectionnez Ajouter dans la section Revendications enregistrées et saisissez les informations dans le tableau ci-dessous :
Nom | Description |
|---|---|
| IDP externe | Le nom de l’IDP externe. |
| Nom de la revendication | Nom de la revendication tel qu’il a été défini dans l’IDP externe. Dans ce champ, le nom de la revendication doit être saisi exactement comme il est défini dans l’IDP externe. Le nom de la revendication n’apparaît nulle part ailleurs dans le Management Client. |
| Nom d'affichage | Le nom d’affichage d’une demande. C’est le nom que vous verrez dans la configuration des rôles dans Management Client. |
| Respect casse | Indique si la valeur d’une demande est sensible à la casse. Exemples de valeurs qui sont généralement sensibles à la casse : - Représentations textuelles des ID comme un GUID : F951B1F0-2FED-48F7-88D3-49EB5999C923 or OadFgrDesdFesff= Exemples de valeurs qui ne sont généralement pas sensibles à la casse : - Adresses e-mail . |
| Ajouter, Modifier, Supprimer | Enregistrez et conservez les demandes. Si vous modifiez une revendication sur le site Web de l’IDP externe, une nouvelle connexion au client XProtect est requise par les utilisateurs. Supposons qu’un utilisateur, Bob, doive être opérateur. La revendication est alors ajoutée à Bob sur le site Web de l’IDP externe. Toutefois, si Bob est déjà connecté à XProtect, il doit effectuer une nouvelle connexion pour que la modification prenne effet. |
Ajouter des URI de redirection pour les clients Web
L’URI de redirection est l’URI où l’utilisateur est redirigé après une connexion réussie. Les URI de redirection doivent correspondre parfaitement aux adresses des clients Web. Par exemple, vous ne pourrez pas vous connecter via un IDP externe si vous ouvrez XProtect Web Client à partir de https://localhost:8082/index.html et l’URI de redirection pour les clients Web que vous avez ajouté est https://127.0.0.1:8082/index.html.
Nom | Description |
|---|---|
| URI | L’URI de XProtect Web Client est au format https://[mobile server]:[port]/index.html. Les URI de redirection ne sont pas sensibles à la casse. Saisissez un URI de redirection pour chacune des adresses pouvant être utilisées pour accéder au serveur XProtect Mobile / XProtect Web Client. Par exemple, les URI de redirection peuvent être utilisés à la fois avec et sans les détails du domaine.
|
| Ajouter, Modifier, Supprimer | Enregistrer et entretenir les URI de redirection. Lorsque vous supprimez des URI, vous devez conserver au moins un URI de redirection pour que le système fonctionne. |
Onglet Customer dashboard (Tableau de bord client)
Dans l’onglet Tableau de bord client, vous pouvez activer ou désactiver Milestone Customer Dashboard.
Le tableau de bord client est un service de surveillance en ligne qui fournit une représentation graphique de l’état actuel de votre système, y compris d’éventuels problèmes techniques, comme les défaillances de la caméra, aux administrateurs système ou à d’autres personnes qui ont eu accès aux informations sur l’installation de votre système.
Vous pouvez cocher ou décocher la case pour modifier les paramètres du tableau de bord client.
Onglet Protection des preuves (options)
Les fonctions disponibles dépendent du système que vous utilisez. Consultez la liste complète de fonctionnalités, qui est disponible sur la page de présentation du produit sur le site Web Milestone (https://www.milestonesys.com/products/software/xprotect-comparison/).
Dans l’onglet Protection des preuves vous définissez et modifiez les profils de protection des preuves et la durée que vos utilisateurs du client peuvent choisir pour conserver les données protégées.
Nom | Description |
|---|---|
| Profils de verrouillage des preuves | Une liste de profils de protection des preuves définis. Vous pouvez ajouter et supprimer des profils de protection des preuves existants. Vous ne pouvez pas supprimer le profil de protection des preuves par défaut, mais vous pouvez modifier ses options de durée et son nom. |
| Options de durée de verrouillage | La durée que les utilisateurs du client peuvent choisir pour la protection des preuves. Les options de durée disponibles sont : heure(s), jour(s), semaine(s), mois(s), année(s), indéterminés ou définis par l’utilisateur. |
Pour spécifier les autorisations d’accès à la protection de preuves d’un rôle, consultez Onglet Périphériques (rôles) pour les paramètres des rôles.
Onglet Messages audio (options)
L’onglet Messages audio vous permet de charger des fichiers contenant des messages audio utilisés pour la diffusion des messages, déclenchés par des règles.
Le nombre maximum de fichiers chargés s’élève à 50 et la taille maximale autorisée pour chaque fichier est égale à 1 Mo.
Nom | Description |
|---|---|
| Nom | Indique le nom du message. Vous saisissez le nom lorsque vous ajoutez un message. Pour charger un message dans le système, cliquez sur Ajouter. |
| Description | Indique une description du message. Vous saisissez la description lorsque vous ajoutez un message. Vous pouvez utiliser le champ de description pour décrire le but ou le message proprement dit. |
| Ajouter | Permet de charger des messages audio dans le système. Les formats pris en charge sont les formats de fichier audio Windows standard :
|
| Modifier | Permet de modifier le nom et la description ou de remplacer le fichier proprement dit. |
| Supprimer | Permet de supprimer le message audio de la liste. |
| Lire | Cliquez sur ce bouton pour écouter le message sur l’ordinateur qui exécute le Management Client. |
Pour créer une règle qui déclenche la lecture des messages audio, voir Ajouter une règle.
Pour en savoir plus sur les actions en général que vous pouvez utiliser dans les règles, voir Actions et actions d’arrêt.
Onglet Paramètres de confidentialité
Dans l'onglet Paramètres de confidentialité, vous pouvez activer ou désactiver la collecte des données d'utilisation auprès
-
des clients mobiles,
-
des clients de bureau et des modules d'extension.
En autorisant la collecte des données d’utilisation, vous consentez à ce que Milestone Systems utilise la technologie de Google comme fournisseur tiers avec lequel le traitement des données aux États-Unis ne peut être exclus. Pour plus d’informations sur la protection des données et la collecte des données d’utilisation, voir le Guide de confidentialité du RGPD.
Onglet Paramètres de contrôle d’accès (options)
L’utilisation de XProtect Access nécessite l’achat d’une licence de base qui vous permet d’accéder à cette fonctionnalité.
Nom | Description |
|---|---|
| Afficher le volet des propriétés de développement | Si elles sont sélectionnées, les informations de développeur supplémentaires apparaissent pour Contrôle d’accès > Paramètres généraux. Ce paramètre est uniquement destiné aux développeurs d’intégrations de systèmes de contrôle d’accès. |
Onglet Événements analytiques (options)
L’onglet Événements analytiques vous permet d’activer et de spécifier la fonction d’événements analytiques.
Nom | Description |
|---|---|
| Activer | Spécifiez si vous souhaitez utiliser les événements analytiques. Par défaut, la fonction est désactivée. |
| Port | Indiquez le port utilisé par cette fonction. Le port par défaut est 9090. |
| Toutes les adresses du réseau ou Adresses réseau spécifiées | Indiquez si l’autorisation porte sur les événements de toutes les adresses IP ou/et noms d’hôtes ou seulement sur les événements des adresses IP ou/et noms d’hôte spécifiés dans la liste des adresses (voir ci-dessous). |
| Liste des adresses | Saisissez une liste des adresses IP ou noms d’hôte de confiance. La liste filtre les données entrantes de sorte que seuls les événements de certaines adresses IP ou noms d’hôtes soient autorisés. Vous pouvez utiliser les deux formats d’adresse pour le système de nom de domaine (DNS), IPv4 et IPv6. Vous pouvez ajouter des adresses à votre liste en entrant manuellement chaque adresse IP ou nom d’hôte, ou en important une liste d’adresses externe.
|
Onglet Alarmes et événements (Options)
Dans l’onglet Alarmes et événements, vous pouvez spécifier les paramètres des alarmes, des événements et des journaux. Concernant ces paramètres, voir également Taille limite de la base de données.
Nom | Description | |
|---|---|---|
| Désactiver les alarmes pendant | Indiquez le nombre de jours pour le stockage des alarmes avec l’état Fermé dans la base de données. Si vous définissez la valeur sur 0, l’alarme est supprimée après avoir été fermée. Des horodateurs sont toujours associés aux alarmes. Si l’alarme est déclenchée par une caméra, l’horodateur dispose d’une image de l’heure de la caméra. Les informations sur l’alarme elle-même sont stockées sur le serveur d’événements, alors que les enregistrements vidéo correspondant à l’image attachée sont sauvegardés sur le serveur du système de surveillance concerné. | |
| Activer toutes les autres alarmes pendant | Indiquez le nombre de jour permettant de stocker des alarmes avec l’état Nouveau, En cours ou En attente. Si vous définissez la valeur sur 0, l’alarme s’affiche dans le système, mais elle ne sera pas mémorisée. Des horodateurs sont toujours associés aux alarmes. Si l’alarme est déclenchée par une caméra, l’horodateur dispose d’une image de l’heure de la caméra. Les informations sur l’alarme elle-même sont stockées sur le serveur d’événements, alors que les enregistrements vidéo correspondant à l’image attachée sont sauvegardés sur le serveur du système de surveillance concerné. | |
| Activer la journalisation détaillée | Pour conserver un journal plus détaillé pour la communication du serveur d’événements, cochez la case. Il sera stocké pendant le nombre de jours indiqués dans le champ Conserver les journaux pendant. | |
| Types d'événement | Indiquez le nombre de jours pour le stockage des événements dans la base de données. Il existe deux possibilités pour le faire :
Si la valeur est 0, les événements seront pas enregistrés dans la base de données. Les événements externes (événements définis par l’utilisateur, événements génériques et événements d’entrée) sont définis sur 0 par défaut ; par ailleurs, vous ne pouvez pas modifier cette valeur. Ces types d’événements se produisent de manière si fréquente que le fait de les stocker dans la base de données peut entraîner des problèmes au niveau de la performance. | |
Onglet Événements génériques (options)
L’onglet Évènements génériques vous permet de spécifier les paramètres associés aux sources de données et aux évènements génériques.
Pour de plus amples informations sur la façon de configurer les événements génériques réels, voir Événements génériques (explications).
Nom | Description |
|---|---|
| Source de données | Vous pouvez choisir entre deux sources de données par défaut et définir une source de données personnalisée. Votre choix dépend du type de votre programme tiers et/ou du type de matériel ou logiciel à partir duquel vous souhaitez établir une interface : Compatible : Les propriétés par défaut sont activées, écho de tous les octets, TCP et UDP, IPv4 uniquement, port 1234, aucun séparateur, hôte local uniquement, encodage de pages de codes actuel (ANSI). International : Les propriétés par défaut sont activées, écho des statistiques uniquement, TCP uniquement, IPv4+6, port 1235, <CR><LF> comme séparateur, hôte local uniquement, encodage UTF-8. (<CR><LF> = 13,10). [Source de données A] [Source de données B] etc. |
| Nouveau | Cliquez pour définir une nouvelle source de données. |
| Nom | Nom de la source de données. |
| Activé | Par défaut, les sources de données sont désactivées. Cochez la case pour activer la source de données. |
| Réinitialiser | Cliquez pour réinitialiser tous les paramètres de la source de données sélectionnée. Le nom saisi dans le champ Nom est conservé. |
| Port | Le numéro de port de la source de données. |
| Sélecteur type de protocole | Les protocoles que le système doit écouter et analyser en vue de détecter les événements génériques : Tout : TCP aussi bien que UDP. TCP : TCP uniquement. UDP : UDP uniquement. Les paquets TCP et UDP utilisés pour les événements génériques peuvent contenir des caractères spéciaux, tels que @, #, +, ~, etc. |
| Sélecteur type IP | Types d’adresses IP à sélectionner : IPv4, IPv6 ou les deux. |
| Octets de séparation | Sélectionnez les octets séparateurs utilisés pour séparer les enregistrements d’événements génériques individuels. Le type de source de données International par défaut (consultez Sources de données plus haut) est 13,10. (13,10 = <CR><IF>). |
| Sélecteur type d'écho | Formats de retour d’écho disponibles :
|
| Sélecteur type d'encodage | Par défaut, la liste affiche uniquement les options les plus pertinentes. Cochez la case Afficher tout pour afficher tous les codages à disposition. |
| Adresses IPv4 externes autorisées | Spécifiez les adresses IP avec lesquelles le serveur de gestion doit pouvoir communiquer afin de gérer les événements externes. Vous pouvez également utiliser cette fonction pour exclure les adresses IP dont vous ne souhaitez pas recevoir de données. |
| Adresses IPv6 externes autorisées | Spécifiez les adresses IP avec lesquelles le serveur de gestion doit pouvoir communiquer afin de gérer les événements externes. Vous pouvez également utiliser cette fonction pour exclure les adresses IP dont vous ne souhaitez pas recevoir de données. |

