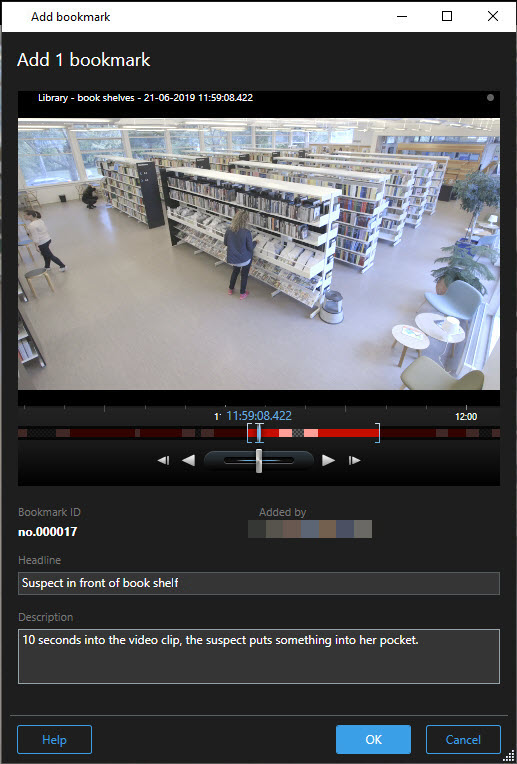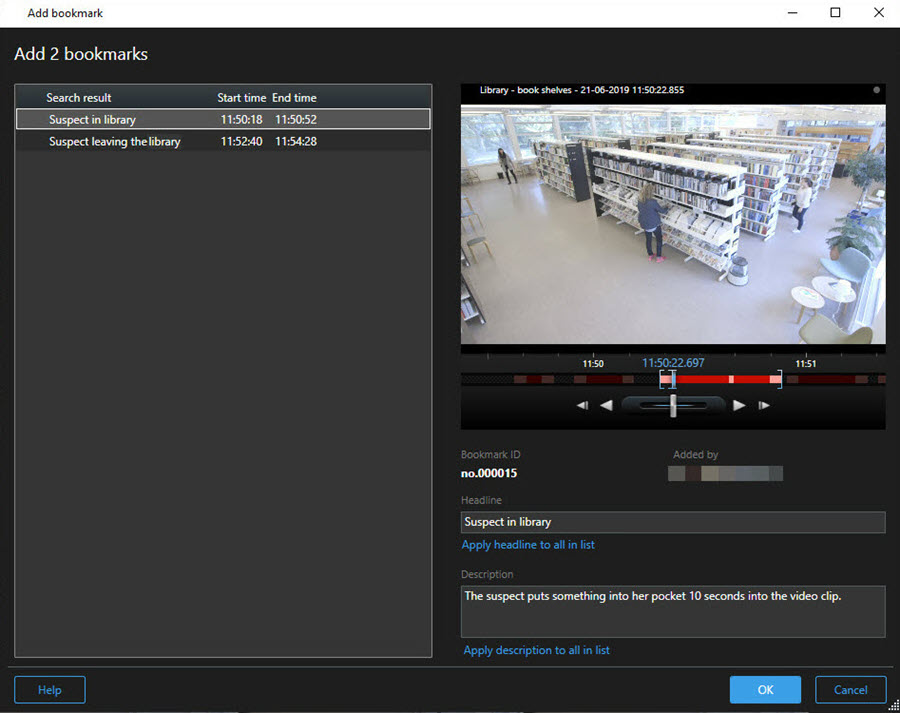Signets
Cette fonctionnalité est uniquement disponible sur certains systèmes VMS XProtect. Voir le tableau de comparaison des produits pour de plus amples informations : https://www.milestonesys.com/products/software/xprotect-comparison/
Les signets vous permettent de trouver ou de partager rapidement les séquences vidéo pertinentes avec d’autres utilisateurs du système. Les signets détaillés permettent de trouver plus facilement les signets après leur création. Pour activer les détails, voir Activer les signets détaillés.
Ajout de signets
Vous pouvez ajouter des signets aux séquences vidéo pour les vidéos en direct et enregistrées. Lorsque vous créez un signet pour une séquence, le signet est enregistré avec un ID et des informations sur l’utilisateur qui l’a créé. Vous pouvez donner un titre et une description à vos signets. Les signets sont consultables grâce à la fonctionnalité de recherche, tout opérateur peut donc les retrouver facilement.
Pour trouver et modifier des séquences vidéo marquées par un signet, utilisez :
- La fonctionnalité de recherche dans l’onglet Rechercher.
- La principale chronologie en mode Lecture.
La possibilité d’ajouter ou d’afficher des signets dépend de vos autorisations utilisateur.
Fenêtre Signet
La boîte de dialogue Signet s’affiche seulement si vous avez activé les signets détaillés. Voir Activer les signets détaillés.
L’affichage de la fenêtre des signets change en fonction de l’endroit où vous êtes dans XProtect Smart Client et si vous ajoutez seulement un signet ou plusieurs. Cliquez ci-dessous pour afficher les images de la fenêtre.
Champs dans la fenêtre Signet.
Nom | Description |
|---|---|
| ID du signet | Un numéro qui est automatiquement assigné au signet. |
| Ajouté par | La personne ayant créé le signet. |
| La chronologie du signet | Les marqueurs de sélection d’une séquence indiquent l’heure de début et de fin de la séquence marquée d’un signet. Pour modifier l’heure de début et de fin, faites glisser les marqueurs.
|
| Titre | Donnez un titre contenant un maximum de 50 caractères. |
| Ajouter un titre à tous les signets figurant dans la liste | Uniquement visible si vous créez plusieurs signets. Cliquez sur le texte pour utiliser le même titre pour tous les signets. |
| Description | Vous permet de rédiger une description. |
| Ajouter une description à tous les signets dans la liste | Uniquement visible si vous créez plusieurs signets. Cliquez sur le texte pour utiliser la même description pour tous les signets. |
Ajouter ou modifier des signets
Vous pouvez ajouter des signets à des vidéos en direct et enregistrées. Si vous avez activé les signets détaillés, vous pourrez donner un nom et une description au signet. Vous pouvez même ajuster la plage de temps. Ultérieurement, vous pourrez aussi rechercher et modifier les informations du signet.
Les signets détaillés doivent être activés. Pour plus d’informations, voir Activer les signets détaillés.
Étapes :
- Sélectionnez la caméra souhaitée dans la vue.
- Cliquez sur l’icône du signet
 . Avec les détails activés, la fenêtre Signet vous permet d’ajouter une description détaillée de l’incident.
. Avec les détails activés, la fenêtre Signet vous permet d’ajouter une description détaillée de l’incident. - Saisissez un nom pour le signet.
- La longueur par défaut d’une séquence marquée d’un signet est déterminée sur le serveur du système de surveillance, mais vous pouvez la modifier en faisant glisser les marqueurs de début et de fin de séquence.
- (facultatif) Décrire l’incident.
- Cliquez sur OK.
Pour rechercher et modifier ultérieurement le signet, allez sur l’onglet Rechercher et recherchez les signets. Voir Recherche de signets.
Supprimer des signets
Vous pouvez supprimer des signets créés par vous-même ou quelqu’un d’autre. Si vous supprimez un signet, il est supprimé de la base de données et vous ne pourrez plus le trouver.
Vous devez avoir les autorisations utilisateur appropriées pour supprimer des signets. Cette autorisation utilisateur est contrôlée par votre administrateur système.
Étapes :
- Dans l’onglet Rechercher, trouvez les signets que vous souhaitez supprimer.
- Dans les résultats de la recherche, passez la souris sur ces signets et cochez la case bleue
 .
. -
Dans la barre d’action bleue, cliquez sur
 et sélectionnez Supprimer le signet. Une fenêtre s’affiche.
et sélectionnez Supprimer le signet. Une fenêtre s’affiche.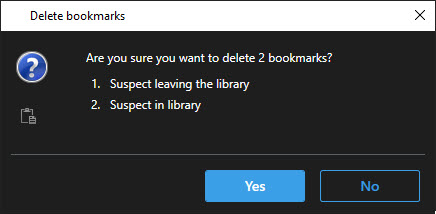
-
Cliquez sur Oui pour supprimer les signets.
Il se peut que votre système possède des limitations vous empêchant de supprimer certains signets. Vous recevrez une notification le cas échéant.
Trouver ou exporter de la vidéo avec signet
Après avoir créé des signets, vous pouvez les retrouver dans l’onglet Recherche. Supposons que vous souhaitez trouver un incident auquel vous avez ajouté un signet au cours des dernières six heures sur la caméra 1. Il vous faut configurer la durée sur Dernières 6 heures, sélectionner la caméra 1 et ajouter le filtre de recherche Signets. Voir également Recherche de signets.
Vous pouvez également exporter la vidéo avec signet. Voir également Actions disponibles à partir des résultats de recherche.