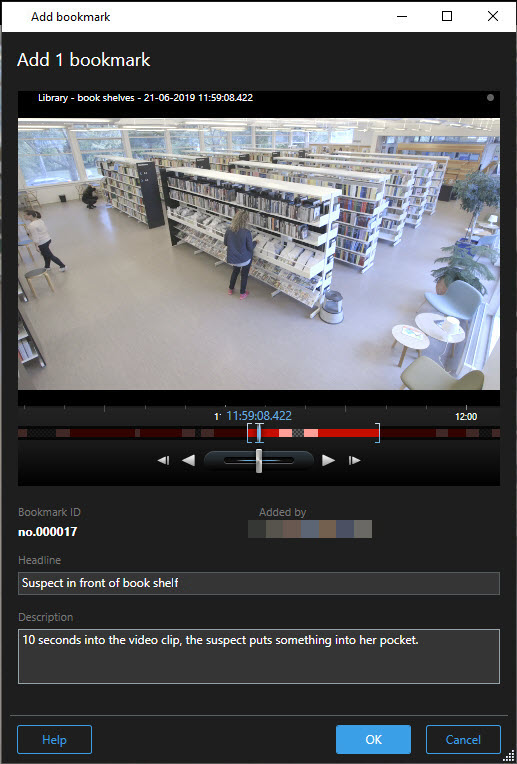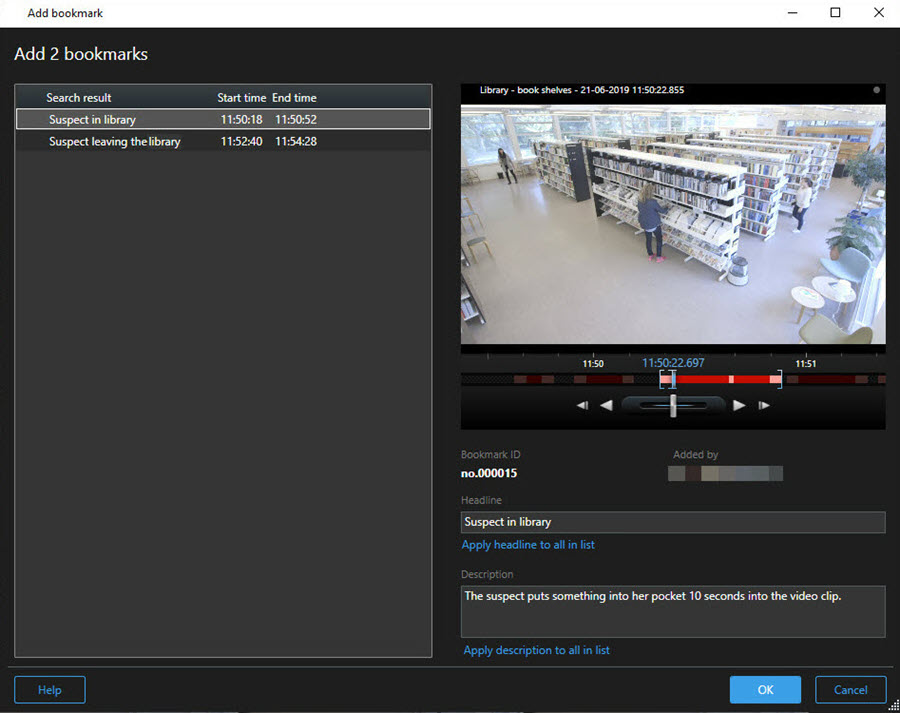Záložky
Tato funkce je k dispozici pouze u určitých XProtect VMS systémů. Více informací viz webové stránky s porovnáním produktů. https://www.milestonesys.com/products/software/xprotect-comparison/
Záložky umožňují rychle vyhledávat určité videosekvence nebo je sdílet s dalšími uživateli systému. Podrobné záložky lze po vytvoření snáze vyhledat. Chcete-li aktivovat podrobnosti, viz Aktivace podrobných záložek.
Přidávání záložek
K video sekvencím živého nebo zaznamenaného videa můžete přidávat záložky. Jakmile záložkou označíte sekvenci, záložka je uložena včetně ID a informací o uživateli, který ji vytvořil. Záložky můžete opatřit titulkem a popisem. Záložky lze vyhledávat, díky čemuž je operátoři mohou později snadno najít.
Záložkou označené video sekvence můžete hledat a upravovat pomocí:
- Funkce vyhledávání na kartě Vyhledávání.
- Hlavní časová osa v režimu přehrávání.
Možnost přidávat a prohlížet si záložky závisí na vašich uživatelských oprávněních.
Okno Záložky
Okno Záložka se objeví jen tehdy, pokud jste aktivovali podrobné záložky. Viz Aktivace podrobných záložek.
Rozvržení okna záložky se mění v závislosti na tom, kde v aplikaci XProtect Smart Client jste a zda přidáváte jednu nebo více záložek. Kliknutím níže zobrazíte snímky okna.
Pole v okně Záložka.
Název | Popis |
|---|---|
| ID záložky | Číslo, které je k záložce automaticky přiděleno. |
| Přidáno | Osoba, která vytvořila záložku. |
| Časová osa záložek | Hranatá závorka výběru času zobrazuje počáteční a koncový čas sekvence přidané do záložek. Počáteční a koncový čas změníte přetažením závorek.
|
| Titulek | Zadejte titulek obsahující maximálně 50 znaků. |
| Použít titulek na všechny v seznamu | Viditelné jen když vytváříte více záložek. Klikněte na text, abyste použili stejný titulek pro všechny záložky. |
| Popis | Umožňuje zadat popis. |
| Použít popis na všechny v seznamu | Viditelné jen když vytváříte více záložek. Klikněte na text, abyste použili stejný popis pro všechny záložky. |
Přidání a úprava záložek
K živému i zaznamenanému videu můžete přidávat záložky. Máte-li aktivovány podrobné záložky, můžete k jednotlivým záložkám přidávat názvy a popisy. Můžete dokonce upravit i časové rozpětí. Později můžete bližší informace v záložkách vyhledávat a upravovat.
Musí být aktivovány podrobné záložky. Více informací viz Aktivace podrobných záložek.
Kroky:
- V náhledu vyberte požadovanou kameru.
- Klikněte na ikonu záložky
 . Pokud jsou aktivovány podrobnosti, zobrazí se okno Záložky, kam můžete přidat podrobný popis incidentu.
. Pokud jsou aktivovány podrobnosti, zobrazí se okno Záložky, kam můžete přidat podrobný popis incidentu. - Zadejte název záložky.
- Výchozí délku sekvence uložené mezi záložky určuje server zabezpečovacího systému, avšak můžete ji změnit přetažením hranatých závorek počátečního a koncového času.
- (volitelné) Popište incident.
- Klikněte na tlačítko OK.
Chcete-li vyhledat nebo upravit záložku později, přejděte na kartu Vyhledávání a hledejte záložky. Viz Vyhledávání záložek.
Odstranit záložky
Záložky, které jste vytvořili vy nebo ostatní, můžete mazat. Pokud jste záložku vymazali, je odstraněna z databáze a proto ji už nemůžete najít.
K odstranění záložek musíte mít uživatelská oprávnění. Toto oprávnění uživatele je řízeno správcem vašeho systému.
Kroky:
- Na kartě Vyhledávání vyhledejte záložky, které chcete odstranit.
- Ve výsledcích vyhledávání přejeďte kurzorem nad každou z těchto záložek a vyberte modré zaškrtávací políčko
 .
. -
Na modrém akčním panelu klikněte na
 a zvolte možnost Smazat záložku. Otevře se okno.
a zvolte možnost Smazat záložku. Otevře se okno.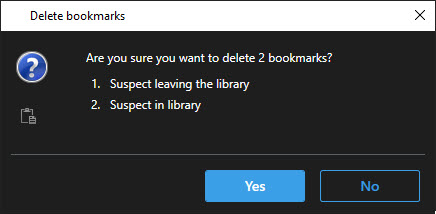
-
Kliknutím na Ano záložky vymažete.
V systému můžete mít určitá omezení, která vám brání ve vymazání určitých záložek. V takovém případě dostanete oznámení.
Vyhledání nebo exportování videa se záložkami
Po vytvoření záložek je můžete znovu najít na kartě Hledat tab. Předpokládejme, že chcete najít událost, kterou jste v posledních šesti hodinách vložili do záložek kamery 1, tpak byste nastavili dobu trvání na hodnotu Posledních 6 hodin, vybrali kameru 1, a přidali kritérium vyhledávání Záložky. Viz také Vyhledávání záložek.
Video se záložkami můžete také exportovat. Viz také Akce dostupné z výsledků vyhledávání.