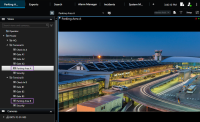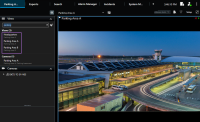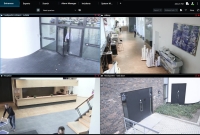管理檢視
您的檢視可在即時和播放模式中使用,並且可能包含攝影機和其他類型的內容。如果檢視已指派快速鍵編號,您還可以使用鍵盤快速鍵選擇檢視。另請參閱鍵盤快速鍵 (概觀)。
搜尋檢視和攝影機(說明)
如果您有大型或複雜的檢視群組階層,搜尋功能不僅能使導覽變容易,並方便您搜尋結構中的檢視、攝影機 - 包括攝影機特性 (另請參閱 攝影機特性) - 以及關鍵字。如果按一下搜尋欄位旁的 ![]() ,則可以找到一般關鍵字的概觀。
,則可以找到一般關鍵字的概觀。
當您輸入搜尋文字時,將顯示符合的檢視與攝影機結果。當您選取一部或多部相符的攝影機時,攝影機將顯示在針對所選攝影機數量最佳化的暫時檢視中。
若要在 1:1 檢視中檢視單個攝影機,按一下攝影機區段中的搜尋結果。
要在一次檢視中檢視前 25 個攝影機,請按一下檢視章節中的搜尋結果。您也可以手動選取攝影機,只要在按下攝影機的同時,按下 Ctrl 或 Shift 即可。按下 Enter可檢視攝影機。
-
名稱
-
說明
-
功能:
-
PTZ
-
語音
-
輸入
-
輸出
-
含有特定攝影機的檢視
-
錄影伺服器名稱或位址(顯示連線的攝影機)
系統管理員可以在 XProtect VMS 伺服器上的攝影機說明欄位中新增自由文字標籤,以便將攝影機分組及搜尋標籤。例如,所有室外攝影機都在說明欄位中使用「室外」標籤。如此一來,即可找到此類型的所有攝影機。
暫時變更個別攝影機
您可暫時變更顯示於檢視中的攝影機。它並不會永久性地改變檢視。若您希望永久變更檢視內容,必須進入設定模式。
若檢視項目包含一部攝影機,您僅可變更攝影機。
-
在檢視中選取相關項目。
-
執行下列其中一個動作:
-
在攝影機窗格中,將相關攝影機拖曳到檢視中希望的攝影機位置。
-
在攝影機工具列上,按一下更多 > 發送至視窗 > 主視窗,然後在檢視中選取一個攝影機位置。
-
若要還原您的原始檢視,請按一下工作區工具列上的
 。
。
在攝影機窗格中,攝影機清單會按照伺服器分組。以紅色圖示列出的伺服器無法使用,這時您無法選取該伺服器的攝影機。
切換攝影機
您可以在檢視中暫時交換兩個攝影機。該攝影機位置的攝影機將與您切換的攝影機對調位置。攝影機僅能與其他攝影機切換。例如,如果要將最重要的攝影機維持在互相鄰近的位置,這功能就相當實用。
-
按一下相關的攝影機標題列,並拖曳到新攝影機位置。
-
若要還原原始檢視,請按一下工作區工具列上的
 。
。
如果要永久變更檢視,必須先進入設定模式。
在開啟的檢視之間傳送視訊
您可以從一個開啟檢視中的攝影機檢視項目,將視訊傳送至另一個開啟檢視中的攝影機檢視項目。此功能也適用在分離視窗中開啟檢視。
此功能不適用於包含焦點框、輪跳功能或 Matrix 內容的攝影機位置。
-
在攝影機工具列上,點選 更多 > 發送至視窗。
-
選取目的地檢視,再選取您要顯示該攝影機視訊在檢視中的攝影機位置。若某些攝影機位置無法選取,可能是無法使用或被用於焦點框、輪跳功能或 Matrix 內容。
開啟額外檢視索引標籤並再次關閉
若要在不同的檢視之間輕鬆切換,您可以在主視窗與分離視窗中開啟任意數量的檢視索引標籤。
-
從預設功能表中選擇新檢視索引標籤。
-
選擇包含您希望檢視視訊的檢視。新檢視索引標籤的名稱現在變成您所選檢視的名稱。
-
若要關閉額外檢視索引標籤,請選擇關閉索引標籤。
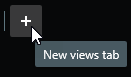
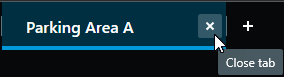
您可以指定開啟與關閉額外檢視索引標籤的捷徑鍵。從設定與更多功能表中,選擇設定然後選擇鍵盤索引標籤。您現在可以指定關閉所選索引標籤與開啟新檢視索引標籤選項的捷徑鍵。
在預設功能表中您無法關閉主索引標籤,僅能關閉您自行開啟的額外索引標籤。
在多個檢視中同時檢視視訊
您可以將檢視傳送道分離視窗,即特定顯示器或浮動視窗中。這個功能在您擁有多個檢視螢幕,且希望同時看到多個檢視的檢視視訊時尤其實用。
您可以開啟任何數量的分離視窗,並將其拖至與您的電腦連線的任何監視器。
-
在檢視窗格中,於您希望傳送到分離視窗的檢視上按一下滑鼠右鍵。
-
選擇傳送檢視到,然後選擇您要傳送的目的分離視窗。
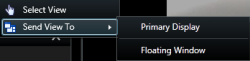
另請參閱使用分離視窗
當您登出 XProtect Smart Client 時,所有開啟中視窗與索引標籤的資訊都會儲存在本機電腦中。若您要在登入 XProtect Smart Client 時將工作區配置成偏好的模樣,您可以定義要復原所有視窗與索引標籤。