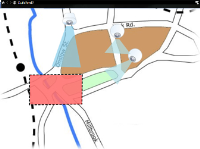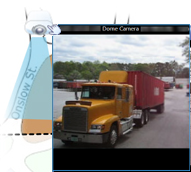Карты (использование)
Если вы подключены к системе наблюдения, поддерживающей Milestone Federated Architecture, то карты можно добавлять только с того сервера системы наблюдения, на который вы зашли.
Карты (объяснение)
Карта является физическим представлением вашей системы наблюдения. На ней можно мгновенно увидеть, где какие камеры находятся, и куда они направлены. Карты можно использовать для навигации. Карты можно сгруппировать в иерархии, чтобы их можно было развернуть с помощью зон внимания от крупных перспектив к детализированным перспективам, например, от уровня города до уровня улицы или от уровня здания до уровня комнаты.
Позиция карты не отображает видео реального времени. Карта всегда является неподвижным изображением.
Карты могут содержать элементы, представляющие камеры, микрофоны и аналогичные устройства. Если навести указатель мыши на значок камеры на карте, в окне предварительного просмотра можно будет просмотреть видеоданные с этих камер. Информация о статусе в режиме воспроизведения основана не на данных записи, а на вызове текущего статуса элементов, как в режиме наблюдения в реальном времени.
Карта с камерами и зоной переноса
Карты не обязательно должны быть географическими. В зависимости от потребностей организации, в качестве карт могут также использоваться фотографии и другие типы изображений.
Карты и интеллектуальная карта – не одно и то же. Дополнительные сведения приведены в разделе Различия между обычными картами и интеллектуальной картой (объяснение).
Как элементы взаимодействуют с картами
Вы можете накладывать карту на элементы, чтобы взаимодействовать с фактическими устройствами одним из указанных ниже способов:
Установите курсор мыши на камеру на карте для предварительного просмотра видео в реальном времени с этой камеры. Нажмите заголовок окна предварительного просмотра, чтобы сделать это окно плавающим. Размер плавающего окна можно изменить путем перетаскивания его углов. Чтобы начать запись, нажмите правой кнопкой мыши необходимую камеру и выберите команду Начать запись в течение # минут. Для использования этой функции могут потребоваться определенные разрешения пользователя.
Фиксированная камера отображается на карте с соответствующей областью просмотра, где показан угол обзора камеры. Обратите внимание, что угол на карте может потребовать регулировки, чтобы соответствовать реальному углу камеры в представлении. Для регулировки угла просто перетащите его элемент управления в необходимое положение.
Камера PTZ отображается на карте с предустановками PTZ, заданными для этой камеры в системе наблюдения. Предварительные настройки обычно показаны в виде цветных углов, которые расположены в центре значка PTZ-камеры. Каждый угол соответствует определенной предварительной настройке. Обратите внимание, что углы может потребоваться отрегулировать, чтобы соответствовать предустановленным углам камеры. Для регулировки угла просто перетащите его элемент управления в необходимое положение. Если у камеры больше 25 предварительных настроек, углы первоначально не отображаются, так как их размер слишком мал для использования. В таких случаях можно добавить необходимые углы по отдельности путем перетаскивания предварительных настроек с необходимой камеры из окна Выбор элементов на карту. Чтобы перейти к одной из препозиций PTZ-камеры, нажмите препозицию на карте. Это работает в плавающих окнах просмотра, непосредственно на карте, а также в позициях областей внимания (см. Области внимания (объяснение)). Можно также нажать правой кнопкой мыши камеру, выбрать пункт Предустановки PTZ, а затем — нужную предустановку.
Наведите указатель мыши на микрофон, нажмите левой кнопкой мыши и удерживайте ее для прослушивания звука с микрофона, или нажмите микрофон правой кнопкой мыши и выберите команду Прослушать звук с микрофона. Вы не можете использовать микрофоны на представлениях карты в режиме воспроизведения.
Наведите указатель мыши на динамик, нажмите левую кнопку мыши и удерживайте ее нажатой для разговора через динамик. Вы не можете использовать динамики на представлениях карты в режиме воспроизведения.
Нажмите на событие на карте (см. Сигналы тревоги (объяснение)) для его активации или нажмите на него правой кнопкой мыши и выберите Активировать событие. Если нажать левой кнопкой мыши событие, указатель мыши кратковременно примет вид молнии, чтобы показать, что событие включается.
Нажмите тревогу на карте (см. Сигналы тревоги (объяснение)) для просмотра или нажмите правой кнопкой сигнал тревоги и выберите Активировать тревогу. Нажмите правой кнопкой мыши, чтобы подтвердить тревогу.
Нажмите на выход карты, чтобы активировать его, или нажмите выход правой кнопкой мыши и выберите команду Включить выход. Если нажать выход левой кнопкой мыши, указатель мыши кратковременно примет вид молнии, чтобы показать, что выход включается.
Зона перехода обычно окрашена цветом, поэтому ее можно легко распознать. Нажмите зону перехода, чтобы перейти на вспомогательную карту, связанную с этой зоной, или нажмите нужную зону перехода правой кнопкой мыши и выберите команду Выбрать подкарту.
Если зона перехода отображается пунктирным контуром, значит с ней не связаны никакие карты.
В некоторых системах наблюдения карты с нескольких различных серверов могут быть организованы в иерархию карт. Это означает, что если нажать зону перехода, вспомогательная карта будет недоступна, поскольку недоступен ее сервер. Серверы могут стать недоступными из-за планового обслуживания или проблем с сетью. Если проблему не удается устранить, обратитесь к администратору.
Зона перехода может указывать на карту, на доступ к которой у вас нет разрешений, и приложение XProtect Smart Client сообщит вам об этом. Поскольку разрешения пользователя могут зависеть от времени, у вас может отсутствовать доступ к карте в данное время. Это может быть связано с тем, что у вас нет доступа в определенные часы дня или в определенные дни недели. С вопросами о разрешениях пользователя обращайтесь к администратору.
Модули доступны только в случае, если они используются в вашей системе наблюдения. Примеры элементов встраиваемых расширений: системы контроля доступа, системы пожарной сигнализации и т. д.
По причине того, что взаимосвязанное оборудование, являющееся частью системы Milestone Interconnect, периодически находится в автономном режиме, на карте зачастую можно увидеть, что элемент взаимосвязанного оборудования находится в неисправном состоянии.
Визуализация статуса представляет собой функцию графического отображения статусов элементов, включенных в карту. Если карта находится в нормальном, полностью рабочем состоянии, визуальная индикация статуса отсутствует. Окно Визуализация статуса позволяет определить способ визуального представления статуса карт.
Индикатор | Описание |
|---|---|
| Требуется внимание — отображается, если элемент требует внимание, но все еще остается работоспособным (например, на диске сервера заканчивается свободное пространство). Обратите внимание, что нужное устройство не обязательно содержится на карте. По умолчанию используется желтый цвет. |
| Не работает — отображается при ошибке элемента (например, сервер не может подключиться к микрофону или динамику). По умолчанию используется оранжевый цвет. |
| Сигналы тревоги — отображается, если с элементом связан сигнал тревоги. По умолчанию используется красный цвет. |
| Отключено/статус не определен — отображается, если элемент был отключен на сервере системы наблюдения или если невозможно получить информацию с сервера. По умолчанию используется фиолетовый цвет. |
| Игнорировать статус — отображается при наличии статуса элемента, который не требует внимания (например, оператор уже знает о возникшем вопросе). По умолчанию используется синий цвет. |
Статус карты отражает статус всех элементов на ней. В строке заголовка карты может быть указано до четырех имен серверов. В случаях, когда недоступный сервер вызывает отключение элементов на карте, в то время когда сам сервер не включен в карту, карта отображается со статусом Не работает даже несмотря на то, что карта содержит только отключенные элементы. Если недоступный сервер включен в карту, карта будет отображаться со статусом Отключено/статус не определен. Информация о состоянии также может выводиться в окне Обзор карты.
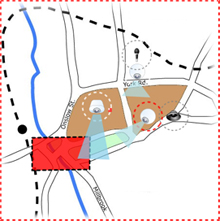
Пример карты с визуализацией статуса
Изменение внешнего вида визуализации статусаОкно обзора карт (объяснение)
Окно Обзор карт содержит обзор иерархической структуры карт в XProtect Smart Client. Чтобы открыть окно Обзор карт, нажмите на карту правой кнопкой мыши и выберите Обзор карт или нажмите на значок  в строке заголовка карты.
в строке заголовка карты.
Знак плюс (+) рядом с названием карты означает, что карта может содержать одну или несколько вспомогательных карт, являющихся ее зонами перехода. Если выбрать карту в окне Обзор карт, она немедленно будет показана в представлении.
Содержимое окна Обзор карт может загружаться медленно в случае подключения к очень большой системе наблюдения со множеством карт.
Если вы подключены к системе наблюдения, поддерживающей Milestone Federated Architecture, то карты можно добавлять только с того сервера системы наблюдения, на который вы зашли. Milestone Federated Architecture — это система, в состав которой входят родственные, но физически не связанные друг с другом системы. Такая конфигурация может пригодиться, например, сети магазинов со множеством отдельных, но связанных между собой систем наблюдения.
В таблице сравнительных характеристик XProtect на странице https://www.milestonesys.com/products/software/xprotect-comparison/ приведена информация о том, какие системы наблюдения поддерживают Milestone Federated Architecture.
Пересылка видео из карты в плавающее окно
Для просмотра всех камер на карте одновременно в плавающем окне (не более 25 в одном представлении):
- В режиме трансляции или воспроизведения выберите карту с камерами, которые вы хотите увидеть в плавающем окне.
- В верхней части панели заголовка карты выберите значок Отправить все камеры в плавающее окно:
 .
.
В плавающем окне отображается не более 25 камер в представлении.
При наличии более 25 камер на карте, нажатие данной кнопки может приводить к отображению различных камер.
Просмотр записанного видео на карте
Если навести указатель мыши на значок камеры на карте, в окне предварительного просмотра можно будет просмотреть видеоданные с этих камер. Отображение сведений о состоянии в режиме воспроизведения осуществляется из данных текущего состояния камеры.
- Возможно использование цифрового приближения и средств управления PTZ в режиме предварительного просмотра камеры в случае, если камера поддерживает данные возможности. В окне просмотра нажмите кнопку Дополнительно и выберите цифровое увеличение или воспользуйтесь органами управления PTZ (см. Изображения PTZ (объяснение)). При наличии индивидуальных предварительных настроек PTZ для камеры можно активировать эти предварительные настройки, выбрав их на панели предварительного просмотра
- Для просмотра всех камер на карте одновременно в плавающем окне (не более 25 в одном представлении), нажмите на значок Отправить все камеры в плавающее окно, расположенный в верхней части панели заголовка карты:

При наличии более 25 камер на карте, нажатие данной кнопки может приводить к отображению различных камер.
Просмотр данных состояния
Подробные данные статуса доступны для камер (например, разрешение, размер изображения, скорость передачи данных) и серверов (например, использование процессора, памяти, сети).
- Чтобы отобразились данные о статусе, нажмите нужный элемент правой кнопкой мыши и выберите пункт Подробности состояния. Сведения о состоянии будут показаны в отдельном плавающем окне
Если появится сообщение об отсутствии у сервера событий необходимых разрешений для доступа к серверам записи, вы не сможете просмотреть сведения о состоянии серверов записи. Это сообщение об ошибке относится к службе Event Server, которая обрабатывает запросы службы карт в системе наблюдения. Служба Event Server управляется на сервере системы наблюдения. Обратитесь к администратору, который сможет устранить эту проблему.
Масштабирование и автоматическое увеличение
Если карта имеет большие размеры, чем область просмотра в окне XProtect Smart Client, или если имело место масштабирование карты, вы можете переместить карту таким образом, чтобы увидеть ее скрытые участки. Нажмите в любом месте карты вне добавленных элементов, и карта будет центрирована по от ношению к месту нажатия курсора. Нажмите левую кнопку мыши и перемещайте карту в любом направлении для просмотра скрытых областей.
- Чтобы использовать функцию масштабирования по карте, нажмите карту правой кнопкой мыши и выберите команду Увеличить или Уменьшить. Вы также можете воспользоваться функцией Масштабировать до реального размера, чтобы восстановить нормальный размер.
Другим способом можно изменять масштаб путем вращения колесика прокрутки мыши: вверх для увеличения масштаба и вниз — для уменьшения.
Если включена функция Автоувеличение масштаба карты и позиция представления карты является частью представления с несколькими новыми позициями, то карта будет автоматически увеличена на полный экран после определенного периода времени, установленного в режиме настройки на панели Свойства. Для возврата в первоначальное представление дважды нажмите в любом месте карты вне добавленных элементов левой кнопкой мыши.