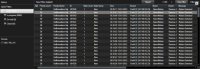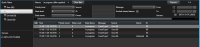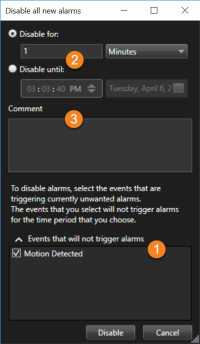Alarmes et événements (utilisation)
Alarmes (explications)
Cette fonctionnalité est uniquement disponible sur certains systèmes VMS XProtect. Voir le tableau de comparaison des produits pour de plus amples informations : https://www.milestonesys.com/products/software/xprotect-comparison/
Dans le serveur du VMS XProtect, pratiquement tous les types d’incidents ou de problèmes techniques, comme les événements, peuvent être configurés de manière virtuelle pour déclencher une alarme. Vous pouvez consulter les alarmes et les événements dans l’onglet Gestionnaire d’alarme, qui fournit une vue d’ensemble centrale des incidents, de l’état et des problèmes techniques potentiels de votre VMS.
Vous ne pouvez pas configurer le déclenchement d’une alarme dans le XProtect Smart Client. C’est votre administrateur de système qui s’en charge lorsqu’il configure le système VMS XProtect.
L’onglet Gestionnaire d’alarme est affiché ou masqué selon les paramètres définis par l’administrateur de votre système.
L’onglet Gestionnaire d’alarme fournit une vue dédiée à votre alarme ou au traitement de votre événement. L’onglet lui-même affiche le nombre d’alarmes actives. S’il y a plus de neuf alarmes, elles sont indiquées par le symbole  . L’onglet Gestionnaire d’alarme intègre une liste des alarmes, une prévisualisation des alarmes pour pouvoir prévisualiser la vidéo associée aux alarmes ou aux événements individuels et, le cas échéant, un plan qui affiche l’emplacement géographique de la caméra associée à l’alarme.
. L’onglet Gestionnaire d’alarme intègre une liste des alarmes, une prévisualisation des alarmes pour pouvoir prévisualiser la vidéo associée aux alarmes ou aux événements individuels et, le cas échéant, un plan qui affiche l’emplacement géographique de la caméra associée à l’alarme.
Liste des alarmes (explications)
La Liste des alarmes affiche les alarmes entrantes par défaut, l’alarme la plus récente figurant en haut de la liste. ![]() Raccourci pour «Milestone Integration Platform». et d’événements analytiques, par exemple le contrôle d’accès ou la reconnaissance de plaques d’immatriculation.
Raccourci pour «Milestone Integration Platform». et d’événements analytiques, par exemple le contrôle d’accès ou la reconnaissance de plaques d’immatriculation.
Les alarmes ou événements disposant de la vidéo associée sont affichés avec l’icône ![]() . Pour prévisualiser une image fixe à partir de l’heure de l’alarme ou de l’événement, il suffit de placer la souris sur cette icône. Pour prévisualiser les vidéos enregistrées de la ou des caméra(s) associée(s) à l’alarme ou à l’événement, sélectionnez l’alarme ou l’événement dans la liste. Pour arrêter un son d’alarme répétitif, sélectionnez l’alarme associée au son dans la liste.
. Pour prévisualiser une image fixe à partir de l’heure de l’alarme ou de l’événement, il suffit de placer la souris sur cette icône. Pour prévisualiser les vidéos enregistrées de la ou des caméra(s) associée(s) à l’alarme ou à l’événement, sélectionnez l’alarme ou l’événement dans la liste. Pour arrêter un son d’alarme répétitif, sélectionnez l’alarme associée au son dans la liste.
Vous pouvez choisir la façon d’afficher la liste : filtrez les colonnes, faites glisser les colonnes à différents endroits, puis faites un clic droit pour afficher ou masquer certaines colonnes.
La liste des événements n’affiche pas les événements créés par les utilisateurs ou le système (comme la détection de mouvement ou l’échec de l’archivage du système).
La liste est mise à jour toutes les 3 secondes.
Pour afficher la liste des événements, entrez dans le mode configuration puis sélectionnez Événement dans le panneau Propriétés. Voir également Paramètres de la liste des alarmes.
Serveurs dans la liste des alarmes (explications)
Sur le côté gauche de la liste des alarmes, vous pouvez consulter les serveurs d’événements desquels proviennent les alarmes. Beaucoup de systèmes VMS XProtect n’ont qu’un serveur d’événements, tandis que certains peuvent être composés de plusieurs serveurs organisés en hiérarchie. Les serveurs d’événements auxquels vous avez accès sont répertoriés et vous pouvez filtrer les alarmes par serveurs d'évènements.
États des alarmes (explications)
Les alarmes peuvent avoir un des états suivants : Nouvelle, En cours, En attente ou Fermée. Vous pouvez voir l’état de chaque alarme dans la colonne Nom d’état de la Liste des alarmes. Le panneau Filtres vous permet de filtrer selon certains critères. Au début, toutes les alarmes affichent l’état Nouvelle, mais lorsqu’une alarme est traitée, son état est mis à jour.
Filtrer les alarmes
Vous pouvez filtrer la liste d’alarmes de plusieurs façons, afin qu’elle affiche seulement les alarmes ou les événements qui vous intéressent.
Étapes :
-
Dans la barre d’outils ou la liste d’alarmes, cliquez sur le texte Personnalisé (filtre appliqué) ou Aucun filtre. Le texte peut varier en fonction du filtre sélectionné.
- Saisissez les critères de filtre sur les colonnes que vous souhaitez filtrer. Par exemple, si vous saisissez un identifiant utilisateur dans le champ Identifiant, la liste n’affichera que les alarmes attribuées à cet utilisateur.
- Vous pouvez combiner des filtres, par exemple Nom d’état et Propriétaire (assigné à).
- Pour revenir à une liste d’alarme non filtrée, cliquez sur le bouton Retirer le filtre.
- Pour trier le contenu de la liste des alarmes, dans la liste des alarmes, cliquez sur le titre de la colonne.
Si votre vue de gestion des alarmes contient une ou plusieurs positions de type plan, vous pouvez également filtrer la liste des alarmes en effectuant un clic droit sur un élément (caméra, serveur d’événements ou autre) du plan, et en sélectionnant Afficher les alarmes. De cette façon, la liste des alarmes n’affiche que les alarmes provenant de l’élément sélectionné.
Réponse aux alarmes
Visualiser et modifier les détails d’une alarme
Vous pouvez répondre aux alarmes de différentes manières. Vous pouvez vous rendre sur n’importe quelle vue que vous avez ajoutée à la Liste des alarmes et effectuer un double-clic sur une alarme. L’alarme s’ouvre dans une fenêtre séparée qui affiche une prévisualisation de l’incident de l’alarme, ainsi qu’une vidéo en direct. Vous pouvez également répondre à l’alarme en modifiant les champs figurant dans le tableau ci-dessous.
Selon la configuration de votre système VMS![]() Abréviation pour "Logiciel de gestion des vidéos". XProtect, vous pouvez également recevoir des notifications d’alarme sur le bureau. Ces notifications apparaissent sur votre écran pendant 15 secondes. Lorsque vous cliquez sur une notification, vous êtes directement redirigé vers l’onglet Gestionnaire d’alarme et la fenêtre de l’alarme s’ouvre.
Abréviation pour "Logiciel de gestion des vidéos". XProtect, vous pouvez également recevoir des notifications d’alarme sur le bureau. Ces notifications apparaissent sur votre écran pendant 15 secondes. Lorsque vous cliquez sur une notification, vous êtes directement redirigé vers l’onglet Gestionnaire d’alarme et la fenêtre de l’alarme s’ouvre.
| Champ | Description |
|---|---|
État | L’état de l’alarme indique si quelqu’un a remédié à l’événement. Vous pouvez changer l’état de l’alarme. En général, vous modifierez l’état de Nouveau à En cours, puis ultérieurement à En attente ou à Fermé. |
Priorité | Vous permet de changer la priorité de l’alarme. |
Assigné à | Vous permet d’attribuer l’alarme à un utilisateur au sein votre entreprise, y compris vous-même. La personne à qui vous attribuez l’alarme devient ensuite le détenteur de l’alarme et elle est indiquée dans la colonne Détenteur de la liste des alarmes. |
Commentaire | Vous permet d’écrire vos commentaires et vos remarques, qui seront ajoutés à la rubrique Activités. Les commentaires se rapportent généralement aux actions que vous avez entreprises. Par exemple, « Suspect détenu par la sécurité », ou « Suspect remis à la police », ou « Fausse alerte ». Le champ Commentaires apparaît en bas de la fenêtre. |
Activités | Les activités résument la façon dont vous avez géré l’alarme. Toutes les modifications que vous et vos collègues effectuez sur l’état ou la priorité de l’alarme, toutes les réaffectations de l’alarme entre les utilisateurs, ainsi que tous les commentaires ajoutés sont automatiquement inclus dans la rubrique Activités. Selon la configuration de votre serveur VMS XProtect, l’alarme peut contenir des instructions sur la marche à suivre lors de la réception d’une alarme. Les instructions sont définies côté serveur dans le cadre de la définition de l’alarme. Si tel est le cas, les activités sont automatiquement affichées lorsque vous modifiez l’alarme. |
Imprimer | Vous permet d’imprimer un rapport qui contient des informations sur l’alarme, notamment l’historique de l’alarme et une image fixe |
Acquitter les alarmes
Lorsque vous recevez une alarme, vous pouvez l’acquitter pour indiquer que vous allez entreprendre une action à ce sujet.
Étapes :
-
Effectuez un clic droit sur l’alarme, dans la liste des alarmes, et sélectionnez Confirmation. L’état de l’alarme devient En cours.
Vous pouvez uniquement acquitter les nouvelles alarmes.
- Pour acquitter plusieurs alarmes en même temps, appuyez et maintenez enfoncée la touche CTRL puis sélectionnez les alarmes que vous souhaitez acquitter.
- Double-cliquez sur une alarme pour modifier ses détails, par exemple pour assigner l’alarme à une personne et ajouter des instructions.
Désactiver toutes les nouvelles alarmes pour des types d’événements sélectionnés
Si un événement déclenche de fausses alarmes, vous pourrez vouloir désactiver toutes les nouvelles alarmes pour ce type d’événement pendant un certain temps.
Par exemple, s’il y a beaucoup de mouvement autour d’une caméra et que cela provoque de nombreuses fausses alarmes, vous pouvez désactiver les alarmes de détection de mouvements de cette caméra pendant 10 minutes. Alors, la détection de mouvements de la caméra ne déclenchera pas les alarmes pendant 10 minutes. Ainsi, vous ne serez pas dérangé par les fausses alarmes et vous pourrez vous concentrer sur les alarmes requérant votre attention.
La déconnexion des alarmes affectent tous les opérateurs qui sont connectés au système VMS XProtect auquel vous êtes également connecté.
Vous pouvez désactiver toutes les nouvelles alarmes via le Gestionnaire d’alarme ou via un plan.
-
Via le Gestionnaire d’alarme : dans la liste des alarmes, effectuez un clic droit sur une alarme puis sélectionnez Désactiver toutes les nouvelles alarmes.
Via un plan : effectuez un clic droit sur une alarme puis sélectionnez Désactiver toutes les nouvelles alarmes > Désactiver.
La boîte de dialogue Désactiver toutes les nouvelles alarmes s’affiche.
- Dans la liste Événements qui ne déclencheront pas les alarmes
 , sélectionnez les types d’événements qui ne devraient pas déclencher les alarmes.
, sélectionnez les types d’événements qui ne devraient pas déclencher les alarmes. - Précisez jusqu’à quand ou combien de temps les types d’événements sélectionnés ne devraient pas déclencher les alarmes
 .
. - Ajoutez éventuellement un commentaire expliquant la raison pour laquelle vous désactivez les alarmes pour les types d’événements sélectionnés
 .
.
Si vous cliquez avec le bouton droit sur un événement, une vue d’ensemble des événements désactivés s’affiche ; vous pouvez ainsi voir quel événement est désactivé et quel est le délai d’expiration de cet événement.
Vous désactivez les alarmes par serveur d’événements. Si un serveur d’événements tombe en panne et qu’un autre serveur d’événements prend le relais, toutes les alarmes désactivées sur le serveur d’événements en panne apparaîtront à nouveau comme des alarmes.
Ignorer les alarmes sur des plans
Vous pouvez ignorer l’alarme d’un élément pendant un certain temps sur un plan. Par exemple, si une caméra est en cours de réparation (et donc déconnectée), vous pouvez choisir d’ignorer l’erreur affichée sur le plan pendant la réparation. En ignorant une alarme sur un plan, celle-ci n’est pas supprimée de la liste des alarmes, juste du plan.
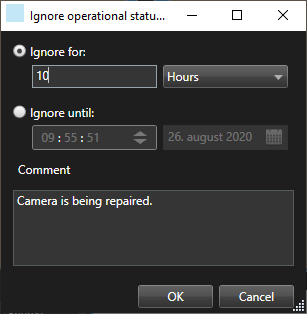
Fermer des alarmes
Après avoir acquitté une alarme, vous l’attribuez généralement à une personne qui enquêtera sur ce qu’il se passe. Pendant ce temps, le statut de l’alarme sera défini En cours. Après avoir traité l’alarme, vous pouvez la fermer.
Pour fermer une alarme, dans la Liste des alarmes, effectuez l’une des actions suivantes :
- Cliquez avec le bouton droit sur l’alarme et sélectionnez Fermer.
- Double-cliquez sur l’alarme, et dans la liste État, sélectionnez Fermée.
Impression de rapports d’alarmes
Vous pouvez imprimer un rapport avec des informations sur l’alarme, notamment l’historique de l’alarme et, si disponible, une image fixe à partir de l’heure de l’alarme. Cependant, vous ne pouvez pas utiliser cette fonction si vous avez sélectionné plusieurs alarmes dans la liste d’alarmes. Pour se conformer aux règles du RGPD, par défaut, le nom du créateur du rapport n’apparaît pas dans le rapport imprimé, alors que le nom de la personne qui a imprimé le rapport apparaît. Pour afficher tous les noms liés au rapport, sélectionnez le bouton Afficher les noms.
- Effectuez un clic droit sur l’alarme dans la liste des alarmes.
- Sélectionnez Imprimer. Une fenêtre s’affiche.
- Pour ajouter une remarque, saisissez le texte dans le champ Note.
- Cliquez sur le bouton Imprimer.
Obtenir des statistiques sur les alarmes
Obtenez des données statistiques sur les alarmes déclenchées dans votre système VMS XProtect pour les (la) :
- Dernières 24 heures
- 7 derniers jours
- 30 derniers jours
- 6 derniers mois
- Dernière année
La fenêtre Rapport d’alarme affiche deux graphiques indiquant le nombre d’alarmes filtrées par catégories, par exemple, Priorité ou État, ce qui vous permet de comparer les deux graphiques côte à côte.
Étapes :
- Dans la Liste des alarmes, cliquez sur le bouton Rapports. Une fenêtre s’affiche.
- Au-dessus des graphiques, sélectionnez la plage de temps, par exemple, Dernières 24 heures.
- Dans la liste Sélectionner un rapport, sélectionnez l’une des catégories suivantes :
- Catégorie
- État
- Priorité
- Raisons de la fermeture
- Site
- Délai de réponse
- Sélectionnez un sous-filtre pour chaque graphique. Par exemple, si vous sélectionnez État, vous pouvez sélectionner Nouveau dans le premier graphique et En cours dans le second. Les graphiques sont alors générés.
- Pour enregistrer les graphiques comme rapport PDF, cliquez sur
 .
.
Alarmes sur les plans (explications)
Si votre vue de gestion des alarmes contient une ou plusieurs positions de type plan, vous pouvez également voir les alarmes sur ces plans. Les plans affichent les images en fonction de la localisation géographique de la caméra, du serveur d’événements ou de tout autre périphérique déclenchant l’alarme. En un clin d’œil, vous pouvez voir d’où proviennent les alarmes. Pour acquitter l’alarme, la désactiver ou la supprimer, il vous suffit d’effectuer un clic-droit directement sur le plan.
Lorsque vous déplacez votre curseur sur les éléments caméra, ceux-ci affichent la vidéo au format miniature. Lorsqu’ils sont utilisés avec des alarmes, les éléments graphiques des plans sont entourés de cercles rouges si des alarmes sont déclenchées. Par exemple, si une alarme associée à une caméra particulière est déclenchée, l’élément graphique représentant cette caméra est immédiatement entouré d’un cercle rouge, et vous pouvez alors cliquer sur l’élément caméra. Cela vous permet non seulement de voir la vidéo de cette caméra, mais également de traiter l’alarme grâce à un menu qui apparaît.
Si pour vous le rouge n’est pas une couleur adéquate pour vous notifier des alarmes sur vos plans, vous pouvez changer de couleur.
Maintenant, disons que la caméra à laquelle est associée une alarme est située sur un plan de niveau rue, mais que vous voyez un plan de niveau ville. Comment remarquez-vous alors l’alarme ? Grâce aux points d’intérêt, qui sont des représentations graphiques reliant les différents niveaux de hiérarchie des plans. Si une alarme est détectée sur un plan de niveau rue, le point d’intérêt sur le plan de niveau ville devient rouge, ce qui indique qu’il y a une alarme sur un plan de niveau inférieur, même s’il y a plusieurs niveaux de plan dans l’intervalle.
Pour revenir à une liste des alarmes qui n’affiche pas que celles d’un seul élément, cliquez sur le serveur d’événements, la priorité ou l’état souhaité listé dans la dernière partie de la liste des alarmes.
Alarmes sur les smart map (explications)
Une smart map affiche les alarmes si celles-ci sont déclenchées par un périphérique et si ce dernier est ajouté à une smart map. Voir également Ajouter, supprimer ou modifier des périphériques sur la smart map.
Pour plus d’informations sur les icônes de smart map, voir Icônes de caméra (explications).
Événements (explications)
Un événement consiste en un incident prédéfini sur le système VMS XProtect que vous pouvez configurer pour déclencher une alarme. Les événements sont soient des incidents du système prédéfinis, soit des événements définis par l’utilisateur, par exemple, des événements analytiques ou des événements génériques. Les événements ne sont pas obligatoirement liés à une alarme, mais peuvent l’être.
En règle générale, les événements s’activent automatiquement en arrière-plan, par exemple, suite à l’entrée de capteurs externes, à une détection de mouvements ou à des données d’autres applications. Cependant, vous pouvez aussi les activer manuellement. Le système VMS utilise les événements pour déclencher des actions, comme initier ou arrêter un enregistrement, modifier les paramètres vidéo, activer la sortie![]() Données sortant d'un ordinateur. Sur les systèmes de surveillance IP, on utilise souvent la sortie pour activer des appareils de type portail, sirène, lumière, etc., ou une combinaison d’actions. Lorsque vous activez un événement depuis votre XProtect Smart Client, celui-ci déclenche automatiquement des actions sur le système VMS, par exemple, un enregistrement sur une caméra spécifique, avec un débit d’image
Données sortant d'un ordinateur. Sur les systèmes de surveillance IP, on utilise souvent la sortie pour activer des appareils de type portail, sirène, lumière, etc., ou une combinaison d’actions. Lorsque vous activez un événement depuis votre XProtect Smart Client, celui-ci déclenche automatiquement des actions sur le système VMS, par exemple, un enregistrement sur une caméra spécifique, avec un débit d’image![]() Mesure indiquant le nombre d'informations contenues dans une vidéo de mouvement. Généralement mesuré en FPS (nombre d'images par seconde). spécifique, pour une période spécifique.
Mesure indiquant le nombre d'informations contenues dans une vidéo de mouvement. Généralement mesuré en FPS (nombre d'images par seconde). spécifique, pour une période spécifique.
L’administrateur de votre système définit ce qui se produit lorsque vous activez manuellement un événement.
Activer manuellement des événements
La liste des événements![]() Incident prédéfini du système de surveillance, utilisé par le système de surveillance pour déclencher des actions. Selon la configuration du système de surveillance, les événements peuvent être déclenchés par une entrée au niveau des capteurs externes, la détection d'un mouvement, la réception de données provenant d'autres applications ou une entrée utilisateur manuelle. Par exemple, le déclenchement d’un événement peut servir à lancer l’enregistrement d’une caméra avec un nombre d’images par seconde spécifique, activer des sorties, envoyer un e-mail ou une combinaison de tout cela. sélectionnables est regroupée par serveur d’événements et par caméra/périphérique auxquels l’événement est associé. Vous pouvez activer manuellement un événement. Vous ne recevrez pas de confirmation vous indiquant que l’événement a bien été activé.
Incident prédéfini du système de surveillance, utilisé par le système de surveillance pour déclencher des actions. Selon la configuration du système de surveillance, les événements peuvent être déclenchés par une entrée au niveau des capteurs externes, la détection d'un mouvement, la réception de données provenant d'autres applications ou une entrée utilisateur manuelle. Par exemple, le déclenchement d’un événement peut servir à lancer l’enregistrement d’une caméra avec un nombre d’images par seconde spécifique, activer des sorties, envoyer un e-mail ou une combinaison de tout cela. sélectionnables est regroupée par serveur d’événements et par caméra/périphérique auxquels l’événement est associé. Vous pouvez activer manuellement un événement. Vous ne recevrez pas de confirmation vous indiquant que l’événement a bien été activé.
- En mode En direct, développez le volet Événement.
- Cliquez sur Activer.
- Sinon, si le bouton de recouvrement
 Un bouton apparaissant en superposition sur la vidéo lorsque vous déplacez le curseur de votre souris sur les différents éléments de vue dotés d’une caméra quand vous êtes en mode En direct. Utilisez les boutons de recouvrement pour activer des haut-parleurs, événements et sorties, déplacer des caméras PTZ, démarrer l'enregistrement, supprimer des signaux des caméras, etc. apparaît pour signaler la disponibilité pour la caméra, cliquez dessus en déplaçant votre curseur sur l’image.
Un bouton apparaissant en superposition sur la vidéo lorsque vous déplacez le curseur de votre souris sur les différents éléments de vue dotés d’une caméra quand vous êtes en mode En direct. Utilisez les boutons de recouvrement pour activer des haut-parleurs, événements et sorties, déplacer des caméras PTZ, démarrer l'enregistrement, supprimer des signaux des caméras, etc. apparaît pour signaler la disponibilité pour la caméra, cliquez dessus en déplaçant votre curseur sur l’image.
Hiérarchiquement, les événements généraux apparaîtront sous le serveur d’événements correspondant. Si un serveur d’événements est listé avec une icône rouge, cela signifie qu’il n’est pas disponible ; dans ce cas, vous ne pouvez pas activer les événements sur ce serveur.