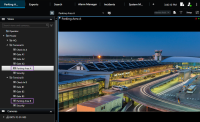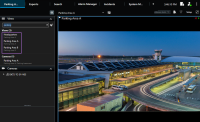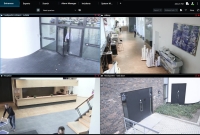Ansichten verwalten
Ihre Ansichten sind im Live- und Wiedergabemodus verfügbar und können Kameras und andere Arten von Inhalten enthalten. Sie können mithilfe von Tastaturbefehlen Ansichten auswählen, wenn den Ansichten Nummern zugewiesen wurden. Siehe auch Tastaturkurzbefehle (Übersicht).
Suche nach Ansichten und Kameras (Erklärung)
Wenn Sie eine große oder komplexe Hierarchie von Ansichtsgruppen haben, erleichtert die Suchfunktion die Navigation, und Sie können damit über die gesamte Hierarchie hinweg nach Ansichten, Kameras - einschließlich Kameraeigenschaften (siehe auch Kameraeigenschaften) - und Schlagwörter suchen. Ihnen wird eine Übersicht der gängigsten Schlüsselwörter angezeigt, wenn Sie neben dem Suchfeld auf ![]() klicken.
klicken.
Die folgenden beiden Bilder zeigen eine Ansichtshierarchie und wie diese aussieht, wenn Sie nach parking suchen:
Wenn ein Ordner auf der obersten Ebene einen roten Hintergrund hat ![]() , so ist er geschützt. Sie können weiterhin auf alle Ansichten unter dem geschützten Hauptordner zugreifen, unter diesem Hauptordner jedoch keine neuen Ansichten erstellen oder vorhandene Ansichten bearbeiten.
, so ist er geschützt. Sie können weiterhin auf alle Ansichten unter dem geschützten Hauptordner zugreifen, unter diesem Hauptordner jedoch keine neuen Ansichten erstellen oder vorhandene Ansichten bearbeiten.
Während Sie die Suchbegriffe eingeben, werden dazu passende Ergebnisse für Ansichten und Kameras angezeigt. Wenn Sie eine oder mehrere der passenden Kameras auswählen, erscheinen die Kameras in einer vorläufigen Ansicht, die für die ausgewählte Anzahl Kameras optimiert ist.
Um eine einzige Kamera in einer 1:1-Ansicht zu betrachten, klicken Sie auf das Suchergebnis im Abschnitt Kameras.
Um die ersten 25 Kameras in einer Ansicht zu betrachten, klicken Sie auf das Suchergebnis im Abschnitt Ansichten. Sie können Kameras auch manuell auswählen, indem Sie beim Anklicken der Kameras die Taste Strg- oder Umschalt drücken. Drücken Sie auf die Eingabetaste, um die Kameras anzuzeigen.
-
Name
-
Beschreibung
-
Funktion:
-
PTZ
-
Audio
-
Eingang
-
Ausgang
-
Ansichten, die eine bestimmte Kamera enthält
-
Name oder Adresse des Aufzeichnungsservers (zeigt angeschlossene Kameras)
Ihr Systemadministrator kann auf dem XProtect VMS-Server in dem Feld mit der Beschreibung der Kamera Freitextfelder hinzufügen, damit Kameras zu Gruppen zusammengefasst und nach diesen Feldern gesucht werden kann. Ein Beispiel dafür könnte sein, dass alle Außentürkameras den Tag „Außentür“ im Beschreibungsfeld verwenden. In einem solchen Fall können Sie alle Kameras dieses Typs finden.
Einzelne Kameras vorübergehend ändern
Sie können die Kameras in einer Ansicht vorübergehend ändern. Dies ändert aber nicht dauerhaft die Ansicht. Wenn Sie den Inhalt einer Ansicht dauerhaft ändern wollen, müssen Sie dies im Einrichtungs-Modus tun.
Sie können die Kamera nur ändern, wenn das Ansichtselement eine Kamera enthält.
-
Wählen Sie das interessierende Element der Ansicht aus.
-
Gehen Sie wie folgt vor:
-
Ziehen Sie im Fenster Kameras die entsprechende Kamera das gewünschte Ansichtselement in der Ansicht.
-
Klicken Sie in der Kamerasymbolleiste auf Mehr > An Fenster senden > Hauptfenster und wählen Sie dann ein Ansichtselement in der Ansicht.
-
Klicken Sie zur Wiederherstellung Ihrer Originalansicht in der Arbeitsbereichs-Symbolleiste auf
 .
.
Im Fenster Kameras ist die Liste der Kameras nach Server zusammengefasst. Mit einem roten Symbol gekennzeichnete Server sind nicht verfügbar. In diesem Fall können Sie keine Kameras von diesem Server auswählen.
Kameras vertauschen
Sie können vorübergehend zwei Kameras in einer Ansicht austauschen. Die Kamera, die sich an diesem Ansichtselement befindet, tauscht dann ihren Platz mit der Kamera, die sie dorthin gezogen haben. Sie können Kameras nur mit anderen Kameras tauschen. Dies kann zum Beispiel nützlich sein, wenn Sie Ihre wichtigsten Kameras in der Nähe voneinander aufbewahren möchten.
-
Klicken Sie auf die relevante Kamera-Titelleiste und ziehen Sie sie in ein neues Ansichtselement.
-
Klicken Sie zur Wiederherstellung der Originalansicht in der Arbeitsbereichs-Symbolleiste auf
 .
.
Wenn Sie dauerhafte Änderungen an Ihrer Ansicht vornehmen wollen, müssen Sie zuerst in den Setup-Modus wechseln.
Videoaufnahmen zwischen offenen Ansichten senden
Sie können Videos von einer Kameraposition in einer geöffneten Ansicht an eine Kameraposition in eine andere geöffnete Ansicht senden. Diese Funktion gilt auch für offene Ansichten in separaten Fenstern.
Diese Funktion ist nicht für Ansichtselemente mit Hotspots, Karussells oder Matrix-Inhalt verfügbar.
-
Klicken Sie in der Kamerasymbolleiste auf Mehr > An Fenster senden.
-
Klicken Sie auf die Zielansicht und wählen Sie dann das Ansichtselement in der Ansicht aus, in der die Videowiedergabe für diese Kamera erfolgen soll. Wenn Sie einige der Ansichtselemente nicht auswählen können, sind diese möglicherweise nicht verfügbar oder sie sind für Hotspots, Karussells oder Matrix-Inhalte in Verwendung.
Zusätzliche Registerkarten Ansicht öffnen und wieder schließen
Um einfach zwischen verschiedenen Ansichten umzuschalten, können Sie im Hauptfenster und in separaten Fenstern so viele Registerkarten Ansicht öffnen, wie Sie möchten.
-
Wählen Sie aus dem Standardmenü Neue Registerkarte Ansicht aus.
-
Wählen Sie die Ansicht aus, die das anzusehende Video enthält. Der Name der neuen Registerkarte Ansicht wird jetzt zum Namen der von Ihnen ausgewählten Ansicht.
-
Um die zusätzliche Ansicht erneut zu schließen, wählen Sie Registerkarte schließen.
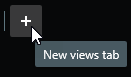
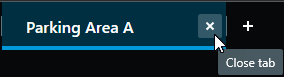
Sie können dem Öffnen und Schließen zusätzlicher Registerkarten Ansicht Tastenkombinationen zuweisen. Wählen Sie aus dem Menü Einstellungen und mehr die Option Einstellungen und dann die Registerkarte Tastatur aus. Jetzt können Sie Tastenkombinationen für die Optionen Ausgewählte Registerkarte schließen und Neue Registerkarte Ansicht öffnen zuweisen.
Sie können die Hauptregisterkarten im Standardmenü nicht schließen, nur die zusätzlichen Registerkarten, die Sie selbst geöffnet haben.
Video in mehreren Ansichten gleichzeitig ansehen
Sie können sich Ansichten in separaten Fenstern anzeigen lassen, entweder in einem spezifischen Anzeige- oder einem beweglichen Fenster. Das ist nützlich, wenn Sie zum Beispiel mehrere Bildschirme haben und Video von mehreren Ansichten gleichzeitig ansehen möchten.
Sie können beliebig viele separate Fenster öffnen und sie auf jeden Bildschirm ziehen, der an Ihren Computer angeschlossen ist.
-
Im Fenster Ansicht klicken Sie mit der rechten Maustaste auf die Ansicht, die Sie sich in einem separaten Fenster anzeigen lassen möchten.
-
Wählen Sie Ansicht senden an und dann die Art des separaten Fensters aus, in dem Sie sich die Ansicht anzeigen lassen möchten.
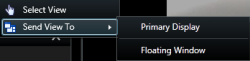
Siehe auch Arbeiten mit separaten Fenstern
Wenn Sie sich von XProtect Smart Client abmelden, werden Informationen über alle offenen Fenster und Registerkarten auf dem lokalen Computer gespeichert. Damit Ihr Arbeitsbereich gleich nach dem Anmelden bei XProtect Smart Client nach Ihren Wünschen angeordnet wird, können Sie festlegen, dass alle Fenster und Registerkarten wiederhergestellt werden.
Die Zeit in einem separaten Fenster mit dem Hauptfenster synchronisieren
Sie können die Zeit der Ansichten, die Sie an separate Fenster gesendet haben, mit der Zeit der Ansicht im Hauptfenster synchronisieren.
-
In einem separaten Fenster wählen Sie Zeit mit der Hauptregisterkarte Ansicht synchronisieren
 aus.
aus. -
Die Haupt-Zeitlinie wird jetzt im separaten Fenster ausgeblendet.
-
Nutzen Sie vom Hauptfenster die Haupt-Zeitlinie, um das Video sowohl im Haupt- als auch im separaten Fenster zu navigieren.
Wenn das separate Fenster ein Anzeigefenster ist, drücken Sie zunächst Esc, um die Registerkarten und Steuerelemente anzuzeigen.
Arbeiten mit separaten Fenstern
Sie können die Ansichten an zwei verschiedene Typen von separaten Fenstern senden: Anzeigefenster und bewegliche Fenster.
Ein bewegliches Fenster zeigt die Ansicht in einem separaten Fenster an, wobei alle Registerkarten und Steuerelemente sichtbar sind.
Ein Anzeigefenster zeigt die Ansicht in einem separaten Vollbildfenster auf dem von Ihnen ausgewählten Bildschirm an. Ein separates Anzeigefenster wird über allen anderen XProtect Smart Client Fenstern angezeigt. Standardmäßig sind alle Registerkarten und Steuerelemente, zum Beispiel Zeit mit der Hauptregisterkarte Ansicht synchronisieren ![]() ausgeblendet. Drücken Sie Esc, um die Registerkarten und Steuerelemente anzuzeigen.
ausgeblendet. Drücken Sie Esc, um die Registerkarten und Steuerelemente anzuzeigen.