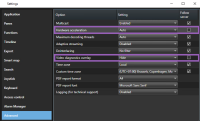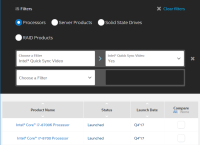Donanım hızlandırmasını etkinleştirme
Donanım hızlandırması (açıklama)
Donanım ile hızlandırma, XProtect Smart Client çalıştıran bilgisayarın kod çözme yeteneğini ve performansını geliştirir. Bu, özellikle yüksek kare hızına![]() Hareketli videoda kapsanan bilgi miktarını gösteren bir ölçümdür. Genellikle FPS (Saniyedeki Çerçeve Sayısı) cinsinden ölçülür. ve yüksek çözünürlüğe sahip çoklu video akışını görüntülediğinizde yararlıdır.
Hareketli videoda kapsanan bilgi miktarını gösteren bir ölçümdür. Genellikle FPS (Saniyedeki Çerçeve Sayısı) cinsinden ölçülür. ve yüksek çözünürlüğe sahip çoklu video akışını görüntülediğinizde yararlıdır.
XProtect Smart Client, Intel® ve NVIDIA® GPU’lar kullanarak donanım ile hızlandırılan kod çözmeyi destekler. Milestone NVIDIA ekran adaptörlerinizin Ölçeklendirilebilir Bağlantı Arabiriminin (SLI) kullanımını önermez.
Donanım ile hızlandırma ayarlarını kontrol etme
- Ayarlar > Gelişmiş > Donanım hızlandırması seçeneğine gidin.
- Donanım ile hızlandırma için iki ayar bulunur: Otomatik ve Kapalı.
Varsayılan ayar Otomatik seçin.
- Video tanısal katmanına gidin.
- Donanım ile hızlandırma için kullanılan GPU kaynağı da dahil olmak üzere mevcut akış durumunu görünebilir yapmak için, Düzey 2 seçin.
-
Sistem Monitörünü kullanarak, mevcut XProtect Smart Client kod çözme performansını kontrol edin. Bkz. Monitör istemci kaynakları.
Bu ayar, tüm görüntü öğeleri için geçerlidir. Varsayılan ayar Gizli dir.
Donanım ile hızlandırma için video tanısal katman durumu şu şekilde olabilir: Intel, NVIDIA veya Kapalı.
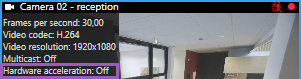
Durum Kapalı ise, bilgisayarınızı incelemeye devam edin, bu sayede mümkünse, donanım hızlandırmasını etkinleştirebilir ve tüm donanım hızlandırma kaynaklarının kullanıldığından emin olabilirsiniz.
İşletim sisteminizi doğrulama
İşletim sisteminizin Microsoft® Windows® 10 (build 1809), Windows® Server 2016 veya sonraki sürümler olduğundan emin olun.
Sadece sanal olmayan ortamlar desteklenir.
CPU Quick Sync desteğini kontrol etme
İşlemcinizin Intel Quick Sync Videosunu desteklediğini doğrulamak için:
- Intel web sitesini (https://ark.intel.com/content/www/us/en/ark/search/featurefilter.html?productType=873&0_QuickSyncVideo=True) ziyaret edin.
- Menüde, İşlemciler ve Intel Quick Sync Video filtresini Evet olarak ayarlayın.
- Listedeki CPU’nuzu bulun.
Aygıt Yöneticisini inceleme
Intel veya NVIDIA görüntü adaptörünün, Windows Aygıt Yöneticisinde mevcut olduğundan emin olun.
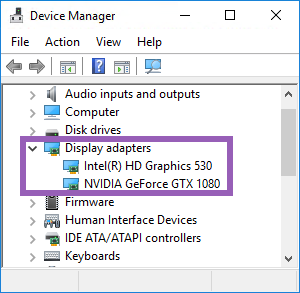
Ekranlarınızı mevcut herhangi bir görüntü adaptörüne bağlayabilirsiniz. Eğer bilgisayarınızda, genellikle NVIDIA veya AMD® olmak üzere, daha güçlü bir adaptör varsa, donanım hızlandırmalı kod çözme ve görüntü oluşturmak amacıyla mevcut tüm GPU kaynaklarını kullanmak için ekranlarınızı bu adaptöre bağlayın.
Tüm NVIDIA görüntü adaptörleri, donanım ile hızlandırmayı desteklemez. Bkz. NVIDIA donanım ile hızlandırma desteğini kontrol edin.
Intel ekran adaptörü mevcut değilse, BIOS'ta Intel ekran adaptörünü etkinleştirin. Bkz. BIOS’ta Intel görüntü adaptörünü etkinleştirin.
NVIDIA donanım ile hızlandırma desteğini kontrol edin
NVIDIA ürünlerinde farklı bilgi işlem kabiliyetleri vardır.
NVIDIA GPU'ları kullanarak donanımla hızlandırılmış kod çözme hesaplama versiyon 6.x (Pascal) veya daha yeni bir sürümü gerektirir.
NVIDIA ürününüzün bilgi işlem kabiliyeti sürümünü bulmak için, NVIDIA web sitesini ziyaret edin (https://developer.nvidia.com/cuda-gpus/).
BIOS’ta Intel görüntü adaptörünü etkinleştirin
Bilgisayarınızda başka bir görüntü adaptörü kartı, örneğin, NVIDIA veya AMD varsa, yerleşik Intel görüntü adaptörü devre dışı kalabilir ve bunu etkinleştirmelisiniz.
Intel görüntü adaptörü, CPU’nun bir parçası olarak ana kartta bulunur. Bunu etkinleştirmek için, bilgisayar BIOS’unda grafik kartına, CPU’ya veya görüntü ayarlarına bakın. Satıcının ana kart kılavuzu ilgili ayarları bulmanıza yardımcı olabilir.
Ayarları değiştirmek yerleşik Intel HD görüntü adaptörünü etkinleştirmezse görüntü adaptörü kartını başka bir yuvaya taşımayı ve sonra ekranı ana karta bağlamayı deneyebilirsiniz. Bazı durumlarda, bu, tümleşik görüntü adaptörünü etkinleştirebilir.
Video sürücüsünü güncelleyin
Tüm ekran adaptörlerinin sürücü sürümünün Intel veya NVIDIA'dan gelen en yeni sürümüne güncellendiğinden emin olun.
PC satıcısı tarafından sağlanan Intel sürücü sürümü daha eski olabilir ve Intel Quick Sync Videoyu desteklemeyebilir.
Video sürücünüzü güncellemenin iki yolu bulunur. Manüel yükleme ve kurma veya sürücü güncelleme aracını kullanma.
Intel
Manüel yükleme ve kurma:
- Intel indirme web sitesine gidin (https://downloadcenter.intel.com/).
- Entegre görüntü adaptörünüzün adını girin.
- Sürücüyü manüel olarak indirin ve kurun.
Otomatik tespit ve Intel bileşenlerinin ve sürücülerinin güncellemeleri için:
- Intel Sürücü ve Destek Asistanını indirin (https://www.intel.com/p/en_us/support/detect/).
- Sürücüleri otomatik ayarlamak için asistanı çalıştırın.
- Graphics için sürücüyü güncelle seçeneğini seçin.
NVIDIA
Seçenek 1: NVIDIA ürünlerim için manuel olarak sürücüleri bulun.
- NVIDIA indirme sürücüleri web sitesine gidin (https://www.nvidia.com/Download/index.aspx/).
- Ürününüzün ve işletim sisteminin adını girin.
- Sürücüyü manüel olarak indirin ve kurun.
Seçenek 2: NVIDIA ürünlerim için otomatik olarak sürücüleri bulun.
- NVIDIA indirme sürücüleri web sitesine gidin (https://www.nvidia.com/Download/index.aspx/).
- GRAFİK SÜRÜCÜLERİNE tıklayın.
- Sisteminiz taranmaktadır.
- Sürücüyü indirin ve güncelleyin.
Bellek modüllerinin yapılandırmasına bakın.
Sisteminiz birden fazla bellek kanalını destekliyorsa en az iki kanalın doğru DIMM yuvasına yerleştirilmiş bir bellek modülüne sahip olmasını sağlayarak sistem performansını artırabilirsiniz. Doğru DIMM yuvalarını bulmak için ana kart kılavuzuna başvurun.
Örnek:
İki bellek kanalına sahip bir sistem ve toplam olarak 8 GB'lık bellek, 2 x 4 GB bellek modül yapılandırmasını kullanarak en iyi performansı elde eder.
1 x 8 GB bellek modül yapılandırmasını kullanıyorsanız bellek kanallarının sadece birini kullanırsınız.