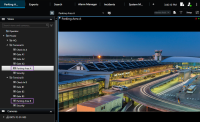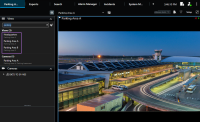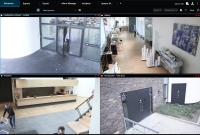Hantera vyer
Dina vyer finns tillgängliga i live- och uppspelningsläge och kan innehålla kameror och andra typer av innehåll. Om vyer har tilldelats ett snabbvalsnummer kommer att kunna välja en vy genom att använda tangentbordsgenvägar. Se även Tangentbordsgenvägar (översikt).
Sökning efter vyer och kameror (förklaring)
Om du har stora eller komplexa vygruppshierarkier gör sökfunktionen det lättare att navigera och låter dig söka efter vyer, kameror - inklusive kamerakaraktäristika (se även Kamerakaraktäristika) - och nyckelord på tvärs av hierarkin. Du hittar en översikt över vanliga nyckelord om du klickar på ![]() bredvid sökfältet.
bredvid sökfältet.
Följande två bilder visar en hierarki av vyer och hur det ser ut när du söker efter parking:
Om en mapp på toppnivå har en röd bakgrund ![]() så är den skyddad. Du kan fortfarande komma åt alla vyer under den skyddade överordnade mappen, men du kan inte skapa nya vyer eller redigera befintliga vyer under den.
så är den skyddad. Du kan fortfarande komma åt alla vyer under den skyddade överordnade mappen, men du kan inte skapa nya vyer eller redigera befintliga vyer under den.
Medan du skriver in sökorden visas matchande resultat för vyer och kameror. När du väljer en eller fler matchande kameror visas de i en temporär vy optimerad för det antal kameror du valt.
För att se en enda kamera i en 1:1-vy, klicka på sökresultatet i sektionen Kameror.
För att se de första 25 kamerorna i en vy, klicka på sökresultatet i sektionen Vyer. Du kan även välja kameror manuellt om du trycker ner CTRL eller Shift medan du klickar på kamerorna. Tryck på Retur för att visa kamerorna.
-
Namn
-
Beskrivning
-
Funktion:
-
PTZ
-
Ljud
-
Ingång
-
Utgång
-
Vyer som innehåller en specifik kamera
-
Inspelningsserverns namn och adress (visar anslutna kameror)
Din systemadministratör kan lägga till fritexttaggar i kamerans beskrivningsfält på XProtect VMS-servern för att möjliggöra gruppering av kameror och sökning på dessa taggar. Ett exempel kan vara att alla kameror som är placerade utomhus använder taggen "Utomhus" i beskrivningsfältet. På så sätt kan du hitta alla kameror av denna typ.
Ändra individuella kameror temporärt
Du kan tillfälligt byta kamerorna i en vy. Det ändrar dock inte vyn permanent. Om du vill ändra innehållet i en vy permanent måste du vara i inställningsläget.
Du kan bara byta kameran om visningselementet innehåller en kamera.
-
Markera relevant objekt i vyn.
-
Gör något av följande:
-
I rutan Kameror drar du relevant kamera till önskat visningselement i vyn.
-
I kamerans verktygsfält, klicka på Mer > Skicka till fönster > Huvudfönster, och välj sedan ett visningselement i vyn.
-
Du återställer originalvyn genom att klicka på
 i verktygsfältet för arbetsytan.
i verktygsfältet för arbetsytan.
I fönstret Kameror grupperas kameralistan efter server. Om en server listas med en röd ikon är den inte tillgänglig, och då kan du inte välja kameror på den servern.
Byt plats på kameror
Du kan tillfälligt byta två kameror i en vy. Kameran i det visningselementet kommer då att byta plats med den ersatt den med. Kameror kan bara byta plats med andra kameror. Detta kan t.ex. vara användbart om du vill behålla dina viktigaste kameror nära varandra.
-
Klicka på namnlisten för relevant kamera och dra den till ett nytt visningselement.
-
Du återställer originalvyn genom att klicka på
 i verktygsfältet för arbetsytan.
i verktygsfältet för arbetsytan.
Om du vill göra permanenta ändringar i vyn måste du gå till inställningsläget.
Skicka videoupptagningar mellan öppna vyer
Du kan skicka video från ett kameravisningselement i en öppen vy till ett kameravisningselement i en annan öppen vy. Denna funktion tillämpas även på öppna vyer i friliggande fönster.
Denna funktion är inte tillgänglig för visningselement med hotspots, karuseller eller Matrix-innehåll.
-
I kamerans verktygsfält, klicka på Mer > Skicka till fönster.
-
Välj målvy och välj sedan det visningselement i vyn där du vill att video för den kameran ska visas. Om du inte kan välja vissa visningselement kan de vara otillgängliga eller användas för hotspots, karuseller eller Matrix-innehåll.
Öppna ytterligare vyflikar och stäng dem igen
För att enkelt växla mellan olika vyer kan du öppna så många vyflikar du vill i huvudfönstret och i friliggande fönster.
-
Från standardmenyn, välj Ny vyflik.
-
Välj den vy som innehåller den videon du vill visa. Namnet på den nya vyfliken är nu namnet på den vy du valt.
-
För att stänga den ytterligare vyfliken igen, välj Stäng flik.

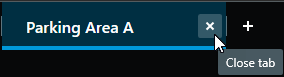
Du kan tilldela genvägar för att öppna och stänga ytterligare vyflikar. Från menyn Inställningar och mer, välj Inställningar och sedan fliken Tangentbord. Nu kan du tilldela genvägar för alternativen Stäng vald flik och Öppna en ny vyflik.
Du kan inte stänga huvudflikarna i standardmenyn, bara de ytterligare flikar du själv har öppnat.
Visa video i flera vyer samtidigt
Du kan skicka vyer till friliggande fönster, antingen till en specifik skärm eller till ett flytande fönster. Detta är användbart om du till exempel har flera bildskärmar och vill visa video från flera vyer samtidigt.
Du kan öppna valfritt antal friliggande fönster och dra dem till vilken bildskärm som helst som är ansluten till din dator.
-
i rutan Vyer, högerklicka på den vy du vill skicka till ett friliggande fönster.
-
Välj Skicka vy till och sedan den typ av friliggande fönster du vill skicka vyn till.
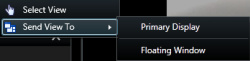
Se även Arbeta med friliggande fönster
När du loggar ut ur XProtect Smart Client lagras all information om öppna fönster och flikar på din lokala dator. För att din arbetsyta ska vara arrangerad som du föredrar vid inloggning till XProtect Smart Client kan du definiera att återställa alla fönster och flikar.
Synka tiden i ett friliggande fönster med huvudfönstret
Du kan synka tiden för de vyer du har skickat till friliggande fönster med tiden i den vy som visas i huvudfönstret.
-
I det friliggande fönstret, välj Synka tid med vyfliken i huvudfönstret
 .
. -
Huvudtidslinjen är nu dold i det friliggande fönstret.
-
Från huvudfönstret, använd huvudtidslinjen för att navigera videon i både huvudfönstret och i det friliggande fönstret.
Om det friliggande fönstret är ett skärmfönster, tryck först på Esc för att visa flikar och kontroller.
Arbeta med friliggande fönster
Du kan skicka vyer till två olika typer av friliggande fönster: skärmfönster och flytande fönster.
Ett flytande fönster visar vyn i ett friliggande fönster med alla flikar och kontroller synliga.
Ett skärmfönster visar vyn i ett friliggande helskärmsfönster på den bildskärm du valt. Ett friliggande skärmfönster visas över alla andra XProtect Smart Client-fönster. Som standard är flikar och kontroller dolda, till exempel Synka tid med vyfliken i huvudfönstret ![]() . Tryck på Esc för att visa flikar och kontroller.
. Tryck på Esc för att visa flikar och kontroller.