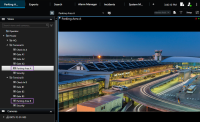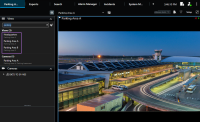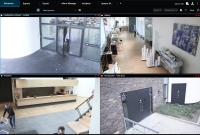Gerenciar visualizações
Suas visões estão disponíveis nos modos ao vivo e de reprodução e podem conter câmeras e outros tipos de conteúdo. Se as visualizações tiverem números de atalho atribuídos, você pode selecionar uma visualização usando os atalhos do teclado. Consulte também Atalhos de teclado (visão geral).
Pesquisando visualizações e câmeras (explicado)
Se você tiver uma hierarquia grande ou complexa de grupos de visualização, a função de pesquisa pode facilitar a navegação e permitir que você pesquise por visualizações e câmeras - incluindo características da câmera (consulte também Características da câmera) - e palavras-chave pela hierarquia. Você pode encontrar uma descrição de palavras-chave se você clicar em ![]() junto ao campo de pesquisa.
junto ao campo de pesquisa.
As seguintes duas imagens mostram uma hierarquia de visualizações e o que acontece quando você pesquisa por parking:
Se uma pasta de nível superior tiver um fundo vermelho ![]() , ela está protegida. Você ainda poderá acessar qualquer visualização protegida nessa pasta, mas não poderá criar novas visualizações nem editar visualizações existentes contidas nela.
, ela está protegida. Você ainda poderá acessar qualquer visualização protegida nessa pasta, mas não poderá criar novas visualizações nem editar visualizações existentes contidas nela.
Conforme você insere as palavras de pesquisa, os resultados correspondentes para visualizações e câmeras são exibidos. Quando você seleciona uma ou mais das câmeras correspondentes, as câmeras aparecem em uma exibição temporária que é otimizada para o número de câmeras que você selecionar.
Para visualizar uma única câmera em uma visualização 1:1, clique no resultado da pesquisa na seção Câmeras.
Para visualizar as primeiras 25 câmeras em uma visualização, clique no resultado da pesquisa na seção Visualizações. Você também pode selecionar as câmeras manualmente se pressionar Ctrl ou Shift ao clicar nas câmeras. Pressione Enter para visualizar as câmeras.
-
Nome
-
Descrição
-
Capacidade:
-
PTZ
-
Áudio
-
Entrada
-
Saída
-
Visualizações que contém uma câmara específica
-
Nome dos servidor de gravação ou o endereço do servidor (mostra as câmeras conectadas)
O administrador do sistema pode adicionar tags com texto livre no campo Descrição da câmera no campo vigilância do servidor VMS XProtect para possibilitar o agrupamento de câmaras e busca por essas tags. Um exemplo poderia ser, todas as câmeras externas usam a tag "Exterior" no campo descrição. Nesse caso, você pode encontrar todas as câmeras desse tipo.
Alterar câmeras individuais temporariamente
Você pode mudar temporariamente as câmeras em uma visão. Entretanto, ela não altera permanentemente a visualização. Para fazer alterações permanentes no conteúdo de uma visualização, você deverá estar no modo de configuração.
Você só pode alterar a câmera se o item de visualização contiver uma câmera.
-
Selecione o item relevante na visualização.
-
Faça um dos seguintes:
-
No painel de Câmeras, arraste a câmera relevante à posição necessária na visualização.
-
Na barra de ferramentas da câmera, clique em Mais > Enviar para a janela > Janela principal, e então selecione uma posição da câmera na visualização.
-
Para restaurar a sua visualização original, clique em
 na barra de ferramentas da área de trabalho.
na barra de ferramentas da área de trabalho.
No painel Câmeras, a lista de câmeras é agrupada por servidor. Se um servidor estiver listado com um ícone vermelho, isso indica que ele está indisponível; nesse caso, você não poderá selecionar câmeras desse servidor.
Trocar de câmeras
Você pode temporariamente alternar duas câmeras em uma visualização. A câmera naquela posição irá então trocar de lugar com aquela que você selecionou. Você só pode trocar câmeras com outras câmeras. Isso pode ser útil, por exemplo, se você desejar manter suas câmeras mais importantes próximas umas às outras.
-
Clique na barra de título da câmera relevante e arraste-a para uma nova posição.
-
Para restaurar a sua visualização original, clique em
 na barra de ferramentas da área de trabalho.
na barra de ferramentas da área de trabalho.
Se você desejar fazer alterações permanentes à sua visão, deverá primeiramente estar no modo de configuração.
Enviar vídeos entre visualizações abertas
Você pode enviar vídeos de um item de visualização de uma câmera em uma visualização aberta para um item de visualização de uma câmera em outra visualização aberta. Esse recurso também se aplica a visualizações abertas em janelas destacadas.
Este recurso não está disponível para itens de visualização hotspots, carrosséis ou conteúdo Matrix.
-
Na barra de ferramentas da câmera, clique em Mais > Enviar para janela.
-
Selecione a visualização de destino e, em seguida, a posição de visualização onde deseja que o vídeo dessa câmera seja exibido. Se não conseguir selecionar alguns dos itens de visualização, eles podem estar indisponíveis ou sendo usados para hotspots, carrosséis ou conteúdo do Matrix.
Abrir guias de visualizações adicionais e fechá-las novamente
Para alternar facilmente entre diferentes visualizações, você pode abrir quantas guias de visualizações desejar na janela principal e nas janelas destacadas.
-
No menu padrão, selecione a guia de Novas visualizações.
-
Selecione a visualização que contém o vídeo que você deseja visualizar. Agora, o nome da nova guia de visualizações será o nome da visualização que você selecionou.
-
Para fechar a guia adicional de visualizações novamente, selecione Fechar guia.

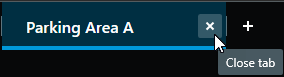
Você pode atribuir teclas de atalho para abrir e fechar as guias adicionais de visualizações. No menu Configurações e mais, selecione Configurações e, em seguida, a guia Teclado. Agora, você pode atribuir teclas de atalho para as opções Fechar a guia selecionada e Abrir uma nova guia de visualizações.
Não é possível fechar as guias principais no menu padrão, apenas as guias adicionais que você mesmo abriu.
Assistir a vídeos em várias visualizações simultaneamente
Você pode enviar visualizações para janelas destacadas em uma tela específica ou em uma janela flutuante. Isso é útil, por exemplo, se você tiver vários monitores e quiser assistir a vídeos de várias visualizações ao mesmo tempo.
Você pode abrir quantas janelas destacadas quiser e arrastá-las para qualquer monitor conectado ao seu computador.
-
No painel Visualizações, clique com o botão direito do mouse na visualização que deseja enviar para uma janela destacada.
-
Selecione Enviar visualização para e, em seguida, escolha o tipo de janela destacada para a qual deseja enviar a visualização.
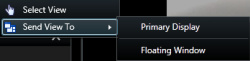
Consulte também Trabalhando com janelas destacadas
Quando você fizer logout do XProtect Smart Client, as informações sobre todas as janelas e guias abertas serão armazenadas no computador local. Para que seu espaço de trabalho fique organizado de acordo com sua preferência, assim que fizer login no XProtect Smart Client, você pode definir a restauração de todas as janelas e guias.
Sincronizar a hora em uma janela destacada com a janela principal
É possível sincronizar a hora das visualizações enviadas para janelas destacadas com a hora da visualização mostrada na janela principal.
-
Na janela destacada, selecione a guia Sincronizar hora com as visualizações principais
 .
. -
Agora, a linha do tempo principal estará oculta na janela destacada.
-
Na janela principal, use a linha do tempo principal para navegar no vídeo tanto na janela principal quanto na janela destacada.
Se a janela destacada for uma janela de exibição, pressione Esc primeiro para mostrar as guias e controles.
Trabalhando com janelas destacadas
Você pode enviar visualizações para dois tipos diferentes de janelas destacadas: janelas de exibição e janelas flutuantes.
Uma janela flutuante mostra a visualização em uma janela destacada com todas as guias e controles visíveis.
Uma janela de exibição mostra a visualização em uma janela destacada de tela inteira no monitor selecionado. Uma janela de exibição destacada é mostrada sobre todas as outras janelas do XProtect Smart Client. Por padrão, as guias e controles, por exemplo, Sincronizar hora com a guia de visualizações principais ![]() , ficam ocultos. Pressione Esc para mostrar as guias e controles.
, ficam ocultos. Pressione Esc para mostrar as guias e controles.