Scripts
Script para login (explicado)
Você pode usar scripts para controlar partes do procedimento de login ou todo ele em XProtect Smart Client.
- Se você estiver usando Autenticação básica ou Autenticação do Windows, é possível fazer com que a janela de login do XProtect Smart Client seja aberta com os campos de endereço de servidor e de nome de usuário já preenchidos, para que os usuários só tenham que inserir uma senha para efetuar o login.
- Se estiver usando Autenticação do Windows (usuário atual), é possível fazer o XProtect Smart Client se conectar ao sistema de monitoramento automaticamente, com base no login atual do Windows do usuário.
O script do procedimento de login com base em autenticação básica ou autenticação do Windows requer que você adicione informações confidenciais não criptografadas a um arquivo SCS que você armazena localmente com os arquivos de programa do XProtect Smart Client:
- Nome do host
- Nome de usuário
- Senha
O armazenamento de informações não criptografadas pode comprometer a segurança do seu sistema ou a conformidade com o GDPR. As informações no arquivo SCS podem ser lidas:
- Por qualquer pessoa que possa acessar o arquivo
- Na área de cobertura da memória do aplicativo XProtect Smart Client que foi iniciado pelo arquivo ou uma linha de comando que fornece o nome de usuário e a senha
Milestone recomenda que você use a autenticação do Windows (usuário atual). Se você precisa da autenticação Básica ou do Windows, deve limitar o acesso ao arquivo SCS.
Script para login - parâmetros
Você pode usar esses parâmetros:
ServerAddress
Refere-se ao URL do servidor de gerenciamento ao qual o XProtect Smart Client se conecta.
O exemplo a seguir mostra a janela de login do XProtect Smart Client com http://ourserver no campo Endereço do servidor:
Client.exe -ServerAddress="http://ourserver"
O tipo de autenticação padrão é Autenticação do Windows (usuário atual). A menos que você altere isso, usando o parâmetro AuthenticationType (descrito na seção a seguir), a janela de login exibe automaticamente o nome do usuário do Windows atual no campo Nome de usuário.
Refere-se a um nome de usuário específico.
O exemplo a seguir mostra a janela de login do XProtect Smart Client com http://ourserver no campo Endereço do servidor e Tommy no campo Nome de usuário:
Client.exe -ServerAddress="http://ourserver" -UserName="Tommy"
Este parâmetro só é relevante para Autenticação do Windows e Autenticação básica. O parâmetro AuthenticationType deve ser usado para controlar o método de autenticação a ser utilizado.
Refere-se a uma senha específica.
O exemplo a seguir mostra a janela do login do XProtect Smart Client com http://ourserver no campo Endereço do servidor, Tommy no campo Nome de usuário e T0mMy5Pa55w0rD no campo Senha:
Client.exe -ServerAddress="http://ourserver" -UserName="Tommy" -Password="T0mMy5Pa55w0rD"
Este parâmetro só é relevante para Autenticação do Windows e Autenticação básica. O parâmetro AuthenticationType deve ser usado para controlar o método de autenticação a ser utilizado.
Refere-se a um dos três métodos de autenticação possíveis do XProtect Smart Client: Autenticação do Windows (usuário atual), (chamada de WindowsDefault nos scripts de inicialização), Autenticação do Windows, (chamada de Windows nos scripts de inicialização) ou Autenticação básica, (chamada de Simple nos scripts de inicialização).
O exemplo a seguir mostra a XProtect Smart Client janela de login com http://ourserver no campo Endereço do servidor, Autenticação básica selecionada no campo Autenticação, Tommy no campo Nome de usuário e T0mMy5Pa55w0rD (mascarado por asteriscos) no campo Senha:
Client.exe -ServerAddress="http://ourserver" -UserName="Tommy" -Password="T0mMy5Pa55w0rD" -AuthenticationType="Simple"
Se você usa Autenticação do Windows, o exemplo é:
Client.exe -ServerAddress="http://ourserver" -UserName="Tommy" -Password="T0mMy5Pa55w0rD" -AuthenticationType="Windows"
Se você usa Autenticação do Windows (usuário atual), os parâmetros UserName e Password não seriam necessários e o exemplo teria esta aparência:
Client.exe -ServerAddress="http://ourserver" -AuthenticationType="WindowsDefault"
Refere-se a um caminho completo para um script .scs (um tipo de script destinado ao controle do XProtect Smart Client).
O exemplo a seguir usa um script .scs para o login:
Client.exe -Script=c:\startup.scs
Exemplo de um script .scs para o login em http://ourserver com o usuário do Windows atual:
<ScriptEngine>
<Login>
<ServerAddress>http://ourserver</ServerAddress>
<AuthenticationType>WindowsDefault</AuthenticationType>
</Login>
</ScriptEngine>
Você pode usar muitas das chamadas de função do XProtect Smart Client (consulte Visualizar uma lista de chamadas de função) para adicionar mais funcionalidade aos scipts .scs. No exemplo a seguir, mais uma linha foi adicionada para que o script .scs do exemplo anterior também minimize o aplicativo do XProtect Smart Client:
<ScriptEngine>
<Login>
<ServerAddress>http://ourserver</ServerAddress>
<AuthenticationType>WindowsDefault</AuthenticationType>
</Login>
<Script>SCS. Application.Minimize();</Script>
</ScriptEngine>
Os formatos de parâmetro válidos são:
{-,/,--}param{ ,=,:}((".')value(",'))
Exemplos:
-UserName Tommy
--UserName Tommy /UserName:"Tommy" /UserName=Tommy -Password 'Tommy'
Script da página HTML para navegação
Você pode usar scripts para criar páginas HTML que permitem alternar entre as visualizações. Páginas HTML podem ser adicionadas às suas visualizações, para que apareçam junto com o vídeo de suas câmeras.
Exemplo:Em uma página HTML, você pode inserir um plano de pavimento clicável que permite aos operadores clicar em uma parte do plano de pavimento para mudar instantaneamente para um visualização que exibe vídeo dessa parte do prédio.
- Se o seu XProtect sistema VMS suportar Smart Client perfis, você deve ativar script de nos perfis Smart Client necessários no XProtect Management Client.
- Se o seu XProtect sistema VMS não suportar Smart Client perfis, você pode ativar script de HTML no arquivo de configuração Client.exe.config.
A seguir, você verá exemplos de páginas HTML para XProtect Smart Client navegação:
- Uma simples página HTML com botões
- Uma página HTML mais avançada com um mapa de imagem clicável
- Uma lista de verificação para administradores de sistema descrevendo as tarefas envolvidas na criação e distribuição de páginas HTML para operadores do XProtect Smart Client
Uma solução bastante rápida é criar uma página HTML com botões para navegação. Você pode criar uma grande variedade de botões na página HTML. Neste exemplo, vamos criar apenas dois tipos de botões:
- Botões para alternar entre as visualizações do XProtect Smart Client
Sintaxe HTML necessária:
<input type="button" value=" Buttontext" onclick="SCS. Views.SelectView('Viewstatus.Groupname. Viewname');">
Onde Viewstatus indica se a visão é compartilhada ou privada (se a página HTML for distribuída a vários usuários, a visão deverá ser compartilhada).
Exemplo de um botão real:
<input type="button" value="Go to Shared Group1 View2" onclick="SCS. Views.SelectView('Shared.Group1. View2');">
Este botão permite aos usuários ir para uma visão chamada View2 em um grupo compartilhado chamado Group1.
Botões para alternar entre os modos ao vivo e de reprodução: Tenha em mente que, dependendo das permissões dos usuários, alguns usuários podem não conseguir alternar para um modo.
Sintaxe HTML necessária:
Modo ao vivo:
<input type="button" value="Buttontext" onclick="SCS. Application.ShowLive();">Modo de reprodução: <input type="button" value="Buttontext" onclick="SCS. Application.ShowBrowse();">
Para usuários avançados, é possível criar muitos outros tipos de botões usando as quase 100 chamadas de função diferentes disponíveis para o XProtect Smart Client.
A seguir, criamos dois grupos compartilhados no XProtect Smart Client. Nós os chamamos de Group1 e Group2. Cada grupo contém duas visões, chamadas View1 e View2.
Também criamos uma página HTML com botões que permitem que os usuários alternem entre nossas quatro visualizações diferentes e também entre os modos ao vivo e de reprodução. Quando vista em um navegador, nossa página HTML se parece com esta:
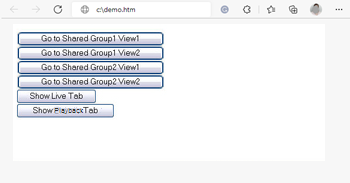
Página HTML com botões para navegar entre visões e guias
Salvamos a página HTML localmente, neste caso, na unidade C:. Quando a página HTML for usada para navegação, será necessário salvá-la localmente, devido aos recursos de segurança do Internet Explorer. Consulte também Propriedades de página da web .
Ao salvar a página HTML localmente, salve-a em um local no qual possa ser definido um caminho não ambíguo, por exemplo, em uma pasta da unidade C: (exemplo: C:\ myfolder\file.htm). Salvar a página HTML na área de trabalho ou na pasta Meus documentos do usuário não funcionará corretamente devido à forma como o Windows constrói o caminho de tais locais.
Em seguida, importamos a página HTML para as visões desejadas do XProtect Smart Client.
Você também pode criar uma página HTML com conteúdo mais avançado, por exemplo, um mapa de imagem que permita que os usuários alternem entre as visões.
No exemplo a seguir, mantivemos os dois grupos e as duas visões do exemplo anterior. Em vez de usar botões, criamos uma página HTML com uma imagem de um plano de pavimento e criamos um mapa de imagem baseado nesse plano. Vista em um navegador, nossa página HTML se parece com esta:
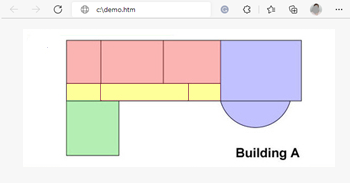
Página HTML com mapa de imagem para a navegação entre as visões
Para este exemplo, dividimos o plano do pavimento em quatro zonas coloridas e definimos um mapa de imagem para cada zona. Os usuários podem simplesmente clicar em uma zona para irem para a visão que exibe as câmeras dessa zona.
Por exemplo, a zona vermelha de nosso mapa de imagem espelha o botão Go to Shared Group2 View2 do exemplo anterior. Ao clicar dentro da zona vermelha, os usuários irão para a View2 no Group2.
Importar uma página HTML de navegação para uma visão não é, a princípio, diferente de importar qualquer outro tipo de página HTML para uma visualização do XProtect Smart Client. Consulte Adicionar páginas web a visualizações.
- A página HTML deve ser armazenada localmente no computador do operador
- Para que a navegação funcione corretamente, você pode querer importar a página HTML em diversas visualizações.
Para criar e distribuir páginas HTML a operadores do XProtect Smart Client faça o seguinte:
- Criar a página HTML desejada. Os controles de navegação da página HTML devem corresponder às visualizações dos usuários no XProtect Smart Client. Por exemplo, para que um botão levando à Visualização View1 funcione, uma visualização chamada View1 deve existir nas instalações XProtect Smart Client do usuário). Se você pretende distribuir a página HTML para um grupo de usuários, as visualizações nas quais a página HTML serão usadas devem ser colocadas em grupos compartilhados.
- Salve a página HTML localmente em cada computador no qual ela será usada. Ao salvar a página HTML localmente, salve-a em um local no qual possa ser definido um caminho não ambíguo, por exemplo, em uma pasta da unidade C: (exemplo: C:\ myfolder\file.htm). Salvar a página HTML na área de trabalho ou na pasta Meus documentos do usuário não funcionará corretamente devido à forma como o Windows constrói o caminho de tais locais.
- Importe a página HTML para as visualizações necessárias no XProtect Smart Client. Consulte Adicionar páginas web a visualizações.
- Teste se os controles de navegação da página HTML importada funcionam da maneira esperada.
Para obter informações sobre solução de problemas, consulte Páginas web (solução de problemas).

