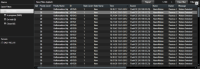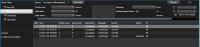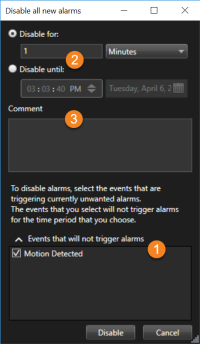Alarmes e eventos (uso)
Alarmes (explicado)
Este recurso está disponível apenas em alguns sistemas VMS XProtect. Consulte a tabela de comparação de produtos para obter mais informações: https://www.milestonesys.com/products/software/product-index/
No servidor VMS XProtect, praticamente qualquer tipo de incidente ou problema técnico (eventos) pode ser configurado para ativar um alarme. Alarmes e eventos podem ser visualizados a partir da guia Gerenciador de alarmes, que oferece uma visão geral centra de seus incidentes VMS, status e possíveis problemas técnicos.
Não é possível configurar gatilhos de alarme no XProtect Smart Client. O administrador do sistema faz isso ao configurar o sistema VMS XProtect.
A guia Gerenciador de Alarmes é exibida ou ocular dependendo das configurações definidas pelo administrador do sistema.
A guia Gerenciador de alarmes tem uma visualização dedicada para o tratamento de alarme ou de evento. A própria guia exibe o número de alarmes ativos. Mais de nove alarmes são exibidos com um  . A guia Gerenciador de alarmes inclui uma lista de alarmes, uma pré-visualização de alarme para visualizar vídeo associado com alarmes ou eventos individuais e, caso disponível, também um mapa que exibe a localização geográfica da câmera associada ao alarme.
. A guia Gerenciador de alarmes inclui uma lista de alarmes, uma pré-visualização de alarme para visualizar vídeo associado com alarmes ou eventos individuais e, caso disponível, também um mapa que exibe a localização geográfica da câmera associada ao alarme.
Lista de alarmes (explicado)
A lista de alarmes exibe alarmes recebidos por padrão, sendo que os alarmes mais recentes aparecem no topo da lista. ![]() Abreviação de “Milestone Integration Platform”. plug-ins e eventos analíticos, por exemplo, controle de acesso ou reconhecimento de placa.
Abreviação de “Milestone Integration Platform”. plug-ins e eventos analíticos, por exemplo, controle de acesso ou reconhecimento de placa.
Alarmes ou eventos com vídeos associados são exibidos com um ícone ![]() . Para visualizar uma imagem estática da hora do alarme ou evento, passe o mouse sobre o ícone. Para ver vídeo gravado da(s) câmera(s) associada(s) com o alarme ou o evento, selecione o alarme ou o evento na lista. Para interromper um som de alarme repetindo, selecione o alarme associado ao som na lista.
. Para visualizar uma imagem estática da hora do alarme ou evento, passe o mouse sobre o ícone. Para ver vídeo gravado da(s) câmera(s) associada(s) com o alarme ou o evento, selecione o alarme ou o evento na lista. Para interromper um som de alarme repetindo, selecione o alarme associado ao som na lista.
Você pode decidir como quer que a lista seja exibida, pode filtrar as colunas, pode arrastar as colunas para posições diferentes, e pode clicar com o botão direito do mouse para mostrar ou ocultar certas colunas.
A lista de eventos não exibe eventos gerados pelo sistema ou pelo usuário como, por exemplo, detecção de movimento ou falha em arquivamento.
A lista é atualizada a cada 3 segundos.
Para ver uma lista de eventos, entre no modo de configuração e selecione Evento no painel Propriedades. Consulte também Configurações da lista de alarmes.
Servidores na lista de alarmes (explicado)
No lado esquerdo da lista de alarmes, é possível visualizar os servidores de eventos dos quais os alarmes foram originados. Muitos sistemas VMS XProtect têm um único servidor de eventos, mas alguns sistemas podem ter vários servidores de eventos seguindo uma hierarquia. Todos os servidores de eventos aos quais você tem acesso estão listados e você pode filtrar alarmes por servidores de eventos.
Estados de alarme (explicado)
Os alarmes podem estar em um dos seguintes estados: Novo, em andamento, suspenso ou fechado. Você pode ver o estado de cada alarme na Lista de alarmes, na coluna Nome do estado. O painel Filtros permite filtrar conforme certos critérios. Inicialmente, todos os alarmes estarão no estado Novo, mas depois que um alarme estiver sendo tratado, o seu estado é atualizado.
Filtrar alarmes
Há várias maneiras de filtrar a lista de alarmes para que ela exiba apenas os alarmes ou eventos os dados de seu interesse.
Etapas:
-
Na barra de ferramentas da lista de alarme, clique em Personalizar (filtro aplicado) ou no texto Nenhum filtro. O texto pode diferir dependendo do filtro selecionado.
- Coloque os critérios de filtro em qualquer uma das colunas que desejar filtrar. Por exemplo, se você digitar um ID de usuário no campo ID, a lista exibirá somente os alarmes atribuídos a esse usuário em particular.
- Você pode combinar os filtros, por exemplo, Nome do Estado e Proprietário (atribuído ao).
- Para voltar para a lista de alarmes não filtrados, clique no botão Limpar filtro.
- Para classificar o conteúdo da lista de alarmes, clique no título da coluna.
Se suas visualizações de processamento de alarmes contiverem conteúdo de mapa, também será possível filtrar a lista de alarmes clicando com o botão direito em um elemento (câmera, servidor de eventos ou semelhante) no mapa e selecionando Mostrar alarmes. Isso fará com que a lista de alarmes mostre somente os alarmes do elemento selecionado.
Responder a alarmes
Exibindo e editando os detalhes de um alarme
Você pode reagir a alarmes de diferentes formas. Você pode ir para qualquer visualização onde tiver adicionado a Lista de alarmes e dar um clique duplo em um alarme. O alarme abre em uma janela separada, onde você pode pré-visualizar o incidente do alarme e o vídeo ao vivo. Você também pode responder ao alarme alterando os campos na tabela abaixo.
Dependendo de como seu sistema XProtectVMS ![]() Abreviação de "Sistema de Gerenciamento de Vídeo".está configurado, você também pode receber notificações de alarme na área de trabalho. Tais notificações permanecem na sua tela por 15 segundos. Quando você clica em uma notificação, ela o leva diretamente à guia Gerenciador de Alarmes e abre a janela do alarme.
Abreviação de "Sistema de Gerenciamento de Vídeo".está configurado, você também pode receber notificações de alarme na área de trabalho. Tais notificações permanecem na sua tela por 15 segundos. Quando você clica em uma notificação, ela o leva diretamente à guia Gerenciador de Alarmes e abre a janela do alarme.
| Campo | Descrição |
|---|---|
|
Estado |
O estado do alarme indica se alguém abordou o evento. É possível alterar o estado do alarme. Normalmente, você alteraria o estado de Novo para Em andamento, e depois para Em espera ou Fechado. |
|
Prioridade |
Permite que você altere a prioridade do alarme. |
|
Atribuído a |
Permite que você atribua o alarme para um usuário em sua organização, incluindo você. A pessoa para quem você atribuir o alarme se torna proprietária do alarme e será exibida na coluna Proprietário da lista de alarmes. |
|
Comentário |
Escrever comentários e observações que são adicionados à seção Atividades. Geralmente os comentários são relativos às ações que você executou. Por exemplo, "Suspeito detido pela segurança", "Suspeito encaminhado à polícia" ou "Alarme falso". O campo de Comentário aparece na parte inferior da janela. |
|
Atividades |
As atividades resumem como você lidaria com o alarme. Quaisquer alterações que você ou seus colegas mudam o estado do alarme ou prioridade, qualquer nova atribuição de alarmes entre os usuários, assim como quaisquer observações que sejam adicionadas serão incluídas automaticamente na seção Atividades. Dependendo da configuração do servidor VMS XProtect, o alarme pode conter instruções sobre o que fazer ao receber o alarme. As instruções estão definidas no lado do servidor, como parte da definição de alarmes. Quando esse é o caso, as atividades são automaticamente exibidas quando você editar o alarme. |
|
Imprimir |
Permite imprimir um relatório com informações sobre o alarme, como o histórico dos alarmes e, se disponível, uma imagem estática |
Reconhecer alarmes
Quando você receber um alarme, você pode reconhecê-lo para registrar que você fará algo a respeito.
Etapas:
-
Na lista de alarmes, clique com o botão direito e selecione Reconhecer. O estado do alarme muda para Em andamento.
Só é possível reconhecer alarmes novos.
- Para reconhecer vários alarmes simultaneamente, pressione e mantenha pressionada a tecla CTRL e, em seguida, selecione os alarmes que você quer reconhecer.
- Clique duas vezes em um alarme para editar os detalhes do alarme, por exemplo, atribuir o alarme a alguém e adicionar instruções.
Desativar todos os novos alarmes em tipos de eventos selecionados
Se um evento estiver disparando alarmes falsos, você pode querer desativar todos os novos alarmes neste tipo de evento por um período.
Por exemplo, se houver muito movimento ao redor de uma câmera e isso estiver gerando vários alarmes falsos, você pode desativar alarmes em detecção de movimento para esta câmera por 10 minutos. Em seguida, a detecção de movimento não disparará alarmes por 10 minutos. Desta forma, alarmes falsos não o perturbarão e você pode focar nos alarmes que precisam da sua atenção.
A desativação de alarmes afetará todos os operadores conectados ao sistema VMS XProtect ao qual você também está conectado.
Você pode desabilitar todos os novos alarmes usando o Gerenciador de Alarmes ou um mapa.
-
Usando o Gerenciador de alarmes: na lista de alarmes, clique com o botão direito em um alarme e selecione Desativar todos os novos alarmes.
Usando um mapa: clique com o botão direito em um alarme e selecione Desativar todos os novos alarmes > Desativar.
A janela Desativar todos os novos alarmes é exibida.
- Na lista Eventos que não dispararão alarmes
 , selecione os tipos de eventos que não dispararão alarmes.
, selecione os tipos de eventos que não dispararão alarmes. - Especifique até quando ou por quanto tempo os tipos de eventos selecionados não devem disparar alarmes
 .
. - Opcionalmente, adicione um comentário sobre por que você está desabilitando alarmes nos tipos de eventos selecionados
 .
.
Se você clicar em um evento com o botão direito, uma visão geral de eventos desativados aparecerá. Em seguida, você poderá ver qual evento está desativado e qual é o tempo limite dele.
Você pode desativar alarmes em cada servidor de eventos. Se um servidor de eventos falhar ou outro servidor de eventos assumir o processo, todos os alarmes desativados no servidor de eventos que falhou reaparecerão como alarmes.
Ignorar alarmes em mapas
Em um mapa, você pode ignorar um alarme para um elemento por um tempo determinado. Por exemplo, se uma câmera está sendo reparada e por isso está desconectada, você pode ignorar o erro que aparece no mapa durante o reparo. Ao ignorar um alarme em um mapa, isso não remove o alarme da lista de alarmes, só do mapa.
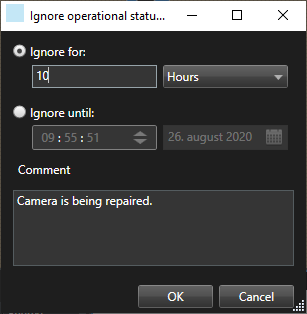
Fechar alarmes
Após reconhecer um alarme, tipicamente você o atribui a alguém que investiga o que está acontecendo. Durante esse tempo, o alarme estará no estado Em andamento. Após manusear o alarme, você poderá fechá-lo.
Para fechar um alarme, na Lista de alarmes, execute um dos procedimentos:
- Clique com o botão direito no alarme e selecione Fechar.
- Clique duas vezes no alarme e na lista Estado, selecione Fechado.
Imprimir relatório de alarmes
Você pode imprimir um relatório com informações sobre o alarme, incluindo o histórico de alarmes e, se disponível, uma imagem estática da hora do alarme. No entanto, você não poderá usar este recurso se tiver selecionado vários alarmes na lista de alarmes. Para aderir às regras do GDPR, por padrão, o nome do criador do relatório não é exibido no relatório impresso; o nome da pessoa que o imprimiu, por sua vez, é exibido. Para exibir todos os nomes conectados ao relatório, selecione o botão Exibir nomes.
- Na lista de alarmes, clique com o botão direito no alarme.
- Selecione Imprimir. Uma janela aparece.
- Para adicionar uma observação, digite o texto no campo Observação.
- Clique no botão Imprimir.
Obter estatísticas sobre alarmes
Obtenha dados estatísticos sobre os alarmes acionados em seu sistema VMS XProtect:
- Nas últimas 24 hours
- Últimos 7 dias
- Últimos 30 dias
- Nos últimos 6 meses
- No último ano
A janela Relatório de alarmes exibe dois gráficos que mostram o número de alarmes filtrados por categorias, por exemplo Prioridade ou Estado, permitindo que você compare os dois gráficos lado a lado.
Etapas:
- Na Lista de alarmes, clique no botão Relatórios. Uma janela aparece.
- Acima dos gráficos, selecione o intervalo de tempo, por exemplo, Últimas 24 horas.
- Na lista Selecionar relatório, selecione uma destas categorias:
- Categoria
- Estado
- Prioridade
- Razões de fechamento
- Site
- Tempo de resposta
- Para cada gráfico, selecione um subfiltro. Por exemplo, se você selecionou Estado, pode selecionar Novo no primeiro gráfico e Em andamento no segundo. Os gráficos são preenchidos.
- Para imprimir os gráficos como um relatório PDF, clique em
 .
.
Alarmes nos mapas (explicado)
Se a sua visualização de tratamento de alarmes contiver uma ou mais posições de mapa, você também poderá visualizar alarmes nos mapas. Os mapas exibem alarmes com base na localização geográfica da câmera, do servidor de eventos ou de outro dispositivo que acione os alarmes, permitindo que você veja instantaneamente a origem do alarme. Você pode clicar com o botão direito do mouse e reconhecer, desativar ou suspender o alarme diretamente do mapa.
Os elementos da câmera exibem vídeo em formato de miniatura quando você passa o mouse sobre ele. Quando usados em conjunto com alarmes, os elementos gráficos em mapas exibem círculos vermelhos ao redor deles, se um alarme ocorrer. Por exemplo, se um alarme associado a uma câmera específica ocorrer, o elemento gráfico representando essa câmera, receberá imediatamente um círculo vermelho ao seu redor, e você pode então clicar no elemento da câmera, e não apenas visualizar vídeo da câmera, mas também tratar o alarme através de um menu que aparece.
Se vermelho não for uma cor ideal para representar alarmes nos seus mapas, você pode mudar essa cor.
Agora, vamos supor que a câmera que tem um alarme associado esteja localizada em um mapa de rua, mas você está vendo um mapa de cidade. Como você perceberá o alarme? Isso não é um problema graças às hot zones — representações gráficas que vinculam diferentes níveis de hierarquia de mapa. Se um alarme for detectado no mapa de nível da rua, a hot zone no mapa de nível da cidade mudará para vermelho, indicando que há um alarme em um mapa de nível secundário, mesmo se houver níveis de mapa intermediários.
Para retornar a um modo da lista de alarmes no qual você possa ver alarmes de mais de um elemento, clique no servidor de eventos, na prioridade ou no estado desejado na lista de alarmes.
Alarmes em mapas inteligentes (explicado)
O mapa inteligente exibe alarmes se eles forem acionados por um dispositivo e se o dispositivo for adicionado ao mapa inteligente. Consulte também Adicionar, excluir ou editar dispositivos no mapa inteligente.
Para obter mais informações sobre relatórios, consulte Ícones de câmera (explicado).
Eventos (explicado)
Um evento é um incidente predefinido no sistema VMS XProtect que pode ser configurado para acionar um alarme. Os eventos são incidentes predefinidos do sistema ou eventos definidos pelo usuário, como, por exemplo, eventos analíticos ou eventos genéricos. Os eventos não são necessariamente vinculados a um alarme, mas podem ser.
Normalmente, os eventos são ativados automaticamente e em segundo plano, por exemplo, como resultado da entrada de sensores externos, movimento detectado ou por dados de outros aplicativos. No entanto, os eventos também podem ser ativados manualmente. Os eventos são usados pelo sistema VMS para acionar ações como, por exemplo, iniciar ou parar a gravação, mudar as configurações do vídeo, ativar a saída![]() Os dados que saem de um computador. Em sistemas de vigilância IP, a saída frequentemente é usada para ativar dispositivos, como portões, sirenes, luzes estroboscópicas, etc. ou uma combinação de ações. Quando você ativa um evento do seu XProtect Smart Client, ele aciona automaticamente ações no sistema VMS, por exemplo, a gravação em uma câmera específica com uma taxa de quadros
Os dados que saem de um computador. Em sistemas de vigilância IP, a saída frequentemente é usada para ativar dispositivos, como portões, sirenes, luzes estroboscópicas, etc. ou uma combinação de ações. Quando você ativa um evento do seu XProtect Smart Client, ele aciona automaticamente ações no sistema VMS, por exemplo, a gravação em uma câmera específica com uma taxa de quadros![]() Uma medida que indica a quantidade de informações contidas em um vídeo com movimento. Normalmente medida em FPS (quadros por segundo). específica para um determinado período de tempo.
Uma medida que indica a quantidade de informações contidas em um vídeo com movimento. Normalmente medida em FPS (quadros por segundo). específica para um determinado período de tempo.
O administrador do seu sistema de monitoramento determina o que acontece quando você ativa um evento manualmente.
Ativar eventos manualmente
A lista de eventos![]() Um incidente predefinido que ocorre no sistema de monitoramento; usado pelo sistema de monitoramento para disparar ações. Dependendo da configuração do sistema de monitoramento, os eventos podem ser causados pela entrada de sensores externos, pela detecção de movimento, por dados recebidos de outros aplicativos ou manualmente através da entrada do usuário. A ocorrência de um evento poderia, por exemplo, ser usada para fazer uma câmera gravar com uma taxa de quadros específica, ativar saídas, enviar e-mails ou para uma combinação disso. selecionáveis é agrupada por servidor de eventos e pela câmera ou dispositivo ao qual o servidor de eventos está associado. É possível ativar um evento manualmente. Não há confirmação depois de ativar um evento.
Um incidente predefinido que ocorre no sistema de monitoramento; usado pelo sistema de monitoramento para disparar ações. Dependendo da configuração do sistema de monitoramento, os eventos podem ser causados pela entrada de sensores externos, pela detecção de movimento, por dados recebidos de outros aplicativos ou manualmente através da entrada do usuário. A ocorrência de um evento poderia, por exemplo, ser usada para fazer uma câmera gravar com uma taxa de quadros específica, ativar saídas, enviar e-mails ou para uma combinação disso. selecionáveis é agrupada por servidor de eventos e pela câmera ou dispositivo ao qual o servidor de eventos está associado. É possível ativar um evento manualmente. Não há confirmação depois de ativar um evento.
- No modo ao vivo, expanda o painel Evento.
- Clique em Ativar.
- Alternativamente, se disponível para a câmera, clique no botão de sobreposição
 Um botão aparecendo como uma camada sobre o vídeo quando você move o cursor do mouse sobre posições da câmera individuais em visualizações do modo ao vivo. Com os botões sobrepostos, é possível ativar alto-falantes, eventos, saída, mover câmeras PTZ, iniciar a gravação, limpar sinais de câmeras, etc. que aparece quando passar o mouse sobre a imagem.
Um botão aparecendo como uma camada sobre o vídeo quando você move o cursor do mouse sobre posições da câmera individuais em visualizações do modo ao vivo. Com os botões sobrepostos, é possível ativar alto-falantes, eventos, saída, mover câmeras PTZ, iniciar a gravação, limpar sinais de câmeras, etc. que aparece quando passar o mouse sobre a imagem.
Hierarquicamente, os eventos globais serão exibidos sob o servidor de eventos relevante. Se um servidor de eventos estiver listado com um ícone vermelho, ele estará indisponível e não será possível ativar eventos nele.