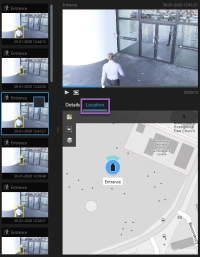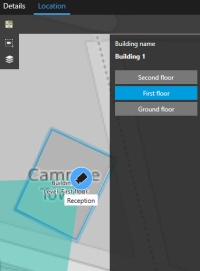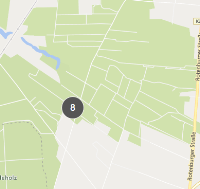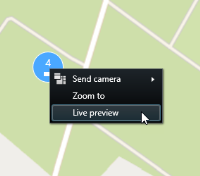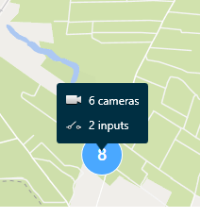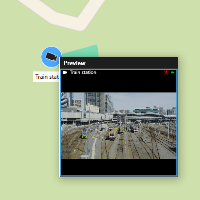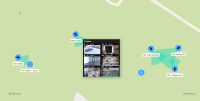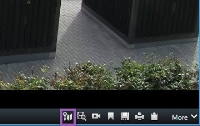Mapa inteligentna (użycie)
Inteligentna mapa (objaśnienie)
Ta funkcja jest dostępna tylko w określonych systemach XProtect VMS. Aby uzyskać więcej informacji, zapoznaj się z tabelą porównawczą produktów: https://www.milestonesys.com/products/software/product-index/
Mapa inteligentna umożliwia wyświetlanie i uzyskiwanie dostępu do urządzeń w wielu lokalizacjach na całym świecie, w sposób odpowiedni pod względem geograficznym. W przeciwieństwie do map, gdzie istnieje osobna mapa dla każdej lokalizacji, inteligentna mapa zapewnia szeroką perspektywę w pojedynczym widoku.
Można zmniejszyć powiększeniel, aby wyświetlić wszystkie swoje lokalizacje w wielu miastach, regionach, krajach i na wielu kontynetach oraz szybko przejść do każdej lokalizacji w celu wyświetlenia wideo z kamer.
Możesz wyświetlić podgląd materiałów z kamer w biurze sprzedażowym w Rzymie, następnie zmniejszyć powiększenie, przeciągnąć świat pojedynczym pociągnięciem, a następnie powiększyć obraz z kamer w biurze w Los Angeles.
Jedną z kluczowych korzyści inteligentnej mapy są dane odniesień przestrzennych. Więcej informacji – patrz Omówienia tła geograficznego.
Mapa inteligentna i alarmy (objaśnienie)
Alarmy są wyświetlane na mapie inteligentnej, jeśli zostaną wyzwolone przez urządzenie i jeśli to urządzenie będzie dodane do mapy inteligentnej. Zobacz także Dodawanie, usuwanie lub edytowanie urządzeń na inteligentnej mapie.
W zależności od uprawnień użytkownika, które posiadasz, możesz być w stanie widzieć alarmy na inteligentnych mapach.
Mapa inteligentna i wyszukiwanie (objaśnienie)
Podczas wyszukiwania wideo i powiązanych danych na karcie Wyszukiwanie można określać położenie geograficzne urządzeń w obszarze podglądu:
W przypadku wybrania wyniku wyszukiwania mapa inteligentna zostanie powiększona na powiązanym urządzeniu w jego lokalizacji geograficznej. Być może trzeba będzie pomniejszyć widok, aby uzyskać lepszy przegląd otoczenia.
Jeśli urządzenie zostanie umieszczone gdzies w budynku wielopiętrowym, pojawi się wskaźnik poziomu tego urządzenia:
Jeśli urządzenie jest widoczne na kilku poziomach, wyświetlany jest tylko pierwszy określony poziom (od dołu do góry).
Grupowanie urządzeń (objaśnienie)
W przypadku ustawienia kamer i urządzeń innego typu blisko siebie oraz zmniejszenia powiększenia, urządzenia są grupowane i wyświetlane jako okrągłe ikony.
Klaster wskazuje liczbę urządzeń, które się w nim znajdują. Po ponownym powiększeniu, na przykład, poprzez dwukrotne kliknięcie klastra, zamieni się on w urządzenia i ewentualnie klastry podrzędne.
Kolor klastrów zmienia się na niebieski po ich wybraniu.
Jeśli klaster obejmuje urządzenia różnego typu, na przykład kamery i mikrofony, pokazuje tylko liczbę urządzeń. Jeżeli jednak klaster zawiera tylko urządzenie jednego typu, pokazuje zarówno typ tego urządzenia, jak i liczbę urządzeń. Ten scenariusz przedstawiono na poniższym obrazie:
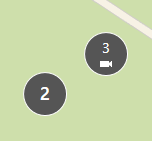
Jeśli zobaczysz klaster wyglądający w ten sposób, wybranych będzie tylko kilka urządzeń z tego klastra:
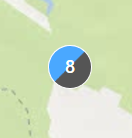
Po kliknięciu klastra – lub przynajmniej jednego wybranego urządzenia – prawym przyciskiem myszy pojawią się inne opcje, na przykład Podgląd na żywo:
Opcje różnią się w zależności od sytuacji. Na przykład, urządzenia można usuwać tylko w trybie konfiguracji.
Elementy MIP![]() Element wtyczki, dodawany za pośrednictwem MIP SDK. nie tworzą klastrów z żadnego typu urządzeniami. Tworzą one klaster tylko z elementami MIP tego samego typu.
Element wtyczki, dodawany za pośrednictwem MIP SDK. nie tworzą klastrów z żadnego typu urządzeniami. Tworzą one klaster tylko z elementami MIP tego samego typu.
Przykład 1:Jeśli obszar ma dwie kamery i jeden element MIP, klaster będzie wyglądał następująco:
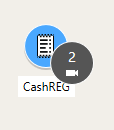
Przykład 2:Jeśli obszar ma dwa elementy MIP różnego typu, klaster nie będzie występował.
Oprócz tego, elementy MIP posiadają własną warstwę, którą można włączyć i wyłączyć, klikając przycisk ![]() Pokaż i ukryj warstwy i niestandardowe nakładki na pasku narzędzi inteligentnej mapy.
Pokaż i ukryj warstwy i niestandardowe nakładki na pasku narzędzi inteligentnej mapy.
Wyświetl przegląd pogrupowanych urządzeń
Klastry mogą zwierać różnego rodzaju urządzenia, na przykład kamery i urządzenia wejściowe. Aby przeglądnąć urządzenia dostępne w klastrze, kliknij klaster jeden raz.
Powiększanie i pomniejszanie
Istnieją różne sposoby powiększania i zmniejszania:
-
Użyć pokrętła myszy
-
Jeśli dostępny jest klaster, kliknij go dwa razy lub prawym przyciskiem myszy i wybierz opcję Powiększ do. Mapa jest powiększana do poziomu, na którym widoczne są wszystkie urządzenia lub klastry podrzędne, występujące w klastrze.
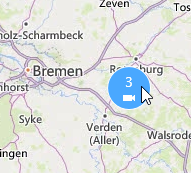
-
Kliknij i przytrzymaj klawisz SHIFT, a następnie przeciągnij kursor nad wybranym obszarem na mapie. Mapa zostanie powiększona i wypośrodkuje się na wybranym obszarze
W przypadku korzystania z poniższych usług powiększenie na mapie może być ograniczone:
- Bing Maps
- Google Maps
- Milestone Map Service
- OpenStreetMap
Ograniczenie powiększenia zależy od tego, czy usługi są w stanie zapewnić obraz o żądanej głębokości powiększenia. Gdy wystąpi taki limit powiększenia, tło geograficzne przestanie być wyświetlane w pozycji widoku. Inne warstwy, takie jak urządzenia lub obrazy plików shapefile, będą nadal wyświetlane.
Podgląd wideo na żywo z jednej kamery
Dostępny jest podgląd wideo z pojedynczych kamer. Wideo jest wyświetlane w oknie podglądu, który umożliwia jego dalsze sprawdzenie, na przykład w nowym oknie ruchomym.
Kroki:
- Przejdź do kamery.
-
Kliknij kamerę dwa razy lub kliknij prawym przyciskiem myszy i wybierz opcję Podgląd na żywo. Wideo na żywo jest wyświetlane w oknie Podgląd.
- Aby odtworzyć i bardziej szczegółowo sprawdzić wideo, należy wykonać jedno z następujących działań:
- W oknie Podgląd kliknij opcję Odtwarzanie niezależne. Udostępniane są kontrole funkcji niezależnego wyświetlania
- Kliknij opcje Więcej > Wyślij do okna > Nowe okno przestawne. Wyświetlone zostanie okno.
Podgląd wideo na żywo z wielu kamer
Dostępny jest podgląd wideo na żywo z kilku kamer jednocześnie – jednocześnie można wyświetlić wideo na żywo z maksymalnie 25 źródeł. Wideo jest wyświetlane w oknie podglądu umożliwiającym jego dalsze sprawdzenie, na przykład w nowym oknie ruchomym.
Kroki:
- Przejdź do miejsca zlokalizowania kamer na inteligentnej mapie.
- Wybierz kamery w jeden z następujących sposobów:
Wciśnij i przytrzymaj klawisz CTRL podczas wybierania kamer.
Na pasku narzędzi kliknij przycisk
 Wybierz kilka kamer, a następnie kliknij i przeciągnij, aby wybrać kamery w obszarze.
Wybierz kilka kamer, a następnie kliknij i przeciągnij, aby wybrać kamery w obszarze.Zakresem opcji wyboru są objęte tylko kamery.
- Kliknij klaster dwa razy, aby go powiększyć i wybrać urządzenia oraz potencjalne klastry podrzędne, dostępne w tym klastrze.
-
Kliknij dowolną wybraną kamerę lub klastry podrzędne prawym przyciskiem myszy i wybierz opcję Podgląd na żywo lub wciśnij klawisz Enter.
- Aby odtworzyć i bardziej szczegółowo sprawdzić wideo, należy wykonać jedno z następujących działań:
- W oknie Podgląd kliknij opcję Odtwarzanie niezależne. Udostępniane są kontrole funkcji niezależnego wyświetlania
- Kliknij opcje Więcej > Wyślij do okna > Nowe okno przestawne. Wyświetlone zostanie okno.
Użyj okna aktywnego, aby włączyć podgląd wideo z kamer na inteligentnej mapie
Zamiast wyświetlać podgląd wideo z kamer lub wysyłać wideo na dodatkowy wyświetlacz, możesz skorzystać z okna aktywnego![]() Określona pozycja w widoku aplikacji XProtect Smart Client, w której można wyświetlać obrazy z kamer w powiększonej postaci i/lub wyższej jakości., aby szybko przełączać się między kamerami na mapie inteligentnej
Określona pozycja w widoku aplikacji XProtect Smart Client, w której można wyświetlać obrazy z kamer w powiększonej postaci i/lub wyższej jakości., aby szybko przełączać się między kamerami na mapie inteligentnej![]() Funkcjonalność mapy, wykorzystująca system informacji geograficznych do wizualizacji urządzeń (na przykład kamer i mikrofonów), konstrukcji i elementów topograficznych systemu nadzoru na obrazach ze świata rzeczywistego, z dokładnym odzworowaniem geograficznym. Mapy korzystające z elementów tej funkcji nazywa się mapami inteligentnymi..
Funkcjonalność mapy, wykorzystująca system informacji geograficznych do wizualizacji urządzeń (na przykład kamer i mikrofonów), konstrukcji i elementów topograficznych systemu nadzoru na obrazach ze świata rzeczywistego, z dokładnym odzworowaniem geograficznym. Mapy korzystające z elementów tej funkcji nazywa się mapami inteligentnymi..
Widok z okna aktywnego został już skonfigurowany. Więcej informacji – patrz Dodawanie okien aktywnych do widoków.
Kroki:
- Otwórz widok zawierający inteligentną mapę.
- Jeśli widok obejmuje również okno aktywne:
- Przejdź do kamer na inteligentnej mapie.
- Zaznacz kamery, które Cię interesują. Po zaznaczeniu obraz wideo jest wyświetlany w pozycji widoku okna aktywnego.
- Jeśli widok nie obejmuje okna aktywnego:
- W okienku Widoki kliknij prawym przyciskiem myszy widok, który obejmuje okno aktywne.
- Wybierz opcję Wyślij widok do i wybierz opcję wyświetlania, na przykład Okno przestawne.
- Dopasuj widoki na swoim monitorze lub monitorach, aby były widoczne.
- Przejdź do kamer na inteligentnej mapie.
- Zaznacz kamery, które Cię interesują. Po zaznaczeniu obraz wideo jest wyświetlany w pozycji widoku okna aktywnego.
Przejdź do lokalizacji map inteligentnych
Można szybko przejść do lokalizacji dodanych samodzielnie lub przez innych w XProtect Smart Client zamiast ręcznego kadrowania na inteligentnej mapie. Na liście lokalizacji wyświetlona jest ostatnio wybrana lokalizacja.
Kroki:
- Wybierz widok zawierający inteligentną mapę.
-
W górnym lewym rogu widoku otwórz listę Wybierz lokalizację.
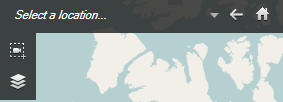
- Aby przejść do lokalizacji, wybierz ją na inteligentnej mapie.
Przejście do urządzenia na mapie inteligentnej
Jeśli chcesz wyświetlić urządzenie w kontekście geograficznym, możesz przejść do miejsca na mapie inteligentnej![]() Funkcjonalność mapy, wykorzystująca system informacji geograficznych do wizualizacji urządzeń (na przykład kamer i mikrofonów), konstrukcji i elementów topograficznych systemu nadzoru na obrazach ze świata rzeczywistego, z dokładnym odzworowaniem geograficznym. Mapy korzystające z elementów tej funkcji nazywa się mapami inteligentnymi., w którym znajduje się to urządzenie. Jest to przydatne, na przykład, jeśli zapomnisz lokalizację urządzenia lub zechcesz sprawdzić urządzenia znajdujące się w pobliżu.
Funkcjonalność mapy, wykorzystująca system informacji geograficznych do wizualizacji urządzeń (na przykład kamer i mikrofonów), konstrukcji i elementów topograficznych systemu nadzoru na obrazach ze świata rzeczywistego, z dokładnym odzworowaniem geograficznym. Mapy korzystające z elementów tej funkcji nazywa się mapami inteligentnymi., w którym znajduje się to urządzenie. Jest to przydatne, na przykład, jeśli zapomnisz lokalizację urządzenia lub zechcesz sprawdzić urządzenia znajdujące się w pobliżu.
Do urządzenia można przejść tylko, jeśli określono jego pozycję geograficzną w jeden z dwóch sposobów:
- Współrzędne geograficzne urządzenia zostały określone we właściwościach urządzenia w XProtect Management Client
- Urządzenie zostało ustawione na mapie inteligentnej w XProtect Smart Client
Kroki:
- Aby wyszukać urządzenie, a następnie przejść do niego:
- W trybie na żywo lub trybie odtwarzania przejdź do okienka Widoki.
- Wyszukaj urządzenie. Jeśli urządzenie istnieje, jest widoczne w wynikach wyszukiwania.
- Najedź kursorem myszy na urządzenie, do którego chcesz przejść.
- Kliknij
 , aby przejść do urządzenia. Inteligentna mapa zostanie otwarta w oknie przestawnym.
, aby przejść do urządzenia. Inteligentna mapa zostanie otwarta w oknie przestawnym.
- Aby przeskoczyć do kamery z pozycji widoku:
Przejście do nakładek niestandardowych na inteligentnej mapie
W razie potrzeby szybkiego przejścia do nakładki niestandardowej![]() Element graficzny, definiowany przez użytkownika, który użytkownicy mogą dodać do mapy inteligentnej, aby, na przykład, zilustrować plan pomieszczeń w budynku lub zaznaczyć granice między regionami. Niestandardową nakładką może być obraz, rysunek CAD lub plik shapefile. na inteligentnej mapie, można szybko przejść do lokalizacji, w której znajduje się nakładka.
Element graficzny, definiowany przez użytkownika, który użytkownicy mogą dodać do mapy inteligentnej, aby, na przykład, zilustrować plan pomieszczeń w budynku lub zaznaczyć granice między regionami. Niestandardową nakładką może być obraz, rysunek CAD lub plik shapefile. na inteligentnej mapie, można szybko przejść do lokalizacji, w której znajduje się nakładka.
- Na inteligentnej mapie kliknij przycisk
 Wyświetl lub ukryj warstwy i nakładki niestandardowe. Wyświetlone zostanie okno.
Wyświetl lub ukryj warstwy i nakładki niestandardowe. Wyświetlone zostanie okno. - Przejdź do sekcji Nakładki niestandardowe.
- Kliknij
 obok nakładki, którą mamy odnaleźć. Nastąpi przeniesienie do lokalizacji na inteligentnej mapie.
obok nakładki, którą mamy odnaleźć. Nastąpi przeniesienie do lokalizacji na inteligentnej mapie.
Cofanie się do poprzednich lokalizacji (objaśnienie)
Przechodząc z jednej lokalizacji do drugiej aplikacja XProtect Smart Client rejestruje historię odwiedzanych lokalizacji. Pozwala to na cofanie się do poprzednich lokalizacji, klikając przycisk ![]() Wstecz. Historia zawiera lokalizacje kliknięte przez użytkownika. Jeśli więc widok zostanie przesunięty do danej lokalizacji i nie zostanie ona kliknięta, nie będzie dodana do historii.
Wstecz. Historia zawiera lokalizacje kliknięte przez użytkownika. Jeśli więc widok zostanie przesunięty do danej lokalizacji i nie zostanie ona kliknięta, nie będzie dodana do historii.
Podczas cofania do poprzedniej lokalizacji aplikacja XProtect Smart Client usuwa daną lokalizację z historii. Historia zawiera jedynie ruchy do przodu.
System kasuje historię po opuszczeniu widoku.