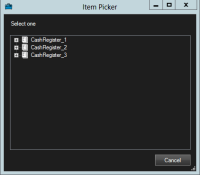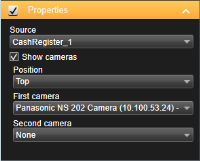XProtect Transact (konfiguracja)
Pierwsze kroki z XProtect Transact
Przed rozpoczęciem obserwacji i badania transakcji w aplikacji XProtect Smart Client, należy:
- Sprawdzić, czy podczas instalacji systemu VMS aktywowana została podstawowa licencja dla XProtect Transact. Aby to zrobić, należy otworzyć aplikację XProtect Smart Client, a następnie sprawdzić, czy widoczna jest karta Transact. Nawet jeśli nie masz licencji podstawowej, możesz nadal korzystać z XProtect Transact na podstawie licencji próbnej. Więcej informacji – patrz Licencja próbna dla XProtect Transact.
- Sprawdzić, czy transakcje są wyświetlane prawidłowo. Obejmuje to indywidualne linie transakcji i paragony. Aby to zrobić, należy kliknąć kartę Transact i wybrać źródło transakcji oraz przedział czasu. Jeśli konfiguracja jest prawidłowa, wyświetlona zostanie lista linii transakcji. Po kliknięciu linii wyświetlona zostanie powiązana nieruchoma klatka wideo dla każdej połączonej kamery.
- Skonfiguruj widok transakcji, jeśli chcesz obserwować transakcje w czasie rzeczywistym w trybie na żywo lub badać transakcje w trybie odtwarzania. Więcej informacji – patrz Ustawianie widoku dla transakcji.
Licencja próbna dla XProtect Transact
Licencja próbna na XProtect Transact pozwala wypróbować funkcjonalność XProtect Transact przez 30 dni. Wszystkie funkcje są włączone i można dodać jedno źródło transakcji, np. kasę. Po upływie 30-dniowego okresu próbnego, wszystkie funkcje XProtect Transact zostaną wyłączone, łącznie z obszarem roboczym Transact i pozycjami widoku transakcji. Po zakupieniu i aktywacji licencji podstawowej dla XProtect Transact oraz licencji źródeł transakcji można ponownie używać XProtect Transact. Wszystkie ustawienia i dane z wersji próbnej zostają zachowane.
Musisz uzyskać licencję próbną od Milestone. Administrator systemu musi aktywować licencję próbną w menu konfiguracji.
Ustawianie widoku dla transakcji
Przed wyświetleniem transakcji w trybie na żywo lub trybie odtwarzania należy skonfigurować widok, który uwzględni pozycję widoku transakcji dla każdego źródła transakcji. W przypadku trwających transakcji, paragony przewijają się na ekranie w pozycji widoku po opuszczeniu trybu konfiguracji.
Kroki:
- W trybie na żywo lub trybie odtwarzania kliknij przycisk Konfiguracja w prawym górnym narożniku ekranu, aby przejść do trybu konfiguracji.
- Utworzyć nowy widok lub wybrać istniejący.
- Rozwiń okienko Przegląd systemu.
-
Przeciągnąć i upuścić element Transact w pozycji widoku, gdzie mają być wyświetlane transakcje i przekazy wideo. Wyświetli się wyskakujące okienko.
- Wybrać źródło transakcji, np. kasa, i kliknąć przycisk OK. W pozycji widoku wyświetlony zostanie podgląd paragonu.
-
Rozwinąć okno Właściwości i zaznaczyć pole Pokaż kamery, aby dodać kamery powiązane ze źródłem transakcji. Domyślnie, wybierana jest pierwsza kamera dodana do źródła transakcji w oknie konfiguracji.
- Użyć rozwijanych list Pierwsza kamera i Druga kamera, aby określić, które kamery będą wyświetlane w pozycji widoku. Domyślnie, druga kamera nie jest wybierana. Jeśli druga kamera ma nie być używana, należy pozostawić tę opcję, jak jest.
- Chcąc zmienić pozycję kamer, należy wybrać wartość z rozwijanej listy Pozycja, np. po lewej stronie paragonu.
Powtórzyć kroki od 4 do 8 dla każdej pozycji widoku transakcji, która ma zostać dodana do widoku.
Dostosowanie ustawień pozycji widoku transakcji
Po utworzeniu widoku uwzględniającego co najmniej jedną pozycję widoku transakcji można:
- Zmieniać wybrane kamery i kolejność ich wyświetlania. Można wybrać maksymalnie dwie kamery dla pozycji widoku transakcji i tylko kamery powiązanymi ze źródłem transakcji
- Zmienić pozycję kamery względem paragonu
- Dodać (lub usunąć) pozycje widoku transakcji
Kroki:
- W trybie na żywo lub trybie odtwarzania kliknij przycisk Konfiguracja w prawym górnym narożniku ekranu, aby przejść do trybu konfiguracji.
- Wybrać widok, a następnie pozycję widoku, która ma być dostosowana.
-
Aby zmodyfikować wybrane kamery lub ich pozycję, należy rozwinąć okno Właściwości i sprawdzić, czy zaznaczono pole Pokaż kamery.
- Użyć rozwijanej listy Pozycja, aby określić sposób wyświetlania kamery lub kamer względem paragonu, np. pod paragonem.
- Użyć rozwijanych list Pierwsza kamera i Druga kamera, aby zmienić, które kamery będą wyświetlane w pozycji widoku.
- Jeśli chcesz dodać źródło transakcji do widoku, wykonaj kroki 3–8 opisane w Ustawianie widoku dla transakcji.