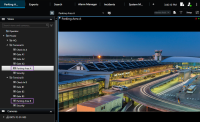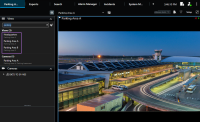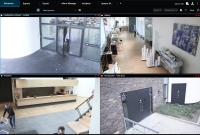뷰 관리
뷰는 라이브 및 재생 모드에서 사용할 수 있으며 카메라 및 기타 유형의 콘텐츠를 포함할 수 있습니다. 뷰에 단축 번호가 할당된 경우, 키보드 단축키를 사용하여 뷰를 선택할 수 있습니다. 또한 키보드 단축키(개요)를 참조하십시오.
뷰 및 카메라 검색(설명됨)
크고 복잡한 계층의 뷰 그룹이 있는 경우, 검색 기능을 통해 탐색을 손쉽게 할 수 있으며 전 계층에 걸쳐 카메라 성격(또한 카메라 성격 참조) 및 키워드를 비롯한 뷰와 카메라를 검색할 수 있습니다. ![]() 검색 필드 옆에 있는 을 클릭하여 일반 키워드 정보를 볼 수 있습니다.
검색 필드 옆에 있는 을 클릭하여 일반 키워드 정보를 볼 수 있습니다.
검색 단어를 입력하면 뷰와 카메라에 대해 일치하는 결과가 표시됩니다. 일치하는 카메라를 하나 이상 선택한 경우, 선택한 카메라 수에 최적화된 임시 뷰에서 해당 카메라를 볼 수 있습니다.
단일 카메라를 1:1 뷰에서 보려면 카메라 섹션에서 검색 결과를 클릭합니다.
첫 25개의 카메라를 뷰에서 보려면 뷰 섹션에서 검색 결과를 클릭합니다. CTRL 또는 Shift 를 누른 상태에서 카메라를 클릭하면 여러 카메라를 수동으로 선택할 수도 있습니다. 카메라를 보려면 Enter를 누릅니다.
-
이름
-
설명
-
기능:
-
PTZ
-
오디오
-
입력
-
출력
-
특정 카메라를 포함하는 뷰
-
레코딩 서버 이름 또는 주소(연결된 카메라를 표시함)
시스템 관리자는 XProtect VMS 서버의 카메라 설명 필드에 자유로운 문구를 태그로 추가하여 카메라를 그룹으로 묶고 검색을 용이하게 할 수 있습니다. 예를 들어, 모든 실외 카메라의 설명 필드에 "실외"라는 태그를 붙일 수 있습니다. 이렇게 하면 이러한 유형의 모든 카메라를 찾을 수 있습니다.
개별 카메라 임시 변경
뷰에서 카메라를 임시로 변경할 수 있습니다. 그러나, 뷰를 영구적으로 변경하지는 않습니다. 뷰의 콘텐츠를 영구적으로 변경하려는 경우 설정 모드에서 변경해야 합니다.
뷰 항목에 카메라가 포함된 경우에만 카메라를 변경할 수 있습니다.
-
뷰의 관련 항목을 선택합니다.
-
다음 중 하나를 수행하십시오.
-
카메라 창에서 관련 카메라를 해당 뷰에서 원하는 뷰 항목으로 드래그합니다.
-
카메라 도구 모음에서 기타 > 창으로 전송 > 메인 창을 클릭한 다음, 뷰에서 뷰 항목을 선택합니다.
-
원래 뷰를 복원하려면 작업공간 도구 모음에서
 을(를) 클릭합니다.
을(를) 클릭합니다.
카메라 창에서 카메라 목록이 서버 기준으로 그룹화되어 있습니다. 서버가 빨간색 아이콘으로 표시되면 사용할 수 없는 서버이며, 이 경우 해당 서버에서 카메라를 선택할 수 없습니다.
카메라 전환
일시적으로 하나의 뷰에서 두 대의 카메라를 전환할 수 있습니다. 그런 다음 해당 뷰 항목의 카메라는 사용자가 전환하는 카메라와 위치를 교환합니다. 다른 카메라로 카메라를 전환만 할 수 있습니다. 예를 들어, 이것은 가장 중요한 카메라를 서로 가깝게 두고 싶을 경우에 유용할 수 있습니다.
-
관련 카메라 제목 표시줄을 클릭하고 새 뷰 항목으로 끕니다.
-
원래 뷰를 복원하려면 작업공간 도구 모음에서
 을(를) 클릭합니다.
을(를) 클릭합니다.
뷰에서 영구적으로 변경하려는 경우 먼저 설정 모드에서 변경해야 합니다.
열린 뷰에서 뷰로 비디오 보내기
하나의 열린 보기에 있는 카메라 보기 항목에서 다른 열린 보기의 카메라 보기 항목으로 비디오를 보낼 수 있습니다. 이 기능은 독립 창에서 열린 뷰에도 적용됩니다.
이 기능은 핫스팟, 순환보기 또는 Matrix 콘텐츠가 있는 뷰 항목에는 사용할 수 없습니다.
-
카메라 도구 모음에서 기타 > 창으로 보내기를 클릭합니다.
-
대상 뷰를 선택한 다음, 해당 카메라의 비디오를 표시하고 싶은 뷰 항목을 선택합니다. 일부 항목 보기를 선택할 수 없는 경우에는 이를 사용할 수 없는 것이거나 핫스팟, 순환보기 또는 Matrix 콘텐츠에 사용 중이기 때문일 수 있습니다.
추가 뷰 탭을 열고 다시 닫기
여러 뷰 간에 쉽게 전환하려면 뷰 탭을 원하는 만큼 기본 창 및 독립 창에 열면 됩니다.
-
표준 메뉴에서 새 뷰 탭을 선택합니다.
-
보려는 비디오가 포함된 뷰를 선택합니다. 그러면 새 뷰 탭의 이름이 선택한 뷰의 이름이 됩니다.
-
추가 뷰 탭을 다시 닫으려면 탭 닫기를 선택합니다.

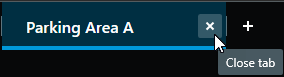
추가 뷰 탭 열기 및 닫기에 단축키를 지정할 수 있습니다. 설정 및 기타 메뉴에서 설정을 선택한 다음 키보드 탭을 선택합니다. 그러면 선택한 탭 닫기 및 새 뷰 탭 열기 옵션에 단축키를 지정할 수 있습니다.
표준 메뉴에서 기본 탭을 닫을 수는 없으며, 직접 연 추가 탭만 닫을 수 있습니다.
여러 뷰에서 비디오 동시에 보기
독립 창에 특정 디스플레이 또는 부동 창으로 뷰를 보낼 수 있습니다. 이는 모니터가 여러 개 있고 비디오를 여러 뷰에서 동시에 보려는 경우에 유용합니다.
사용자는 다수의 독립 창을 열고 컴퓨터에 연결된 모든 모니터로 드래그할 수 있습니다.
-
뷰 창에서 독립 창으로 보내려는 뷰를 마우스 오른쪽 버튼으로 클릭합니다.
-
뷰 전송 대상을 선택한 다음 뷰를 보내려는 독립 창의 종류를 선택합니다.
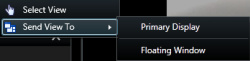
또한 독립 창을 사용하여 작업하기 를 참조하십시오.
XProtect Smart Client에서 로그아웃하면 열린 모든 창과 탭에 대한 정보가 로컬 컴퓨터에 저장됩니다. XProtect Smart Client에 로그인하자 마자 작업 공간을 원하는 대로 정렬하려면, 모든 창과 탭을 복원하도록 정의하면 됩니다.