ハードウェアの交換
ネットワーク上のハードウェアデバイスを他のハードウェアデバイスに交換する場合、新しいハードウェアデバイスのIPアドレス、ポート、ユーザー名およびパスワードを知っている必要があります。
自動ライセンスアクティベーション(「自動ライセンスアクティベーション(説明付き)」を参照)を有効にすることなく、「アクティベーションなしのデバイスの変更」の許容回数(「」を参照)をすべて消費した場合はアクティベーションなしのデバイスの変更(説明付き)、ハードウェアデバイスを交換した後に、手動でライセンスをアクティベートする必要があります。新たなハードウェアデバイスの数がデバイスライセンスの合計数を超えた場合、新しいデバイスライセンスを購入しなければなりません。
- 必要なレコーディングサーバーを展開し、交換するハードウェアを右クリックします。
- ハードウェアの交換を選択します。
- ハードウェアの交換ウィザードが表示されます。次へをクリックします。
- ウィザードで、アドレスフィールド(図中の赤い矢印)に、新しいハードウェアのIPアドレスを入力します。判明している場合は、[ハードウェアドライバー]ドロップダウンリストで該当するドライバーを選択します。それ以外の場合は、自動検出を選択します。新しいハードウェアのポート、ユーザー名または/およびパスワードのデータが異なる場合は、自動検出プロセスが開始する前に(必要な場合)これらを訂正します。
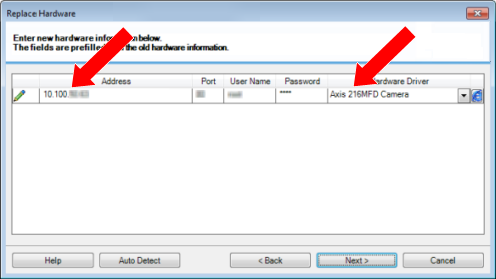
ウィザードでは、既存のハードウェアのデータが事前入力されます。類似のハードウェアデバイスと交換する場合、たとえばポートやドライバーの情報など、これらのデータを再利用できます。
- 以下のいずれか1つを実行します。
- 必要なハードウェアデバイスのドライバーをリストから直接選択している場合は、[次へ]をクリックします。
- リストで[自動検出]を選択している場合は、[自動検出]をクリックし、このプロセスが正常に完了するまで(左端に
 のマークが出るまで)待ってから、[次へ]をクリックします。
のマークが出るまで)待ってから、[次へ]をクリックします。
この手順は、古いハードウェアデバイスと新しいハードウェアデバイスのそれぞれに取り付けられているカメラ、マイク、入力、出力などの数に応じて、デバイスとデータベースをマップするのに役立つように設計されています。
古いハードウェアデバイスのデータベースから新しいハードウェアデバイスのデータベースへ、どのようにマップするか検討することが重要です。個々のデバイスの実際のマッピングは、右側の列で対応するカメラ、マイク、入力、出力またはなしを選択して行います。
必ず、すべてのカメラ、マイク、入力、出力などをマッピングしてください。なしにマッピングされた内容は失われます。
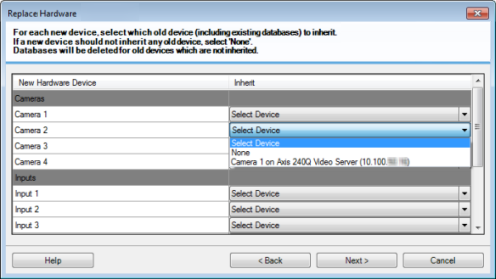
古いハードウェアデバイスに、新しいハードウェアデバイスより多くの個別のデバイスがある例
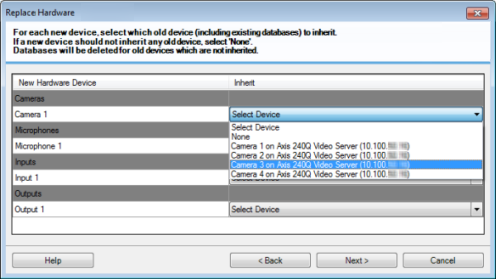
次へをクリックします。
- 追加、交換または削除されるハードウェアの一覧が表示されます。確認をクリックします。
- 最後の手順は、追加、交換および継承されるデバイスとその設定の概要です。クリップボードへコピーをクリックして、内容をWindowsクリップボードコピーするか、閉じるをクリックしてウィザードを終了します。

