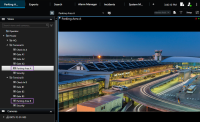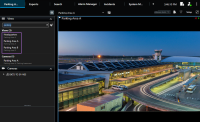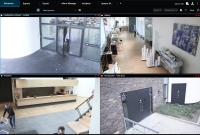Gestion des vues
Vos vues sont disponibles en mode En direct et en mode Lecture, et peuvent contenir des caméras et d’autres types de contenu. Si des numéros de raccourci ont été attribués à des vues, vous serez également en mesure de sélectionner une vue à l’aide des raccourcis clavier. Voir également Raccourcis clavier (vue d’ensemble).
Recherche de vues et de caméras (explications)
Si vous avez une hiérarchie importante ou complexe de groupes de points vue, la fonction de recherche facilite non seulement la navigation, mais vous permet également de rechercher des vues, des caméra (voir également Caractéristiques de la caméra) et des raccourcis clavier au sein de la hiérarchie. Un aperçu des mots-clés communs est disponible si vous cliquez sur ![]() à côté du champ de recherche.
à côté du champ de recherche.
Les deux images suivantes affichent une hiérarchie des vues et donnent une idée de l’affichage lorsque vous recherchez un parking :
Si un dossier de premier niveau possède un arrière-plan rouge ![]() , cela signifie qu’il est protégé. Vous pouvez utiliser les vues qui se trouvent dedans, mais vous ne pouvez ni les modifier ni en créer de nouvelles (dans ce dossier spécifiquement).
, cela signifie qu’il est protégé. Vous pouvez utiliser les vues qui se trouvent dedans, mais vous ne pouvez ni les modifier ni en créer de nouvelles (dans ce dossier spécifiquement).
Les résultats correspondants aux vues et aux caméras apparaissent au fur et à mesure que vous saisissez votre texte. Lorsque vous sélectionnez une ou plusieurs caméras correspondantes, elles s’affichent dans un aperçu temporaire optimisé pour le nombre de caméras que vous sélectionnez.
Pour voir la caméra en mode 1:1, cliquez sur le résultat de recherche dans la section Caméras.
Cliquez sur le résultat de la recherche dans la rubrique Vues pour afficher les 25 premières caméras. Vous pouvez également sélectionner les caméras manuellement si vous maintenez Ctrl ou Maj en cliquant sur les caméras. Appuyez sur Entrée pour afficher les caméras.
-
Nom
-
Description
-
Capacité :
-
PTZ
-
Son
-
Entrées
-
Sortie
-
Vues contenant une caméra spécifique
-
Nom ou adresse du serveur d’enregistrement (affiche les caméras connectées)
Votre administrateur système peut ajouter des balises de texte libre dans le champ de description de la caméra sur le serveur VMS XProtect pour permettre de regrouper les caméras et rechercher ces balises. Par exemple, toutes les caméras en extérieur utilisent la balise « Extérieur » dans le champ de description. Dans ce cas, vous pouvez trouver toutes les caméras de ce type.
Modifier temporairement les caméras individuelles
Vous pouvez changer temporairement les caméras d’une vue. Toutefois, cela ne change pas la vue de façon permanente. Si vous désirez changer de manière permanente le contenu d’une vue, vous devez vous trouver en mode configuration.
Vous pouvez changer la caméra uniquement si l’élément de vue contient une caméra.
-
Sélectionnez l’élément souhaité dans la vue.
-
Procédez comme suit :
-
Dans le volet Caméras, faites glisser la caméra appropriée dans l’élément de vue souhaité dans la vue.
-
Dans la barre d’outils de la caméra, cliquez sur Plus > Envoyer vers la fenêtre > Fenêtre principale, puis sélectionnez un élément de vue dans la vue.
-
Pour revenir à la vue d’origine, cliquez sur
 sur la barre d’outils du bureau.
sur la barre d’outils du bureau.
Dans le panneau Caméras, la liste des caméras est groupée par serveur. Si un serveur est listé avec une icône rouge, cela signifie qu’il n’est pas disponible. Dans ce cas, vous ne pouvez pas sélectionner de caméras de ce serveur.
Échange de caméras
Vous pouvez temporairement échanger deux caméras dans une vue. La caméra se trouvant dans cet élément de vue échange alors sa place avec celle avec laquelle vous l’échangez. Vous ne pouvez échanger les caméras qu’avec d’autres caméras. Ceci peut s’avérer utile, par exemple, si vous souhaitez conserver vos caméras les plus importantes à proximité les unes des autres.
-
Cliquez sur la barre de titre de caméra appropriée et faites-la glisser vers son nouvel élément de vue.
-
Pour revenir à la vue d’origine, cliquez sur
 sur la barre d’outils du bureau.
sur la barre d’outils du bureau.
Si vous souhaitez effectuer des changements permanents sur votre vue, vous devez d’abord passer en mode configuration.
Envoyer une vidéo entre des vues ouvertes
Vous pouvez envoyer une vidéo à partir d’un élément de vue de caméra dans une vue ouverte vers un élément de vue de caméra dans une autre vue ouverte. Cette fonctionnalité s’applique également aux vues ouvertes dans les fenêtres séparées.
Cette fonctionnalité n’est pas disponible pour les éléments de vue dotés de hot spots, de cycliques ou de contenu Matrix.
-
Dans la barre d’outils de la caméra, cliquez sur Plus > Envoyer à la fenêtre.
-
Sélectionnez la vue de destination et sélectionnez l’élément de vue dans la vue sur lequel vous souhaitez que la vidéo de cette caméra s’affiche. Si vous ne pouvez pas sélectionner certains éléments de vue, c’est peut-être parce que ces derniers sont indisponibles, utilisés pour des hot spots, des cycliques ou encore du contenu Matrix.
Ouvrir des onglets vues supplémentaires et les refermer
Pour passer facilement d’une vue à l’autre, vous pouvez ouvrir autant d’onglets vues que vous le souhaitez dans la fenêtre principale et les fenêtres séparées.
-
Dans le menu standard, sélectionnez Nouvel onglet vues.
-
Sélectionnez la vue qui contient la vidéo que vous souhaitez visionner. Le nom du nouvel onglet vues est maintenant le nom de la vue que vous avez sélectionnée.
-
Pour refermer l’onglet vues supplémentaires, sélectionnez Fermer l’onglet.

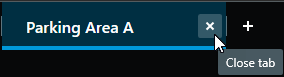
Vous pouvez attribuer des touches de raccourci à l’ouverture et à la fermeture d’onglets vues supplémentaires. Dans le menu Paramètres et autres, sélectionnez Paramètres, puis l’onglet Clavier. Vous pouvez maintenant attribuer des touches de raccourci aux options Fermer l’onglet sélectionné et Ouvrir un nouvel onglet vues.
Vous ne pouvez pas fermer les onglets principaux du menu standard, mais seulement les onglets supplémentaires que vous avez ouverts vous-même.
Afficher simultanément plusieurs vues de la vidéo
Vous pouvez envoyer des vues à des fenêtres séparées, soit à un écran spécifique, soit à une fenêtre flottante. Cette fonction est utile, par exemple, si vous disposez de plusieurs moniteurs et que vous souhaitez visionner des vidéos depuis plusieurs vues en même temps.
Vous pouvez ouvrir un nombre illimité de fenêtres séparées et les faire glisser sur n’importe quel moniteur connecté à votre ordinateur.
-
Dans le volet Vues, cliquez avec le bouton droit de la souris sur la vue que vous souhaitez envoyer vers une fenêtre séparée.
-
Sélectionnez Envoyer la vue vers, puis le type de fenêtre séparée vers laquelle vous souhaitez envoyer la vue.
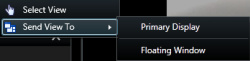
Voir également Travailler avec des fenêtres séparées
Lorsque vous vous déconnectez de XProtect Smart Client, les informations concernant toutes les fenêtres et tous les onglets ouverts sont stockées sur l’ordinateur local. Pour organiser votre espace de travail selon vos préférences dès votre connexion à XProtect Smart Client, vous pouvez définir la restauration de toutes les fenêtres et de tous les onglets.
Synchroniser l’heure d’une fenêtre séparée avec celle de la fenêtre principale
Vous pouvez synchroniser l’heure des vues que vous avez envoyées à des fenêtres séparées avec l’heure de la vue affichée dans la fenêtre principale.
-
Dans la fenêtre séparée, sélectionnez l’onglet Synchroniser l’heure avec les vues principales
 .
. -
La chronologie principale est maintenant cachée dans la fenêtre séparée.
-
Dans la fenêtre principale, utilisez la chronologie principale pour naviguer dans la vidéo dans la fenêtres principale et la fenêtre séparée.
Si la fenêtre séparée est une fenêtre d’affichage, appuyez d’abord sur Échap pour afficher les onglets et les commandes
Travailler avec des fenêtres séparées
Vous pouvez envoyer des vues à deux types de fenêtres séparées : les fenêtres d’affichage et les fenêtres flottantes.
Une fenêtre flottante affiche la vue dans une fenêtre séparée avec tous les onglets et contrôles visibles.
Une fenêtre d’affichage affiche la vue dans une fenêtre plein écran séparée sur le moniteur que vous avez sélectionné. Une fenêtre d’affichage séparée apparaît au-dessus de toutes les autres fenêtres XProtect Smart Client. Par défaut, les onglets et les contrôles, par exemple l’onglet Synchroniser l’heure avec les vues principales ![]() , sont masqués. Appuyez sur Échap pour afficher les onglets et les commandes.
, sont masqués. Appuyez sur Échap pour afficher les onglets et les commandes.