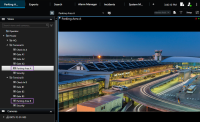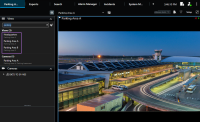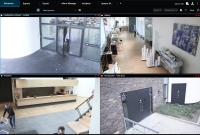Gestión de vistas
Sus vistas están disponibles en modo directo y reproducción y pueden contener cámaras y otros tipos de contenido. Si se han asignado números de acceso directo a vistas, puede seleccionar una vista a través de accesos directos del teclado. Consulte también Atajos de teclado (vista general).
Búsqueda de vistas y cámaras (explicación)
Si tiene una jerarquía grande o compleja de grupos de vista, la función de búsqueda hace más fácil la navegación y le permite buscar vistas, incluidas características de cámaras (consulte también Características de la cámara) y palabras clave por toda la jerarquía. Puede encontrar un resumen de las palabras clave si hace clic en ![]() junto al campo de búsqueda.
junto al campo de búsqueda.
Las dos siguientes imágenes muestran una jerarquía de vistas y el aspecto que tiene la búsqueda de parking:
Si una carpeta de nivel superior tiene un fondo rojo ![]() , está protegida. Puede seguir usando las vistas que contenga, pero no puede crear nuevas vistas ni editar vistas existentes dentro de ella.
, está protegida. Puede seguir usando las vistas que contenga, pero no puede crear nuevas vistas ni editar vistas existentes dentro de ella.
Al introducir las palabras de búsqueda, se muestran los resultados de las vistas y las cámaras coincidentes. Cuando selecciona una o más cámaras coincidentes, las cámaras aparecen en una vista temporal optimizada para el número de cámaras que seleccione.
Para ver una sola cámara en una vista 1:1 haga clic en el resultado de la búsqueda en la sección Cámaras.
Para ver las primeras 25 cámaras en una vista, haga clic en el resultado de la búsqueda en la sección Vistas. También puede seleccionar las cámaras manualmente si pulsa Ctrl o Shift mientras hace clic en las cameras. Pulse Intro para ver las cámaras.
-
Nombre
-
Descripción
-
Capacidad:
-
PTZ
-
Audio
-
Entrada
-
Salida
-
Vistas contenidas en una cámara específica
-
Nombre o dirección del servidor de grabación (muestra cámaras conectadas)
El administrador de sistema puede añadir etiquetas de texto libre en el campo de descripción de la cámara en el servidor VMS XProtect para poder agrupar cámaras y buscar estas etiquetas. Un ejemplo puede ser que todas las cámaras externas usen la etiqueta «Exterior» en el campo de descripción. En ese caso, puede encontrar todas las cámaras de este tipo.
Cambiar cámaras individuales temporalmente
Puede cambiar temporalmente las cámaras en una vista. Sin embargo, eso no cambia la vista de forma permanente. Si desea cambiar permanentemente el contenido de una vista, debe hacerlo en el modo Ajustes.
Solo puede cambiar la cámara si el elemento de la vista contiene una cámara.
-
Seleccione el elemento requerido en la vista.
-
Puede seguir estos pasos:
-
En el panel de Cámaras, arrastre la cámara requerida al elemento de vista deseado en la vista.
-
En la barra de herramientas de la cámara haga clic en Más > Enviar a ventana > Ventana principal y, luego, seleccione un elemento de vista en la vista.
-
Para restaurar la vista original, haga clic en
 en la barra de herramientas del espacio de trabajo.
en la barra de herramientas del espacio de trabajo.
En el panel Cámaras, la lista de cámaras se agrupa por servidor. Si un servidor aparece con un icono rojo significará que no está disponible, en cuyo caso no podrá seleccionar las cámaras de ese servidor.
Cambiar cámaras
Se pueden intercambiar temporalmente dos cámaras de una vista. La cámara en ese elemento de vista se cambiará por la que ha seleccionado en su lugar. Solo puede cambiar cámaras con otras cámaras. Este puede ser útil, por ejemplo, si quiere tener todas sus cámaras más importantes cerca unas de otras.
-
Haga clic en la barra de título de la cámara correspondiente y arrástrela hasta un nuevo elemento de vista.
-
Para restaurar la vista original, haga clic en
 en la barra de herramientas del espacio de trabajo.
en la barra de herramientas del espacio de trabajo.
Si quiere cambiarlas permanentemente en su vista, debe estar en el modo de configuración.
Envío de imágenes de vídeo entre vistas abiertas
Puede enviar un vídeo desde un elemento de vista de cámara en una vista abierta a un elemento de vista de cámara en otra vista abierta. Esta función también se aplica a las vistas abiertas en ventanas independientes.
Esta característica no está disponible para elementos de vista con hotspots, rondas o contenido Matrix.
-
En la barra de herramientas de la cámara, haga clic en Más > Enviar a ventana.
-
Seleccione la vista de destino y, a continuación, seleccione el elemento de vista en la vista donde desee que se muestre el vídeo de esa cámara. Si no puede seleccionar algunos de los elementos de vista, es posible que no estén disponibles o que se utilicen para hotspots, rondas o contenidos Matrix.
Abrir pestañas de vistas adicionales y cerrarlas de nuevo
Para cambiar fácilmente entre diferentes vistas, puede abrir tantas pestañas de vistas como desee en la ventana principal y en las ventanas independientes.
-
En el menú estándar, seleccione la Nueva pestaña de vistas.
-
Seleccione la vista que contiene el vídeo que desea ver. El nombre de la nueva pestaña de vistas es ahora el nombre de la vista que ha seleccionado.
-
Para volver a cerrar la pestaña de vistas adicionales, seleccione Cerrar pestaña.

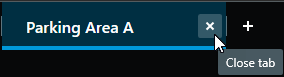
Puede asignar teclas de acceso directo a la apertura y cierre de pestañas de vistas adicionales. En el menú Ajustes y más, seleccione Ajustes y luego la pestaña Teclado. Ahora puede asignar teclas de acceso directo para las opciones Cerrar la pestaña seleccionada y Abrir una nueva pestaña de vistas.
No puede cerrar las pestañas principales en el menú estándar, solo las pestañas adicionales que haya abierto usted.
Ver vídeo en varias vistas simultáneamente
Puede enviar vistas a ventanas independientes, ya sea a una pantalla específica o a una ventana flotante. Esto es útil, por ejemplo, si tiene varios monitores y desea ver vídeos de varias vistas al mismo tiempo.
Puede abrir cualquier número de ventanas independientes y arrastrarlas a cualquier monitor que esté conectado a tu ordenador.
-
En el panel Vistas, haga clic con el botón derecho en la vista que desea enviar a una ventana independiente.
-
Seleccione Enviar vista y luego el tipo de ventana independiente a la que desea enviar la vista.
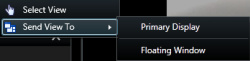
Consulte también Trabajar con ventanas independientes
Al cerrar sesión de XProtect Smart Client, la información sobre todas las ventanas y pestañas abiertas se almacena en el equipo local. Para tener su espacio de trabajo organizado como prefiera tan pronto como haya iniciado sesión en XProtect Smart Client, puede definir restaurar todas las ventanas y pestañas.
Sincronice la hora en una ventana independiente con la ventana principal
Puede sincronizar la hora de las vistas que ha enviado a las ventanas independientes con la hora de la vista que se muestra en la ventana principal.
-
En la ventana independiente, seleccione Sincronizar tiempo con la pestaña de vistas principales
 .
. -
La línea temporal principal ahora está oculta en la ventana independiente.
-
Desde la ventana principal, utilice la línea temporal principal para navegar por el vídeo tanto en la ventana principal como en la ventana independiente.
Si la ventana independiente es una ventana de visualización, pulse Esc primero para mostrar las pestañas y los controles.
Trabajar con ventanas independientes
Puede enviar vistas a dos tipos diferentes de ventanas independientes: ventanas de visualización y ventanas flotantes.
Una ventana flotante muestra la vista en una ventana independiente con todas las pestañas y controles visibles.
Una ventana de visualización muestra la vista en una ventana de pantalla completa independiente en el monitor que seleccionó. Se muestra una ventana de visualización independiente en la parte superior de todas las demás ventanas XProtect Smart Client. De forma predeterminada, las pestañas y los controles, por ejemplo, el tiempo de sincronización con la pestaña de vistas principales![]() , están ocultos. Pulse Esc para mostrar las pestañas y los controles.
, están ocultos. Pulse Esc para mostrar las pestañas y los controles.