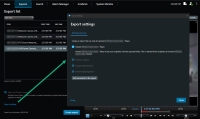Exportar ajustes
En la pestaña Exportaciones, puede elegir qué formatos utilizar para la exportación y, para cada formato, puede cambiar los Ajustes de exportación:
El administrador de su sistema especifica qué formatos y qué ajustes de exportación tiene disponibles.
Por motivos de seguridad, solo está disponible el formato XProtect por defecto. Póngase en contacto con el administrador del sistema para habilitar otros formatos de exportación.
El formato y los ajustes de exportación que elija se almacenan y se muestran la próxima vez que exporte.
Si un ajuste está en gris, entonces ha sido bloqueado por el administrador de su sistema.
Ajustes de formato XProtect
Elija el formato XProtect para crear una exportación que solo pueda abrirse en un ordenador con Windows en XProtect Smart Client – Player.
Para abrir las exportaciones creadas en la versión XProtect 2020 R1 o posterior, debe utilizar la versión XProtect Smart Client 2020 R1 o posterior.
|
Nombre |
Descripción |
|---|---|
|
Incluir XProtect Smart Client – Player |
Incluye la aplicación XProtect Smart Client – Player con los datos exportados. Los datos exportados solo pueden verse con el XProtect Smart Client – Player. |
|
Impedir re-exportación |
Evite que sus destinatarios reexporten los datos en cualquier formato. |
|
Cifrar con contraseña |
Cifre la exportación utilizando el estándar de cifrado AES-256. Cuando seleccione Exportar > Crear exportación, se le pedirá que introduzca una contraseña de al menos ocho caracteres. Para abrir y ver los datos exportados, el destinatario de la exportación debe introducir la contraseña. |
|
Incluir firma digital |
Incluya una firma digital en su base de datos exportada. Según los ajustes de su sistema de vigilancia, el vídeo o el sonido pueden contener ya una firma. Si es así, estas firmas serán verificadas durante la exportación y si se verifican con éxito, serán añadidas a la exportación. Si la verificación falla, la exportación del dispositivo también fallará. Cuando se abran los archivos exportados, los destinatarios pueden verificar la firma en XProtect Smart Client – Player. Si no incluye una firma digital, ni la firma del servidor o de la exportación se incluirán, y la exportación tendrá éxito incluso si se ha modificado el vídeo o el sonido originales. Las firmas digitales pueden excluirse durante el proceso de exportación en dos situaciones diferentes:
El proceso de exportación se completará, pero cuando verifique las firmas, verá que las firmas digitales del servidor de grabación fueron borradas o estaban parcialmente correctas. |
|
Comentarios |
Abra la ventana Añadir comentarios a la exportación, en la que puede añadir comentarios a cámaras individuales o al proyecto de exportación en su conjunto. |
Ajustes de formato de reproductor de medios
Elija el formato de reproductor multimedia para exportar una secuencia de vídeo o de audio estándar que pueda verse o escucharse en ordenadores que tengan instalado un reproductor multimedia estándar. El ordenador también debe tener instalado el códec que se utiliza para la exportación.
Para obtener el menor tamaño de exportación posible, seleccione el formato de reproducción de medios MKV. Si no está habilitado, póngase en contacto con el administrador del sistema.
|
Nombre |
Descripción |
|---|---|
| Exportar contenido |
Exporte solo vídeo, solo audio o tanto vídeo como audio. |
| Exportar formato |
Exporte el vídeo en formato AVI |
| Códec |
La elección del códec Puede cambiar el códec, pero le recomendamos que mantenga la configuración de códecs por defecto, a menos que tenga una buena razón para cambiarlos. El códec que utilice debe ser similar en el ordenador donde pretenda reproducir el vídeo exportado. |
| Incluir marcadores horarios |
Añada la fecha y la hora del sistema VMS al vídeo exportado. La marca de tiempo se mostrará en la parte superior del vídeo exportado. |
| Reducir velocidad de fotogramas |
Reduce la velocidad de fotogramas para la exportación. Se incluirá una de cada dos imágenes, pero se reproducirá en tiempo real. |
| Textos de vídeo |
Abra la ventana de textos de vídeo donde puede crear textos previos y posteriores para el archivo AVI. Estos textos se añadirán a todas las cámaras para la exportación y se mostrarán como imágenes fijas antes (pre-diapositivas) o después (post-diapositivas) del vídeo. |
Formato MKV: Si no ha utilizado la máscara de privacidad en el vídeo grabado en los formatos JPEG o MPEG-4/H.264/H.265, no se produce ninguna transcodificación en el vídeo grabado en la exportación. El vídeo grabado se mantiene con la calidad original. Por el contrario, si ha utilizado máscaras de privacidad o ha grabado vídeo con cualquier otro códec, el vídeo grabado se transcodifica a JPEG en la exportación.
Ajustes de imágenes fijas
Elija el formato de imagen fija para exportar una imagen fija para cada fotograma de cada secuencia de vídeo. Las imágenes están en formato JPEG![]() Método de compresión de imágenes, conocido también como “JPG” (siglas en inglés de “Joint Photographic Experts Group”). El método es lo que se denomina una “compresión con pérdida de información”, lo que significa que parte de los detalles de la imagen se suelen perder durante la compresión. Las imágenes comprimidas de esta manera se conocen de forma genérica como “JPG” o “JPEG”..
Método de compresión de imágenes, conocido también como “JPG” (siglas en inglés de “Joint Photographic Experts Group”). El método es lo que se denomina una “compresión con pérdida de información”, lo que significa que parte de los detalles de la imagen se suelen perder durante la compresión. Las imágenes comprimidas de esta manera se conocen de forma genérica como “JPG” o “JPEG”..
|
Nombre |
Descripción |
|---|---|
| Incluir marcadores horarios |
Añade la fecha y la hora del sistema VMS a las imágenes exportadas. La marca temporal aparecerá en la parte superior de las imágenes exportadas. |
Pestaña de exportaciones (descripción general)
|
Nombre |
Descripción |
|---|---|
| Exportar lista |
Enumera los objetos seleccionados para la exportación, como secuencias de vídeo. Para cada elemento, puede cambiar el lapso de tiempo haciendo clic en la hora de inicio o en la hora de finalización. Después de seleccionar una nueva fecha y hora, haga clic en Ir a. También puede cambiar el lapso de tiempo arrastrando los tiradores situados bajo el área de vista previa. Haga clic en un objeto para previsualizar la secuencia de exportación en el área de vista previa. Para previsualizar varios elementos simultáneamente, mantenga pulsados las teclas Shift o Ctrl mientras hace clic en los elementos correspondientes. Puede eliminar un elemento de la lista de Elemento haciendo clic en la x roja que hay junto al mismo. La X roja aparece cuando pasa el cursor sobre el elemento. Si quiere dividir el elemento en dos, haga clic en el icono de Dividir en el área de vista previa. |
| Añadir elemento |
Use el botón Añadir elemento para seleccionar otros elementos que quiera incluir en la exportación. |
| Borrar todo | Utilice el botón Eliminar todo para borrar la Lista de exportación. |
| Nombre de exportación | El programa rellena este campo automáticamente con la hora y fecha local, pero puede renombrarlo. |
| Destino de exportación |
Ruta, cuando especifica una ruta, las carpetas que especifique no tienen necesariamente que estar creadas. Si no existen, se crean automáticamente. Ya se puede sugerir una ruta en este campo. Grabador multimedia, puede especificar un grabador en el que quiere enviar la exportación. De este modo, puede crear la exportación y asegurarse de que se escribe directamente en un medio óptico. |
| Máscara de privacidad |
Haga clic para añadir máscaras de privacidad al vídeo. Las máscaras de privacidad cubren el área seleccionada con una zona negra y sólida. Las máscaras de privacidad que añada aquí solo se aplican a la exportación actual y al vídeo seleccionado. La exportación ya puede incluir vídeo con máscaras de privacidad configuradas por su administrador del sistema. Si desea más información, consulte Máscara de privacidad (explicación). |